Wat is "Groepsbeleid" in Windows?

Groepsbeleid is een Windows-functie die een verscheidenheid aan geavanceerde instellingen bevat, met name voor netwerkbeheerders. Het lokale groepsbeleid kan echter ook worden gebruikt om de instellingen op één computer aan te passen.
Groepsbeleid is niet bedoeld voor thuisgebruikers, dus het is alleen beschikbaar in de professionele, ultieme en zakelijke Windows-versies.
Centralized Group Beleid
Als u een Windows-computer gebruikt in een Active Directory-omgeving, kunnen de groepsbeleidsinstellingen op de domeincontroller worden gedefinieerd. Netwerkbeheerders hebben één plaats waar ze verschillende Windows-instellingen kunnen configureren voor elke computer in het netwerk. Deze instellingen kunnen ook worden afgedwongen, zodat gebruikers deze niet kunnen wijzigen. Met behulp van groepsbeleid kan een netwerkbeheerder de toegang tot bepaalde secties van het configuratiescherm van Windows blokkeren of een specifieke website instellen als startpagina voor elke computer in het netwerk.
Dit kan handig zijn voor het vergrendelen van computers, beperking van de toegang tot specifieke mappen, applets van het controlepaneel en applicaties. Het kan ook worden gebruikt om een verscheidenheid aan Windows-instellingen te wijzigen, inclusief instellingen die niet kunnen worden gewijzigd via het bedieningspaneel of die vereisen dat register-tweaks worden gewijzigd.
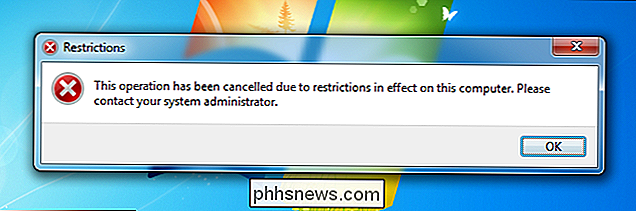
Veel instellingen van Groepsbeleid wijzigen de registerwaarden op de achtergrond - sterker nog, U kunt zien welke registerwaarde een groepsbeleidsinstelling wijzigt. Groepsbeleid biedt echter een gebruikersvriendelijkere interface en de mogelijkheid om deze instellingen af te dwingen.
Lokaal groepsbeleid
Groepsbeleid is niet alleen handig voor netwerken van computers in bedrijven of scholen. Als u een professionele versie van Windows gebruikt, kunt u de lokale groepsbeleid-editor gebruiken om de instellingen voor Groepsbeleid op uw computer te wijzigen.
Met Groepsbeleid kunt u enkele Windows-instellingen aanpassen die normaal niet beschikbaar zijn in de grafische weergave. interface. Als u bijvoorbeeld een aangepast inlogscherm in Windows 7 wilt instellen, kunt u de Register-editor of de Groepsbeleid-editor gebruiken. Het is eenvoudiger om deze instelling in de Groepsbeleid-editor te wijzigen. U kunt ook andere delen van Windows 7 aanpassen met de Groepsbeleid-editor. U kunt bijvoorbeeld het systeemvak (ook wel het systeemvak genoemd) volledig verbergen.
De lokale Groepsbeleid-editor kan ook worden gebruikt om een computer, net zoals u een computer op een bedrijfsnetwerk zou vergrendelen. Dit kan handig zijn als u kinderen hebt die uw computer gebruiken. U kunt bijvoorbeeld toestaan dat gebruikers alleen specifieke programma's uitvoeren, toegang tot specifieke stations beperken of wachtwoordvereisten voor gebruikersaccounts afdwingen, inclusief het instellen van een minimale lengte voor wachtwoorden op de computer.
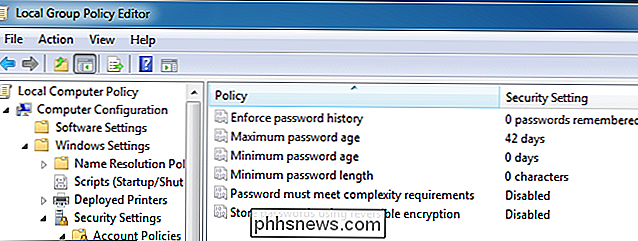
Lokaal groepsbeleid gebruiken
Om toegang te krijgen tot de lokale groepsbeleid-editor op uw Windows-computer (in de veronderstelling dat u een professionele versie van Windows of beter gebruikt, niet een startversie), opent u het menu Start, typt u gpedit.msc en drukt u op Enter.
Als u de toepassing gpedit.msc niet ziet, gebruikt u een Home-editie van Windows.
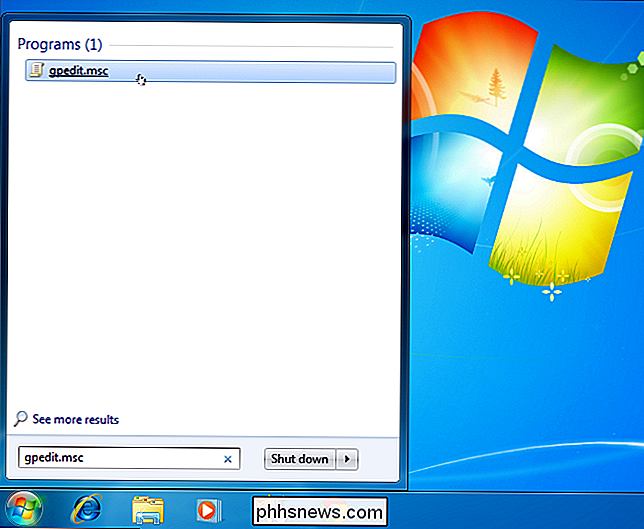
U moet waarschijnlijk niet door de Groepsbeleid-editor gaan en zoeken naar instellingen die u wilt wijzigen, maar als u een artikel ziet op het web bevelen aan dat u een groepsbeleid-instelling wijzigt om een specifiek doel te bereiken, dit is waar u het kunt doen.
Groepsbeleid-instellingen zijn onderverdeeld in twee secties - het gedeelte Computerconfiguratie bestuurt computer-specifieke instellingen, terwijl de gebruiker Configuratiesectie regelt gebruikersspecifieke instellingen.
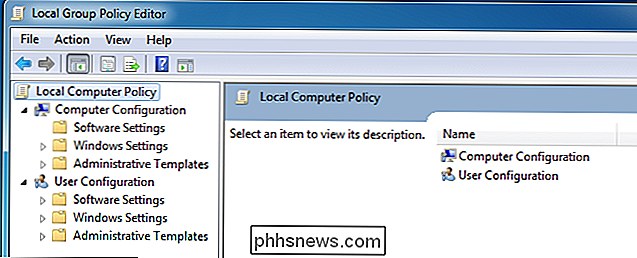
Voor De instellingen van Internet Explorer bevinden zich bijvoorbeeld onder Beheersjablonen Windows-onderdelen Internet Explorer
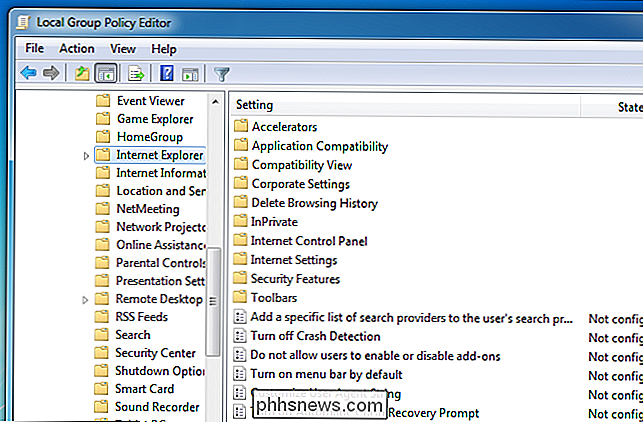
U kunt een instelling wijzigen door erop te dubbelklikken, een nieuwe optie te selecteren en op OK te klikken.
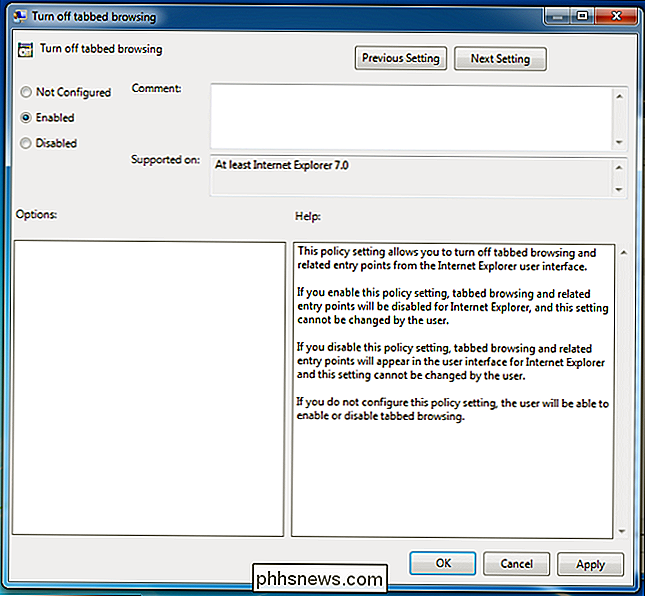
Dit is slechts een kras op het oppervlak van wat wat u kunt doen met Groepsbeleid - we hebben ook auditing van de Groepsbeleid-editor besproken om te zien wie op uw computer is ingelogd en wanneer.
U zou nu een beter begrip van Groepsbeleid moeten hebben, wat u ermee kunt doen, en hoe het verschilt van de registereditor, die niet is ontworpen om eenvoudig handmatig instellingen te bewerken.

Dock-vergrotingen tijdelijk inschakelen in OS X
Als u OS X gebruikt, hebt u waarschijnlijk opgemerkt dat dock-pictogrammen kunnen worden ingesteld om te vergroten wanneer u eroverheen beweegt. Wat u wellicht niet weet, is dat u de vergroting permanent kunt uitschakelen en een sneltoets kunt gebruiken om ze te vergroten wanneer nodig. Vergroting is mogelijk niet voor iedereen, vooral als u een klein scherm gebruikt.

Live Tiles maken in uw startmenu voor elke account in Windows 10 Mail
De Mail-app in Windows 10 is verrassend krachtig, ondersteunt meerdere accounts en meerdere services zoals Outlook, Gmail, Exchange , en natuurlijk POP3 en IMAP. Ervan uitgaande dat u meerdere accounts hebt ingesteld, kunt u ook voor elk account een livetegel maken in uw startmenu. U kunt zelfs afzonderlijke live-tegels maken voor mappen die u in de app maakt.



