Hoe u Microsoft Word's functie Vergelijken

Open eerst Word en elk documentbestand. (Het kan een van degenen zijn die u vergelijkt, een ander document volledig, of gewoon een blanco project.) Klik op het tabblad "Overzicht" bovenaan het scherm om het lintmenu te openen en klik vervolgens op de knop "Vergelijken "- het zal zich aan de rechterkant van het menu bevinden.
Klik nogmaals op "Compare" als een ander menu wordt geopend. Selecteer vervolgens in het nieuwe venster uw twee documenten: het document "Origineel" (of eerder) en het document "Herzien" (of recenter). Als u geen van beide in het vervolgkeuzemenu ziet, klikt u op het mappictogram aan de rechterkant om met uw bestandsbrowser naar het document te bladeren.
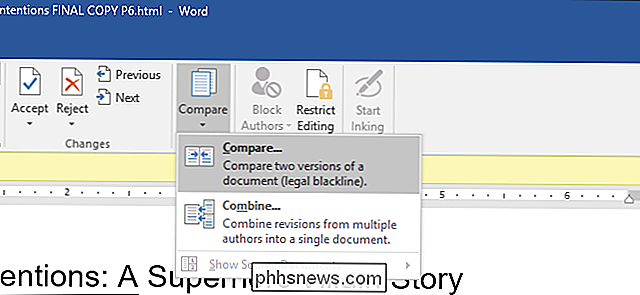
Onder 'Wijzigingen labelen met' kunt u een notitie instellen om te helpen bij het volgen welk verschil bij welk document hoort. Hier ga ik de mijne 'later' labelen omdat het de laatste versie van het manuscript is. U kunt alleen een tag aan het gereviseerde document toevoegen, maar u kunt hiertussen schakelen met het pictogram met de dubbele pijl.
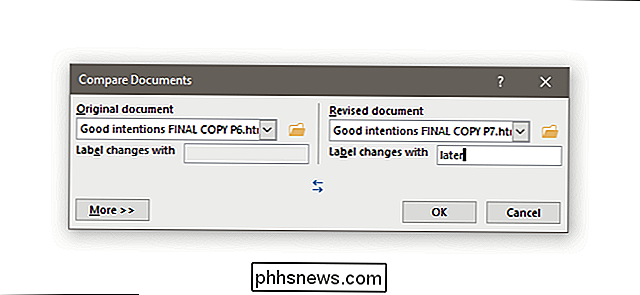
Klik op de knop "Meer" om de geavanceerde optie te zien. De meeste hiervan spreken voor zich en alle opties zijn standaard ingeschakeld. Let op de optie "Toon wijzigingen aan", die individuele wijzigingen van één teken per keer (heel langzaam) of één woord per keer weergeeft.
Klik op "OK". Word opent een ingewikkeld ogende selectie van deelvensters in een enkel document. Van links naar rechts hebt u een gedetailleerde lijst met wijzigingen, een volledige weergave van het "Revised" -document met rode markeringen op de linkermarge die wijzigingen aangeeft en een dubbel deelvenster met de gestapelde originele en herziene documenten. Scrollen met je muiswiel schuift in één keer door alle drie de vensters, maar je kunt de schuifbalken rechts van elk ervan gebruiken om door de afzonderlijke vensters te bladeren.
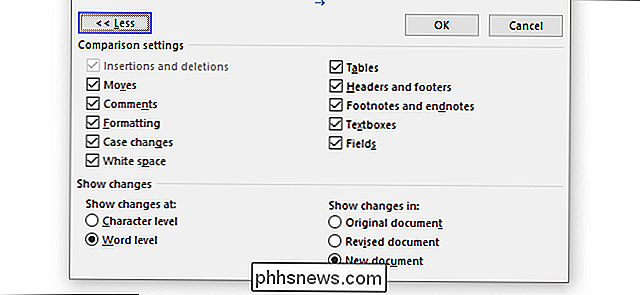
Het deelvenster Revisies is hier het nuttigst. Het toont elke wijziging, wat is verwijderd en wat is toegevoegd, in volgorde van de bovenkant van het document naar de bodem. Het is een fantastische manier om de verschillen in tekst en opmaak in een oogopslag te zien. Als u op een van de vermeldingen in het deelvenster Revisies klikt, bladert u meteen door de andere vensters naar de relevante positie. Nette!
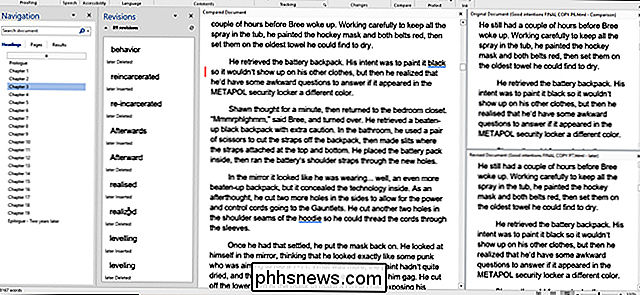
Nadat u het tabblad Revisies hebt gebruikt om de specifieke revisie te vinden, kunt u met de rechtermuisknop klikken op de relevante tekst in het middelste deelvenster. Klik op "Accepteren" of op "Weigeren" (gevolgd door de bijbehorende actie) om de wijziging te behouden of ongedaan te maken.
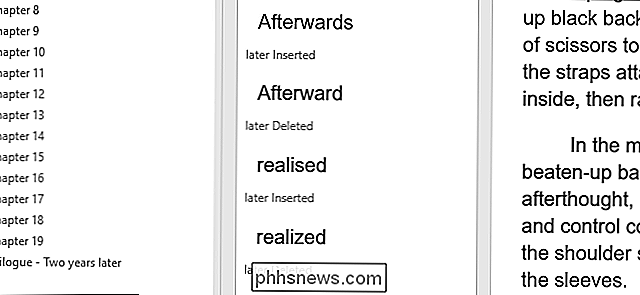
U kunt dit vergeleken document opslaan als een afzonderlijk bestand dat niet van invloed is op de documenten die u momenteel gebruikt bekijken. Klik eenvoudig op Bestand> Opslaan als en sla het op zoals elk ander Word-document.
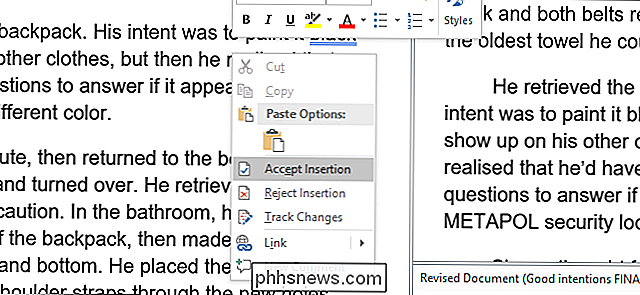
Merk op dat de Vergelijk-functie niet beschikbaar is als elk document wachtwoordbeveiliging heeft of als de wijzigingen in Word beschermd zijn. U kunt deze instelling in de afzonderlijke documenten wijzigen door te klikken op Controleren> Wijzigingen bijhouden.
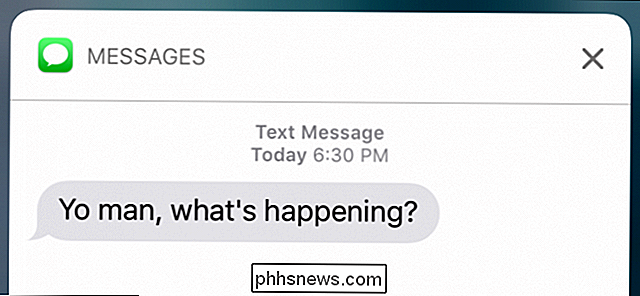
Het vergrendelingsscherm uitschakelen Berichtantwoorden op de iPhone
Wanneer u een bericht op uw iPhone ontvangt, verschijnt het op uw vergrendelingsscherm. Je kunt je iPhone ontgrendelen en berichten openen om te antwoorden, of je kunt gewoon antwoorden via het vergrendelscherm. Maar dit betekent dat iedereen anders vanaf het vergrendelingsscherm ook op uw berichten kan reageren.

Typos in uw Kindle-boeken melden
Veel Kindle-e-boeken zijn niet perfect. Misschien zijn ze zelf gepubliceerd en heeft de auteur nooit een proeflezer ingehuurd, of misschien is het eBook gemaakt van een OCR-scan (Optical Character Recognition) van de afgedrukte kopie. Wat de reden ook is, er zijn tal van manieren waarop typefouten en andere kleine fouten in een eBoek kunnen kruipen.



