14 manieren om Windows Boot Times te versnellen
Elke dag worden miljoenen Windows-machines opgestart en elke dag miljoenen mensen zitten werkeloos door te wachten totdat Windows op het bureaublad is geladen. De hoeveelheid verspilde tijd kan waarschijnlijk in weken worden gemeten, rekening houdend met hoe traag de meeste Windows-pc's opstarten! Gelukkig zijn er veel stappen die u kunt nemen om de opstarttijd van uw computer te versnellen.
In dit artikel noem ik 14 verschillende manieren waarop ik mijn pc in de loop der jaren heb versneld en hopelijk zul je merken dat ze ook voor jou werken. Sommige kunt u onmiddellijk implementeren, terwijl anderen het kopen van nieuwe hardware of het wijzigen van uw besturingssysteem vereisen. Ik ga het niet hebben over het kopen van een nieuwe computer, want dat is een voor de hand liggende oplossing. Het gaat erom de opstarttijden te versnellen zonder je huidige instellingen drastisch te hoeven veranderen.
Voordat we bij de lijst kwamen, wilde ik vermelden dat ik afzonderlijke artikelen over een flink aantal tips voor het verbeteren van de opstarttijden had geschreven, dus het is een goed idee om elke link te bekijken, aangezien er in detail zal worden uitgelegd hoe je die moet implementeren. specifieke suggestie.
Schijfruimte vrijmaken
Het eerste dat ik doe op een computer die traag werkt, is het opruimen van de schijfruimte, omdat ik heb ontdekt dat dit vaker de boosdoener is dan ik ooit had gedacht. Er zijn veel functies van Windows die behoorlijk wat schijfruimte gebruiken, zoals de prullenbak, systeemherstel, hibernation-bestand, back-up van servicepackbestanden, vervolgens WinSxS-map, tijdelijke mappen, enz.

Bovendien zitten er mogelijk veel gegevens op je harde schijf die je mogelijk naar een externe harde schijf kunt verplaatsen of als dubbele bestanden kunt verwijderen. Bekijk mijn vorige berichten over het opruimen van al het bovengenoemde van uw harde schijf:
Schijfruimte vrijmaken in Windows
Verklein de grootte van de WinSxS-map
Verwijder dubbele bestanden en foto's
Visuele effecten uitschakelen
Op de meeste moderne pc's maakt deze tip niet echt een verschil, maar een oudere machine kan een behoorlijk groot verschil maken. Het kan ook een verschil maken als je een fatsoenlijke computer hebt, maar een waardeloze grafische kaart.
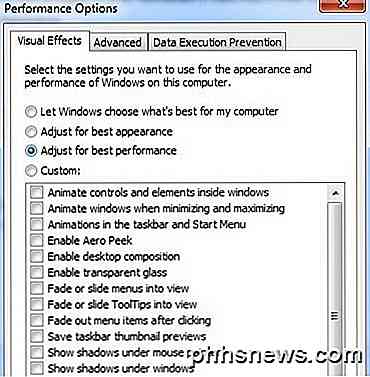
Als u visuele effecten in Windows uitschakelt, ziet uw computer er eigenlijk meer als Windows 2000 uit, omdat het Aero-thema wordt verwijderd en alle transparantie en animaties worden verwijderd. Als het gaat om opstarttijden, zal het uitschakelen van de visuele effecten iets sneller op het bureaublad verschijnen.
Visuele effecten uitschakelen in Windows
Optimaliseer wisselbestand
Het wisselbestand speelt altijd een belangrijke rol in Windows en hoewel de meeste mensen nooit knoeien met het wisselbestand, kan het worden gebruikt om de Windows-prestaties te verbeteren en de opstarttijd te verkorten als ze correct zijn geconfigureerd.
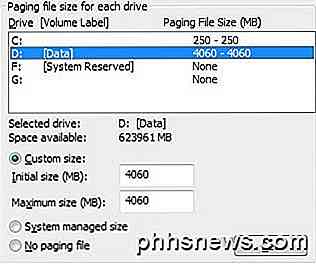
Het is vooral belangrijk om het wisselbestand te optimaliseren als uw computer niet over veel RAM beschikt. Iets minder dan 4 GB RAM is reden genoeg om met het wisselbestand te spelen.
Optimaliseer wisselbestand in Windows
Installeer meer RAM
Ik heb veel moderne machines met Windows 8 met Core i3, i5 of i7-processors tegengekomen, maar beheer met slechts 2 of 4 GB RAM! 4 GB is niet slecht en zou genoeg moeten zijn voor de meeste mensen, maar er is geen reden waarom een moderne computer minder RAM zou moeten hebben dan de geïnstalleerde computer.

Als u 64-bits Windows op een bureaublad gebruikt, moet u proberen 8 GB RAM te maken. Merk op dat als je een 32-bits besturingssysteem hebt, Windows toch niet meer dan 4 GB RAM kan zien, dus dat is het maximum dat je zou moeten hebben geïnstalleerd.
Bepaal of u 32-bits of 64-bits Windows gebruikt
Defragmenteer harde schijf
Nogmaals, deze specifieke tip zal degenen helpen die oudere versies van Windows gebruiken, zoals Vista of XP, omdat Windows 7 en Windows 8 automatisch harde schijven defragmenteren.
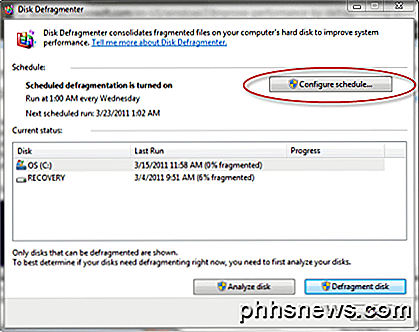
Als u een SSD (solid-state schijf) gebruikt in plaats van een traditionele harde schijf, moet u ervoor zorgen dat u de schijf NIET defragmenteert.
Defragmenteer harde schijven in Windows
Moet je een SSD defragmenteren?
Schakel opstartprogramma's uit
Opstartprogramma's zijn de andere belangrijke factor in trage Windows-opstarttijden. Als u een van die mensen bent die iets meer dan 5 pictogrammen in het systeemvak van de taakbalk weergeeft, kan uw opstarttijd waarschijnlijk worden verkort. Met behulp van het hulpprogramma MSCONFIG, dat wordt geleverd met vrijwel elke versie van Windows, kunt u opstartprogramma's snel en eenvoudig uitschakelen.
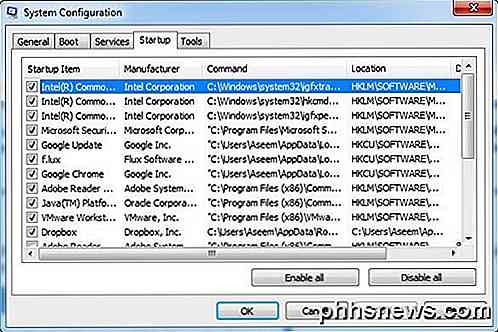
De meeste opstartprogramma's kunnen worden uitgeschakeld omdat ze voor programma's van derden zijn, zoals Adobe, Dropbox, Google Update, enzovoort. U kunt dit allemaal handmatig zelf uitvoeren wanneer u ze nodig hebt, waardoor het aantal keren dat Windows geladen is, wordt verminderd.
Schakel Opstartprogramma's in Windows uit
MSCONFIG gebruiken
Verwijder programma's
Naast het uitschakelen van opstartprogramma's, moet u ook alle programma's verwijderen die u niet langer gebruikt of nodig hebt. Ik heb veel pc's gezien met tonnen en tonnen apps uit vervlogen tijden die gewoon op computers van mensen zitten als stof op een ventilator. Er komt een moment dat je die programma's moet verwijderen omdat ze registervermeldingen toevoegen die het opstartproces zullen vertragen.
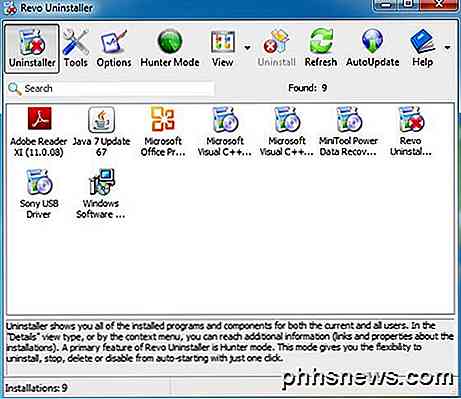
Verwijder of verwijder programma's automatisch
Voer Cleanup Utlities uit
Een probleem dat je tegen kunt komen bij het verwijderen van een aantal programma's is dat de registervermeldingen die ze hebben gemaakt niet noodzakelijkerwijs worden verwijderd. In dat soort gevallen raad ik altijd aan om een opschoningshulpprogramma zoals CCleaner uit te voeren, omdat ze erg veilig zijn en een verschil maken in opstarttijden.
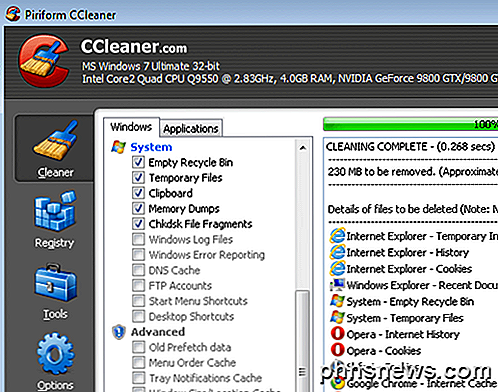
Software om pc te reinigen en versnellen
Upgrade naar een SSD
Ik wilde niet veel hardware noemen, maar dit kan een redelijk goedkope optie zijn met enorme voordelen. Je kunt vandaag een 64 of 128 GB SSD pakken voor waarschijnlijk minder dan $ 100 en alleen Windows op die schijf installeren. Vanzelfsprekend is het een hoop werk om je huidige installatie te verplaatsen of helemaal opnieuw te installeren, dus dit is niet iets dat iedereen kan doen, maar het is zeker de moeite waard om te proberen.

Een SSD heeft de opstarttijd op mijn Windows 7-machine aanzienlijk verbeterd en het maakt het uitvoeren van programma's in Windows ook een stuk sneller. Ook al is het geen gemakkelijke taak, het levert je veel betere resultaten op dan de meeste softwaretips die ik hier noem.
Upgrade naar Windows 8.1
Ook al haten veel mensen Windows 8, inclusief ikzelf, het start extreem snel op. Ik heb een drie jaar oude machine met een Core i3-processor, 4 GB RAM met een goedkope SSD en Windows 8 start op van volledige shutdown naar de desktop, volledig geladen in ongeveer 10 seconden. Mijn Windows 7-machine op dezelfde hardware (dual-boot) duurt ongeveer 45 seconden.

Windows 8.1 omzeilt nu het vervelende startscherm en brengt je rechtstreeks naar de desktop, maar het ontbreekt nog steeds aan een echte startknop. Dat lijkt zijn weg terug te vinden in Windows 10, maar we zullen tot eind 2015 moeten wachten voordat we zien dat OS is vrijgegeven. Hoe dan ook, als je kunt leven met de ergernissen van Windows 8, zie je een enorme vermindering in opstarttijd, zelfs met half-oude hardware.
Wijzig BIOS-instellingen
Wanneer de computer voor het eerst opstart, wordt het BIOS geladen, waardoor het besturingssysteem wordt geladen. Een aanzienlijk deel van de opstarttijd kan in deze specifieke fase worden doorgebracht en geen van de tot nu toe genoemde tips zal dit proces versnellen.
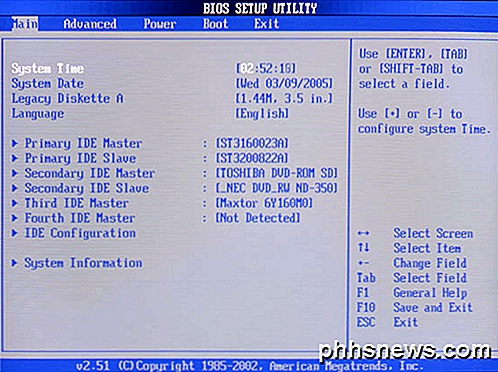
Dit komt omdat het BIOS wordt opgeslagen op een geheugenchip op het moederbord en daarom niet wordt beïnvloed door iets anders op het systeem, inclusief de hardware zoals RAM, harde schijf, enz. Er zijn in principe twee manieren om het BIOS-proces te versnellen: verander de opstartvolgorde zo dat de harde schijf met het besturingssysteem eerst wordt vermeld en schakel quick-boot in, waardoor alle hardwarecontroles die aanvankelijk tijdens het opstartproces zijn uitgevoerd worden uitgeschakeld.
Je moet Google een beetje rond kijken om te zien of je BIOS dit ondersteunt of je kunt het BIOS invoeren door op F2 te drukken of welke toets je ook zegt bij het opstarten. Het kan ook de moeite waard zijn om het BIOS te upgraden als je het al heel lang of nooit hebt gedaan.
Houd PC bijgewerkt
Wanneer Windows wordt geladen, moet het veel stuurprogramma's laden om ervoor te zorgen dat alles naar behoren werkt, zoals uw USB-poorten, de grafische kaart, de geluidskaart, de harde schijf, de netwerkkaart, de geheugenchips, enz.
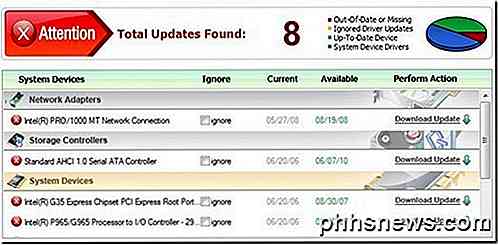
Het is daarom belangrijk om al deze stuurprogramma's up-to-date te houden, want de nieuwste versies bevatten oplossingen, snelheidsverbeteringen, compatibiliteitsverbeteringen, enz. Gelukkig zijn er veel softwaretools beschikbaar die stuurprogramma's automatisch voor u kunnen bijwerken.
Bovendien moet u altijd de nieuwste Windows-updates installeren met behulp van de Windows Update-tool in het Configuratiescherm.
Apparaatstuurprogramma's automatisch bijwerken
Schakel onnodige hardware uit
Als u het aantal stuurprogramma's kunt verminderen dat Windows bij het opstarten moet laden, vermindert u ook de opstarttijd. Als u naar apparaatbeheer gaat, ziet u een aantal items die u kunt uitschakelen als u ze niet langer gebruikt.
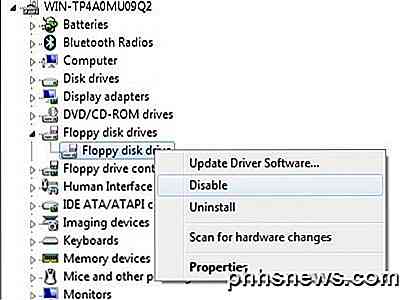
Sommige van de items die ik heb uitgeschakeld zijn diskettestations en controllers, bluetooth-controllers en radio's, modems en virtuele wifi-adapters. Vanzelfsprekend wil je alleen de dingen uitschakelen die je weet dat je niet gaat gebruiken. Ik gebruik bluetooth nooit op mijn bureaublad, dus waarom zou je middelen verspillen toch?
Gebruik een statisch IP-adres
Ik geloofde echt niet in deze tip toen ik er voor het eerst van hoorde, maar toen ik het uitprobeerde op mijn computer, was ik verrast dat een paar seconden de opstarttijd schoren. Blijkbaar moet uw computer contact opnemen met de DHCP-server van de router om een IP-adres te krijgen bij het opstarten en dit proces kan worden versneld als u alleen een statisch IP-adres voor uw router instelt.
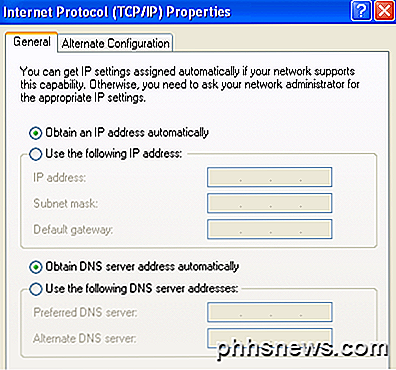
Ik raad u alleen aan dit te doen als u zelf merkt dat u dit hebt gedaan, omdat het hebben van een statisch IP-adres soms veel problemen kan veroorzaken voor mensen die moeilijk te achterhalen zijn, tenzij u technisch onderlegd bent. Als u de computer bijvoorbeeld uit uw lokale netwerk verwijdert en verbinding maakt met een ander netwerk, hebt u mogelijk geen toegang tot bronnen of internet omdat uw subnet niet overeenkomt met het subnet van het nieuwe netwerk. Dus het is een goed idee om dit alleen te doen als je begrijpt hoe het werkt.
Wijs een statisch IP-adres toe in Windows
Dat is het zo'n beetje. Ik hoop dat je de lijst leuk vond en sommige tips hebben geholpen om je opstarttijd te versnellen. Als u vragen heeft, kunt u een reactie achterlaten. Genieten!

E-mail opstellen en verzenden in Outlook 2013
Outlook is vrij synoniem met e-mail. Daarom wilt u, naast alle andere functies, ervoor zorgen dat u weet hoe u deze zo efficiënt mogelijk met e-mail kunt gebruiken. We hebben al een tijdje gebruik gemaakt van aspecten van Outlook en grijze bureau-dierenartsen weten het al al deze dingen, maar nieuwe gebruikers, zoals degenen die moeten weten hoe Outlook in een kantooromgeving moet worden gebruikt, moeten misschien elke dag weten hoe ze Outlook moeten gebruiken.

Een Windows Desktop-app converteren naar een universele Windows-app
Met de verjaardagsverjaardag van Windows 10 maakt Microsoft het voor ontwikkelaars mogelijk om traditionele Windows-bureaubladtoepassingen naar Universal Windows Platform (UWP) te converteren toepassingen. Maar iedereen kan dit met elke app doen - niet alleen met ontwikkelaars. Geef het een MSI- of EXE-bestand op in Windows 10 en het spuugt een .


