Hoe u ruimte vrijmaakt op uw Android-telefoon met One Tap, dankzij Google Photos

Laten we het hier echt hebben: moderne smartphones hebben beperkte opslagruimte. Hoewel ze met veel meer komen dan vroeger, is het eenvoudig om 32 GB in te vullen zonder het te beseffen. En met de high-end camera's van vandaag, kunnen foto's en video's daar snel een groot deel van verbruiken.
GERELATEERD: 18 dingen die je misschien niet hebt gedaan Google-foto's kunnen doen
Dat is waar Google Photos kan zijn je beste vriend: het maakt automatisch een back-up van je foto's en video's en bewaart een onbeperkt aantal op de servers van Google. De afweging voor de meerderheid van de mensen is dat Google eerst de afbeeldingen comprimeert - met behoud van een zeer hoog kwaliteitsniveau - om ruimte te besparen op zijn einde. De enige uitzondering op deze regel is de Google Pixel, die gratis onbeperkte foto- en video-opslag krijgt met de oorspronkelijke resolutie. Hoe dan ook, het is goed dat de afweging waard is.
Omdat Photos automatisch een back-up maakt van alles wat met uw camera is gemaakt, heeft het geen enkele zin om die dingen lokaal op uw apparaat te bewaren - Foto's blijven toch zichtbaar de back-upbestanden op het apparaat waarop ze oorspronkelijk zijn opgenomen, evenals op al uw andere Android-apparaten. Dus echt, er verandert niets - je hebt nog steeds al die foto's in je bibliotheek, maar neemt geen ruimte in op je telefoon.
Foto's maakt dit belachelijk eenvoudig: met één knop kun je snel alle foto's verwijderen en video's van je telefoon waarvan al een back-up is gemaakt.
Blader eerst naar de app Foto's en open het menu aan de linkerkant. Een klein stukje verderop in dit menu is er een optie met de tekst 'Ruimte vrijmaken'. Ik wed dat je nu al kunt zien waar dit naartoe gaat.
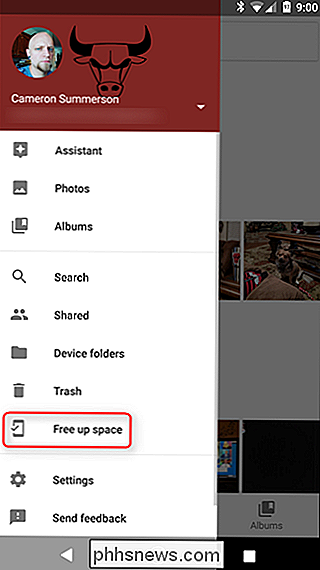
Zodra je die optie eenmaal hebt getikt, zoekt het systeem naar alle bestanden die een back-up gemaakt. Dit kan een paar seconden tot een paar minuten duren, afhankelijk van de snelheid van uw apparaat en het aantal bestanden waar het doorheen moet. Wees geduldig.
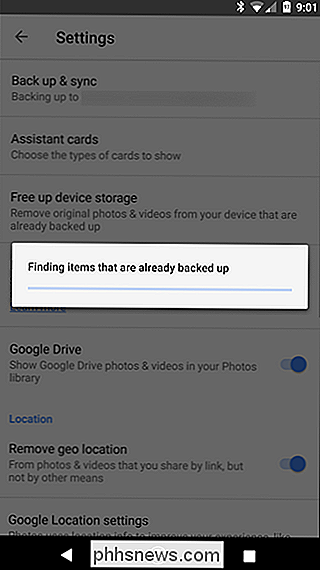
Nadat het alles heeft gevonden, krijgt u een nummer en de optie om die bestanden te verwijderen. In mijn geval had ik 134 bestanden waarvan een back-up was gemaakt - het is te gek hoe snel dit spul zich opstapelt!

Nadat je op de optie "Verwijderen" hebt gedrukt, verschijnt een voortgangsbalk terwijl de bestanden worden verwijderd. Als dat is voltooid, verschijnt kort onderaan de melding hoeveel ruimte er is vrijgemaakt. Dat is zo'n beetje een snelle en gemakkelijke manier om ruimte vrij te maken op uw apparaat. Ik zou graag zien dat Google een soort van geautomatiseerde set-and-forget-optie integreert, waarbij Foto's dit doen wanneer een bepaalde hoeveelheid opslagruimte wordt bezet door foto's en video's. Tot die tijd is dit echter bijna net zo gemakkelijk.
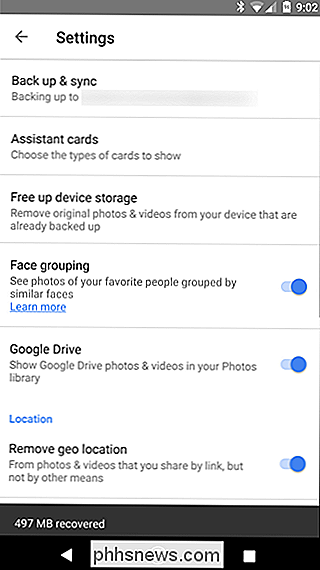

Uw iPhone of iPad bijwerken naar iOS 11
Apple heeft iOS 11 uitgebracht op 19 september 2017. U kunt upgraden door op 'Nu installeren' te tikken wanneer er een updatebericht verschijnt, maar u kunt controleer ook de update en installeer deze onmiddellijk. iOS 11 is beschikbaar voor de iPhone 7 Plus, iPhone 7, iPhone 6s, iPhone 6s Plus, iPhone 6, iPhone 6 Plus, iPhone SE en iPhone 5s.

Installeren en gebruiken van de Linux Bash Shell op Windows 10
Het Windows-subsysteem voor Linux, geïntroduceerd in de Anniversary Update, werd een stabiele functie in de Fall Creators Update. Je kunt nu Ubuntu en openSUSE uitvoeren op Windows, met Fedora en meer Linux-distributies binnenkort. Wat je moet weten over de Bash Shell van Windows 10 GERELATEERD: Alles wat je kunt doen met de nieuwe Bash Shell van Windows 10 Dit is geen virtuele machine, een container of Linux-software die is gecompileerd voor Windows (zoals Cygwin).



