Hoe (mogelijk) een laptop redden van waterschade

Het is de nachtmerrie van elke laptop-eigenaar: een zorgeloze koffie. Een plotse douche als je buiten werkt. De hemel verhoede, een soort kluchtige badkamer tuimelde als je echt dat rapport van TPS moest krijgen. Conventionele wijsheid zegt dat een doorweekte laptop een dode laptop is, maar dat hoeft niet per se waar te zijn, vooral niet als je een paar gereedschappen en veel geduld hebt. Wat je nodig hebt Er is geen garantie dat je een laptop met vast water kunt repareren, maar als je het een kans wilt geven, hier is wat je ' Ik heb het nodig.
Gereedschappen

: u hebt waarschijnlijk een set platte kop- en Philips-kopschroevendraaiers in meerdere maten nodig. Als je een stel kleine Torx-schroevendraaiers hebt, pak die dan ook. Je hebt waarschijnlijk ook een soort kleine, smalle koevoet nodig - een Zwitsers zakmes zal werken. U kunt al deze pakketten in één pakket pakken met de iFixit Pro Tech Toolkit ($ 50).
- Een blikje perslucht : normaal gesproken wordt dit gebruikt voor stofafzetting en reiniging, dit komt van pas bij onze volgende stappen.
- Een veilige werkplek : ergens waar u op zoek bent, schoon en droog, bij voorkeur zonder vloerbedekking en een hout- of rubberruimte om componenten te plaatsen.
- Rijst- of silicagelpakketten : een van deze zal helpen om vocht te absorberen.
- Heater : Een ruimteverwarming of een föhn doet het, als u geen toegang hebt tot warme, droge warmte van een andere bron.
- Het meeste hiervan kan worden uw lokale ijzerhandel. Maar als u iets niet kunt vinden, vooral de silicagel, ga dan zonder. Tijd is essentieel als het gaat om natte elektronica. Stap één: veiligheid voorop
Voordat u begint, zult u te maken krijgen met het feit dat uw laptop misschien dood is. Sorry, maar op dit punt is wat je doet in feite een reddingsoperatie, met een vage hoop dat je je hardware en je investering kunt redden. Als je alternatieven hebt, zoals een volledige schadegarantie garantie of een eenvoudige upgrade die je je kunt veroorloven, ga je gang en maak er gebruik van.
Maar als je echt je huidige laptop moet redden, wees dan niet dom het. Als het ding actief vonk of rookt, ga er dan van weg en haal het zo nodig uit het gebouw. Als je echte vlammen ziet, geef het dan een spray met een brandblusser. En op dat moment kunt u net zo goed stoppen met het lezen van dit artikel en beginnen met winkelen voor een nieuwe laptop.
Als uw laptop echter veilig lijkt, koppelt u hem los van het netsnoer en verwijdert u de batterij indien mogelijk. Neem nu afscheid van uw garantie - die waarschijnlijk toch geen waterschade betreft - en ga dan verder.
Stap twee: zoek een onderhoudshandleiding of handleiding

GERELATEERD:
Hoe u de instructiehandleiding voor bijna elke installatie kunt vinden Apparaat online
Ga naar een andere computer of gebruik uw telefoon, iets dat op internet kan surfen en PDF-bestanden kan bekijken. Voer vervolgens een Google-zoekopdracht uit naar het modelnummer van uw laptop en naar "Servicehandleiding" of "Reparatiehandleiding". Download en sla een exemplaar op als u er een kunt vinden. Een onderhoudshandleiding is een speciale handleiding gemaakt door de fabrikant van uw laptop, bedoeld voor technici en reparatiediensten van derden. Hierin vindt u stapsgewijze instructies voor het demonteren van uw laptop. Servicehandleidingen worden meestal opgesplitst in secties voor specifieke reparatietaken (ter vervanging van RAM, harde schijven, toetsenborden, schermen, enzovoort), maar door tussen de verschillende secties te gaan, moet u instructies kunnen vinden over het strippen van de meeste onderdelen. .
Servicehandleidingen bieden stapsgewijze demontage-instructies.
Als u geen onderhoudshandleiding kunt vinden, wat een duidelijke mogelijkheid is, vooral bij nieuwere ontwerpen, geef de hoop niet op. U kunt nog steeds een handleiding voor eindgebruikers vinden over hoe u uw specifieke laptopmodel kunt demonteren. YouTube is een goede plek om te zoeken, net als de reparatiesite iFixIt, die als demontagegids voor veel modellen fungeert. Als het enigszins mogelijk is, wilt u een soort visuele referentie voor uw laptop vinden voordat u doorgaat naar de volgende stap.
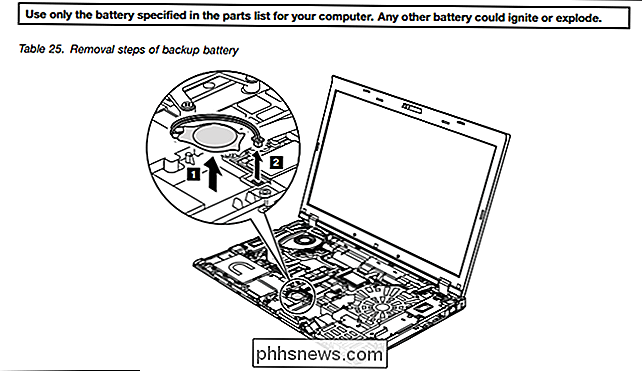
De reparatiehandleidingen van iFixIt kunnen zeer nuttig zijn.
Archive.org heeft een uitstekende database van handleidingen voor computeronderhoud, net als deze onafhankelijke Australische site.
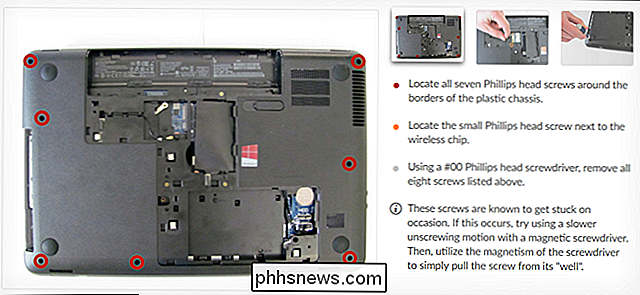
Stap drie: Demonteer je laptop
Hier komt het leuke deel. Volg de onderhoudshandleiding (of welke gids je ook hebt gevonden) en neem elk stuk van je laptop dat je comfortabel kunt verwijderen uit elkaar. Het is een lang, moeizaam proces, zelfs met een gids, dus bereid je voor op enige frustratie. Begin met de gemakkelijke dingen. Veel laptops zijn zo ontworpen dat het RAM, de harde schijf of de SSD met slechts een schroevendraaier (en soms zelfs andere componenten zoals het schijfstation) kunnen worden verwijderd. Bij andere moet u het onderste carrosseriepaneel verwijderen. Helaas is de nieuwere en meer complexe laptop (zoals Dell's XPS 13 en andere ultradraagbare apparaten), des te minder waarschijnlijk het is dat je gemakkelijk componenten kunt verwijderen. Mogelijk moet u de plastic of metalen lipjes bij de lichaamsnaden uit elkaar halen om panelen te verwijderen. Wees zo zacht als je kunt, maar bij sommige ontwerpen is er veel kracht nodig om te openen.
Als je stukken verwijdert, plaats ze dan op een veilige en niet-geleidende plek. Een rubberen mat is ideaal, maar een houten tafel doet het best. (Het is ook een goed idee om ergens zonder tapijt te werken en om tennisschoenen te dragen.) Misschien wilt u aantekeningen voor uzelf maken en foto's maken met uw telefoon terwijl u door het proces gaat, zodat het opnieuw monteren van uw laptop later gemakkelijker zal zijn. Plaats schroeven op plaatsen waar ze niet gemakkelijk kunnen worden verspreid, zoals lege kommen of tassen of een magnetische onderdelenbak. Inspecteer elke verwijderde component op vocht of vloeistofresten. Gebruik een handdoek of een washandje om op te nemen en alle vloeibare of gedroogde materialen te schrobben die je maar kunt. Zorg dat er niets blijft haken, vooral op printplaten. Als je klaar bent met het afvegen van een deel, druk je erop met de ingeblikte lucht om pluizen of stof van je handdoek te verwijderen.

Plaats de componenten ergens warm en droog. Niet te warm - overmatige hitte kan net zoveel schade aanrichten als water. Een kamer met een kachel op laag is hier ideaal. Het plaatsen van uw niet-geleidende werkomgeving op een warme zonovergoten veranda of terras is een goed alternatief, maar u zult natuurlijk voorzichtig moeten zijn met weer of wind. Als al het andere niet lukt, kunt u proberen ze zachtjes met een haardroger op een laag pitje te drogen, waarbij u elk onderdeel stevig in uw hand en op minstens twee voet afstand van de blazer houdt.

Eet dit spul niet. Echt.
Laat de componenten enkele uren zitten, zolang het nodig is om aanhoudende vocht te verwijderen. Er zijn een paar dingen die je kunt doen om dit te versnellen: als je silicagelpakketten hebt (die kleine papieren zakken met het label "NIET EETEN" in de elektronica en bagage), kun je ze voorzichtig rondom je componenten verdelen. Ze zijn ontworpen om vocht weg te zuigen, en dat is precies wat u zoekt. Als u geen silicagel heeft, kunt u uw eigen vochtabsorberende apparaat rollen door droge rijst in een fijne netentas of een dun kussensloop te doen. Elk weefsel dat poreus genoeg is om lucht door te laten (maar niet de werkelijke rijstkorrels) zal het doen.
Inspecteer na enkele uren alle componenten op eventueel aanhoudende vocht of residu. Als je er een ziet, herhaal dit gedeelte voordat je verder gaat.
Stap vijf: Zet je laptop opnieuw in elkaar
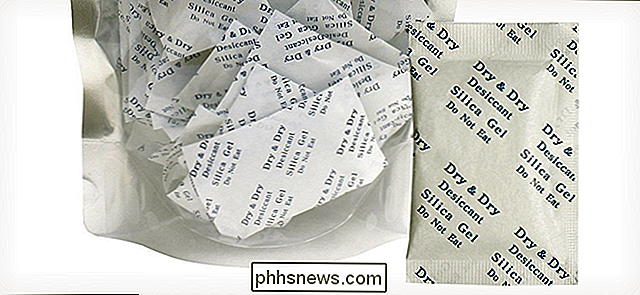
Nu ga je stap drie achteruit uitvoeren. Nogmaals, u zult gebruik moeten maken van uw niet-geleidende werkgebied, uw onderhoudshandleiding en alle foto's of aantekeningen die u tijdens het proces hebt gemaakt. Als je nog andere schroeven of componenten overhoudt wanneer je je laptop weer in elkaar zet, werk dan achteruit totdat je de stap hebt gevonden die je hebt gemist. Stap Vijf: Power On (en Hope)Uiteindelijk heb je het moment van de waarheid bereikt . Vervang de batterij van je laptop, als het een extern model is, en steek de stekker in het stopcontact. Kruis je vingers (opmerking van de redacteur: dit is volledig optioneel) en druk op de aan / uit-knop.
Zoals we al zeiden, zijn er geen garanties, maar als je kan dingen aan de praat krijgen, bedank je gelukkige sterren en maak zo snel mogelijk een back-up.
Image Credit: Lenovo, iFixit, Future Proof-blog, BinaryKoala / Flickr

Uw favoriete apps automatiseren met IFTTT
If This Then That (IFTTT) is een online service die allerlei verschillende producten en services aan elkaar kan koppelen, zodat u vrijwel alles kunt automatiseren je hart verlangt. Wanneer iemand je tagt op Facebook, stuur die foto dan naar Dropbox. Ontvang een e-mail wanneer een nieuw item op Craigslist verschijnt dat overeenkomt met uw zoektermen.

Twitter is geweldig, maar soms, in de hitte van het moment, kun je iets tweeten wat je niet zou moeten hebben - misschien een overdreven defensief antwoord op een volgeling of off-the-cuff commentaar waar je niet genoeg aandacht aan hebt geschonken. Misschien heb je je fout meteen gerealiseerd en wil je de beledigende Tweet verwijderen, of misschien overweeg je om voor een openbaar ambt te lopen en niet wilt journalisten die je Twitter-feed doorzoeken op zoek naar sappige incidenten om uit te baggeren.
Inspecteer elke verwijderde component op vocht of vloeistofresten. Gebruik een handdoek of een washandje om op te nemen en alle vloeibare of gedroogde materialen te schrobben die je maar kunt. Zorg dat er niets blijft haken, vooral op printplaten. Als je klaar bent met het afvegen van een deel, druk je erop met de ingeblikte lucht om pluizen of stof van je handdoek te verwijderen.

Plaats de componenten ergens warm en droog. Niet te warm - overmatige hitte kan net zoveel schade aanrichten als water. Een kamer met een kachel op laag is hier ideaal. Het plaatsen van uw niet-geleidende werkomgeving op een warme zonovergoten veranda of terras is een goed alternatief, maar u zult natuurlijk voorzichtig moeten zijn met weer of wind. Als al het andere niet lukt, kunt u proberen ze zachtjes met een haardroger op een laag pitje te drogen, waarbij u elk onderdeel stevig in uw hand en op minstens twee voet afstand van de blazer houdt.

Eet dit spul niet. Echt.
Laat de componenten enkele uren zitten, zolang het nodig is om aanhoudende vocht te verwijderen. Er zijn een paar dingen die je kunt doen om dit te versnellen: als je silicagelpakketten hebt (die kleine papieren zakken met het label "NIET EETEN" in de elektronica en bagage), kun je ze voorzichtig rondom je componenten verdelen. Ze zijn ontworpen om vocht weg te zuigen, en dat is precies wat u zoekt. Als u geen silicagel heeft, kunt u uw eigen vochtabsorberende apparaat rollen door droge rijst in een fijne netentas of een dun kussensloop te doen. Elk weefsel dat poreus genoeg is om lucht door te laten (maar niet de werkelijke rijstkorrels) zal het doen.
Inspecteer na enkele uren alle componenten op eventueel aanhoudende vocht of residu. Als je er een ziet, herhaal dit gedeelte voordat je verder gaat.
Stap vijf: Zet je laptop opnieuw in elkaar
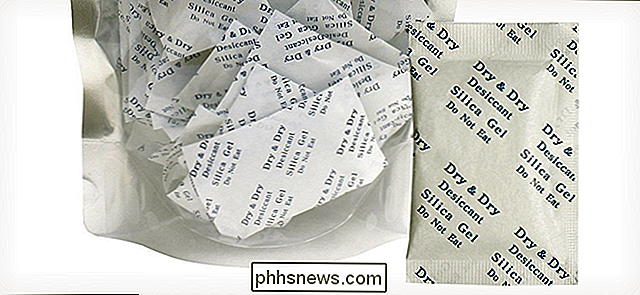
Nu ga je stap drie achteruit uitvoeren. Nogmaals, u zult gebruik moeten maken van uw niet-geleidende werkgebied, uw onderhoudshandleiding en alle foto's of aantekeningen die u tijdens het proces hebt gemaakt. Als je nog andere schroeven of componenten overhoudt wanneer je je laptop weer in elkaar zet, werk dan achteruit totdat je de stap hebt gevonden die je hebt gemist. Uiteindelijk heb je het moment van de waarheid bereikt . Vervang de batterij van je laptop, als het een extern model is, en steek de stekker in het stopcontact. Kruis je vingers (opmerking van de redacteur: dit is volledig optioneel) en druk op de aan / uit-knop. Zoals we al zeiden, zijn er geen garanties, maar als je kan dingen aan de praat krijgen, bedank je gelukkige sterren en maak zo snel mogelijk een back-up.Image Credit: Lenovo, iFixit, Future Proof-blog, BinaryKoala / Flickr

Uw favoriete apps automatiseren met IFTTT
If This Then That (IFTTT) is een online service die allerlei verschillende producten en services aan elkaar kan koppelen, zodat u vrijwel alles kunt automatiseren je hart verlangt. Wanneer iemand je tagt op Facebook, stuur die foto dan naar Dropbox. Ontvang een e-mail wanneer een nieuw item op Craigslist verschijnt dat overeenkomt met uw zoektermen.

Twitter is geweldig, maar soms, in de hitte van het moment, kun je iets tweeten wat je niet zou moeten hebben - misschien een overdreven defensief antwoord op een volgeling of off-the-cuff commentaar waar je niet genoeg aandacht aan hebt geschonken. Misschien heb je je fout meteen gerealiseerd en wil je de beledigende Tweet verwijderen, of misschien overweeg je om voor een openbaar ambt te lopen en niet wilt journalisten die je Twitter-feed doorzoeken op zoek naar sappige incidenten om uit te baggeren.



