Een Windows-snelkoppeling maken om een specifiek profiel te openen in Chrome

Met Chrome kunt u meerdere profielen maken, elk met een andere reeks bladwijzers, zoekgeschiedenis, instellingen, werkbalkknoppen, onder andere dingen. U kunt schakelen tussen uw profielen, elke profielopening in een afzonderlijk Chrome-venster.
GERELATEERD: Alles wat u moet weten Over de Profile Switcher van Google Chrome
In tegenstelling tot Firefox, dat de mogelijkheid biedt om elke keer een profiel te selecteren u begint het, Chrome opent altijd naar het standaardprofiel. Wat als u af en toe Chrome wilt starten met een ander profiel dan het standaardprofiel? Normaal gesproken zou u een Chrome-venster moeten openen en vervolgens vanuit dat browservenster naar een ander profiel overschakelen. U kunt echter een snelkoppeling op het bureaublad instellen om Chrome rechtstreeks in een specifiek profiel te openen en u kunt een van deze snelkoppelingen maken voor elk profiel dat u in Chrome heeft. Lees verder om erachter te komen hoe gemakkelijk het is.
Open Chrome en klik op de profielbadge in de rechterbovenhoek van het venster van de titelbalk
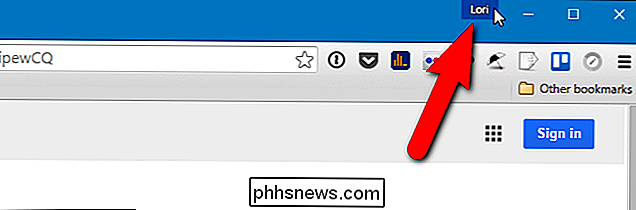
Klik op "Persoon wisselen" in het pop-upvenster.
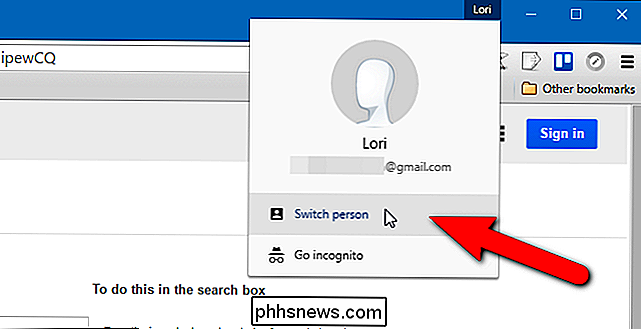
Er verschijnt een dialoogvenster met pictogrammen met namen voor al uw Chrome-profielen. Klik op het profielpictogram waarvoor u een snelkoppeling op het bureaublad wilt maken.
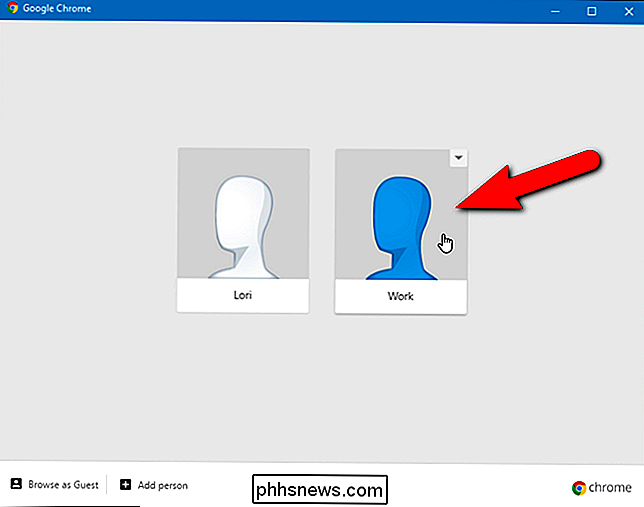
Er wordt een nieuw Chrome-venster geopend met het gekozen profiel. De naam van het profiel wordt weergegeven op de profielbadge. Klik op de menuknop van Chrome (drie horizontale balken) in de rechterbovenhoek van het browservenster en selecteer 'Instellingen' in het vervolgkeuzemenu.
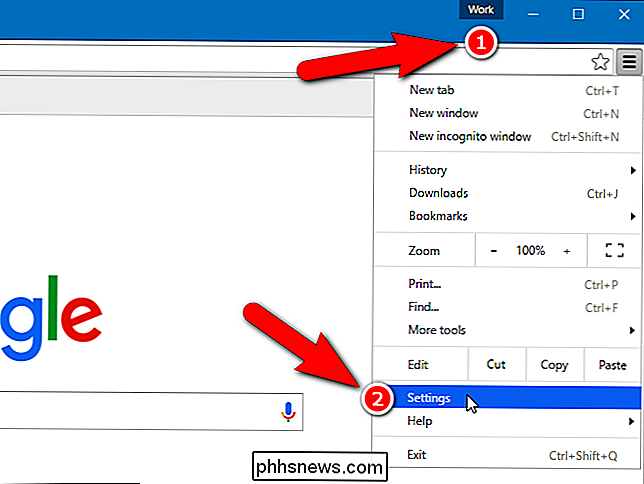
scrol op de pagina Instellingen omlaag naar het gedeelte Mensen en klik op de huidige persoon of profiel. Klik vervolgens op "Bewerken".
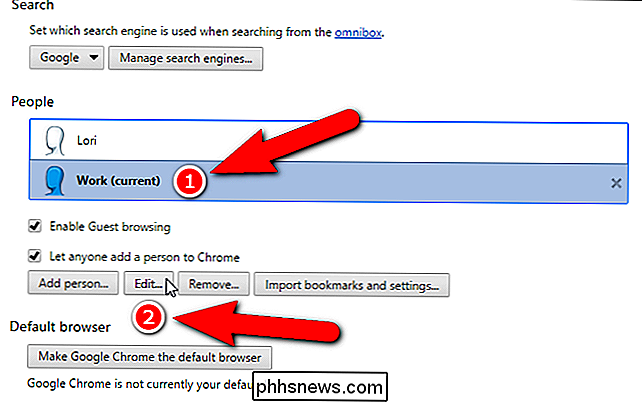
Het dialoogvenster Bewerken wordt weergegeven. Als u een snelkoppeling naar uw bureaublad wilt toevoegen waarmee u Chrome direct naar het momenteel geselecteerde profiel kunt openen, klikt u op 'Bureaubladsnelkoppeling toevoegen'.
U kunt de afbeelding voor uw profiel ook wijzigen door op een nieuw profiel te klikken. de naam van het profiel in het bewerkingsvak Naam.
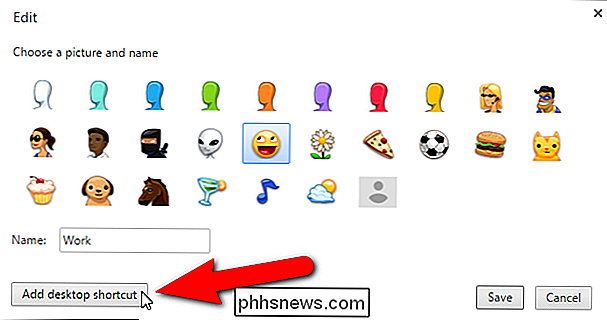
Wanneer u een snelkoppeling voor dit profiel op uw bureaublad hebt geplaatst, wordt de knop "Bureaubladsnelkoppeling toevoegen" de knop "Bureaubladsnelkoppeling verwijderen". Klik op 'Opslaan'.
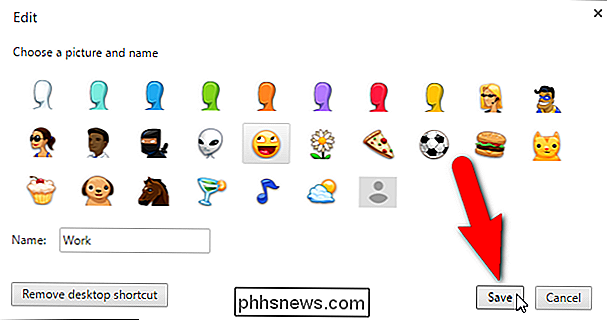
Merk op dat de avatar in mijn profiel is gewijzigd in de lijst met mensen.
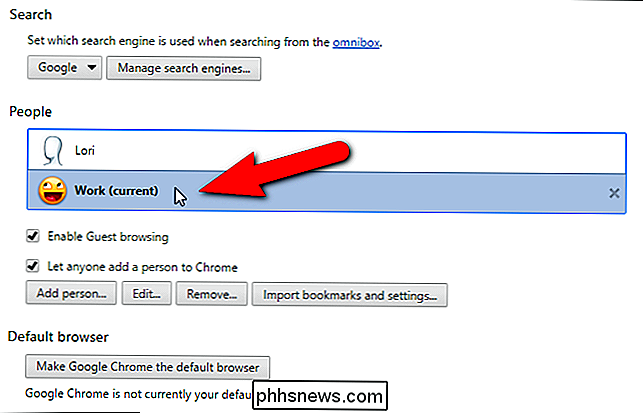
Er bestaat nu een snelkoppeling op uw bureaublad met de naam die u hebt opgegeven. Dubbelklik op de snelkoppeling om Chrome te openen met dat profiel.
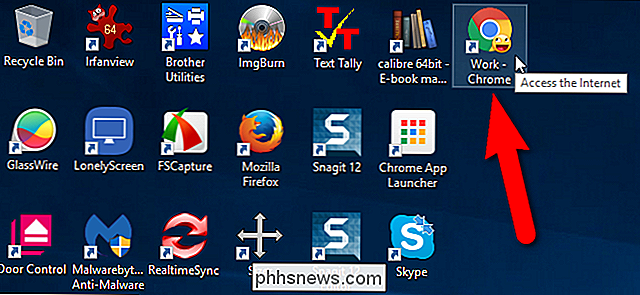
U kunt ook de snelkoppeling naar de taakbalk vastzetten voor eenvoudige toegang wanneer andere programma's op uw bureaublad zijn geopend. Klik met de rechtermuisknop op de snelkoppeling op het bureaublad en selecteer "Pin to taskbar" in het pop-upmenu. Zowel de snelkoppeling op het bureaublad als op de taakbalk geeft de avatar weer die u hebt geselecteerd voor dat profiel op het Chrome-pictogram.

Hoe automatisch aanvullen in de opdrachtprompt aan te zetten
Gebruik je de opdrachtprompt dagelijks? Als dat het geval is, heb ik onlangs een manier gevonden om automatisch aanvullen voor de opdrachtprompt in te schakelen via een eenvoudige registerbewerking. Typ bij het typen van lange padnamen de eerste paar letters en druk vervolgens op TAB om de map- of bestandsnamen automatisch aan te vullen

Wat is het verschil tussen "shutdown / r" en "shutdown / g" in Windows?
Wanneer u zich gaat verdiepen in alle opties die beschikbaar zijn in Windows, bent u wellicht verrast door wat je kunt vinden. Neem bijvoorbeeld de shutdown / r en shutdown / g -opdrachten. Wat is het verschil tussen hen? De SuperUser Q & A-post van vandaag biedt het antwoord op de vraag van een nieuwsgierige lezer.



