Een defragmentatieoptie toevoegen aan het rechtermuisknopmenu voor een station in Windows

Moderne versies van Windows defragmenteren schijven tijdens reguliere onderhoudsschema's. Maar als u handmatig defragmenteert, misschien houdt u uw pc uitgeschakeld als u deze niet gebruikt, kunt u een snellere manier vinden om toegang te krijgen tot de opdracht.
Als u Windows Vista gebruikt via Windows 10, hebt u waarschijnlijk geen behoefte aan om uw schijven handmatig te defragmenteren. Dit geldt met name als u een solid-state drive (SSD) gebruikt, die niet alleen de overmatige slijtage van het proces moet vermijden, maar hoe dan ook niet moet worden gedefragmenteerd. Windows defragmenteert automatisch stations die het eenmaal per week nodig hebben - standaard om 01:00 uur op woensdag. (En het is slim genoeg om SSD's helemaal niet te defragmenteren.)
Dit automatische onderhoud vereist echter dat uw pc op dat moment wordt ingeschakeld of in ieder geval uit de slaapstand kan ontwaken om het defragmenteren te laten gebeuren. Als u uw pc afsluit terwijl u hem niet gebruikt, moet u mogelijk zelf stations defragmenteren. In plaats van het doorzoeken van gereedschappen om dit te doen, waarom zou u dan niet een defragmentatieopdracht rechtstreeks aan het contextmenu toevoegen dat u krijgt wanneer u met de rechtermuisknop op een station in Verkenner klikt?
Defragment toevoegen aan het contextmenu door het register handmatig te bewerken
Om een defragmentopdracht toe te voegen aan het contextmenu, hoeft u slechts een paar snelle bewerkingen in het Windows-register uit te voeren.
Standaardwaarschuwing: Register-editor is een krachtig hulpmiddel en door misbruik ervan kan uw systeem onstabiel of zelfs onbruikbaar worden. Dit is een vrij simpele hack en zolang je je aan de instructies houdt, zou je geen problemen moeten hebben. Dat gezegd hebbende, als u er nog nooit mee hebt gewerkt, overweeg dan om te lezen hoe u de Register-editor gebruikt voordat u aan de slag gaat. En maak zeker een back-up van het register (en je computer!) Voordat je wijzigingen aanbrengt.
Open de register-editor door op Start te tikken en "regedit" te typen. Druk op Enter om de Register-editor te openen en toestemming te geven om wijzigingen aan te brengen aan je pc.
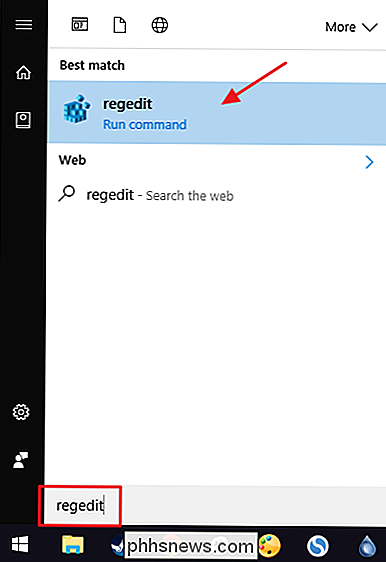
Gebruik in de Register-editor de linkerzijbalk om naar de volgende toets te navigeren:
HKEY_CLASSES_ROOT Drive shell
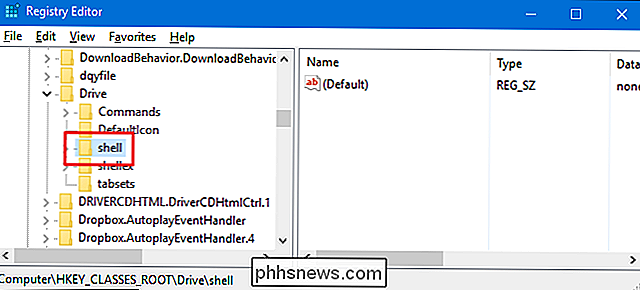
Vervolgens maakt u een nieuwe sleutel binnen deshell-sleutel. Klik met de rechtermuisknop op deshell-toets en kies Nieuw> Sleutel. Geef de nieuwe sleutel de naam runas.
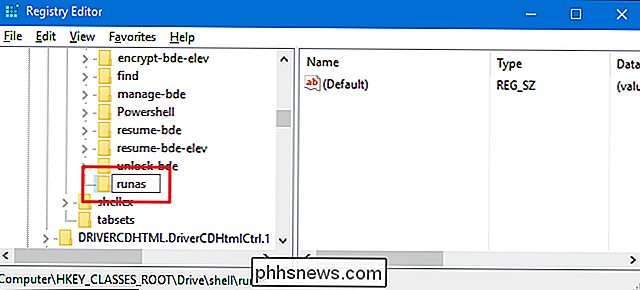
Nu wijzigt u de(standaard)-waarde in de nieuwerunas-sleutel. Als derunas-sleutel is geselecteerd, dubbelklikt u op de waarde(standaard)om het eigenschappenvenster ervan te openen.
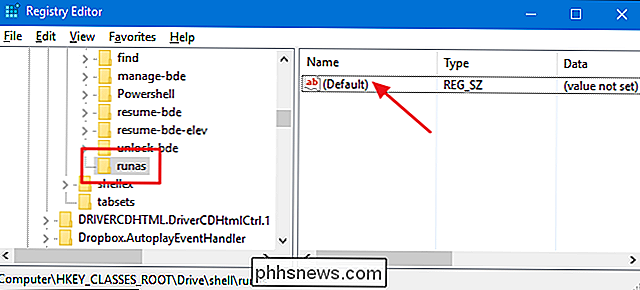
Stel de waarde in het vak "Waardegegevens" in het eigenschappenvenster in naar "Defragmenteren" en klik vervolgens op "OK". Dit geeft de opdracht de naam die in het contextmenu wordt weergegeven.
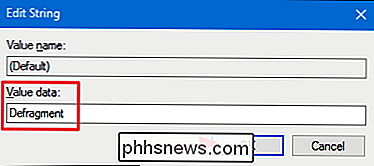
Optioneel kunt u de opdracht ook zo instellen dat deze alleen verschijnt als u Shift ingedrukt houdt terwijl u met de rechtermuisknop klikt een schijf, net zoals de opdracht "Opdracht openen" is verborgen, tenzij u Shift + rechtsklikt op een map. Klik hiervoor met de rechtermuisknop op derunas-toets en kies Nieuw> Stringwaarde. Geef de nieuwe waarde 'Extended' een naam. U hoeft hier niets aan te veranderen. Als u alleen die tekenreeks daar hebt, wordt de opdracht verborgen achter de Shift-toets.
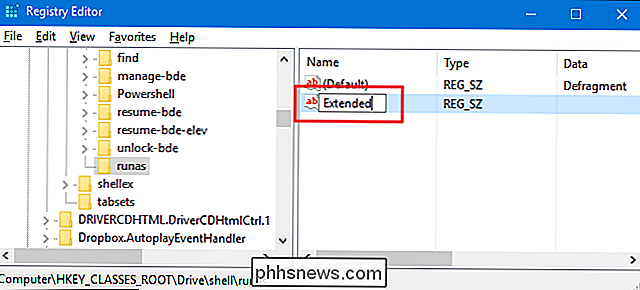
Of u nu de optionele stap hebt gezet om de uitgebreide waarde te maken of niet, de rest van het proces is hetzelfde. U moet vervolgens een nieuwe sleutel maken binnen derunas-sleutel. Klik met de rechtermuisknop op derunas-toets en kies Nieuw> Sleutel. Geef de opdracht een nieuwe naam.
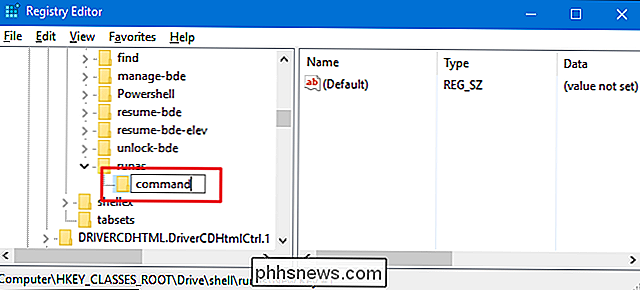
Nu wijzigt u de(standaard)-waarde binnen de nieuwe opdrachtsleutel. Met de geselecteerde opdrachtsleutel dubbelklikt u op de waarde(standaard)om het eigenschappenvenster ervan te openen.
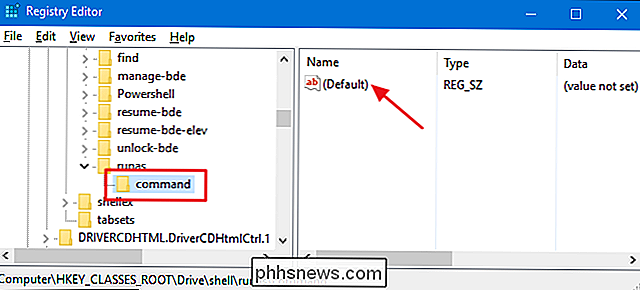
De(standaard)-waarde geeft de werkelijke opdracht aan die wordt uitgevoerd wanneer u selecteert de optie in het contextmenu. Voor ons voorbeeld gaan we de opdrachtpromptdefragopdracht aanroepen en laten uitvoeren met de standaardopties, maar met de uitgebreide schakeloptie, zodat u de uitvoer van de opdracht kunt zien. Typ hiervoor de volgende tekst in het vak "Waardegegevens" en klik vervolgens op "OK".
defrag% 1 -v
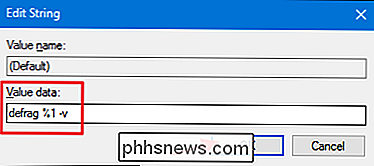
GERELATEERD: Meer diepgraven in Windows Defrag via opdrachtprompt
Omdat we de opdrachtpromptopdracht defragaanroepen, kunt u ook een van de schakelopties gebruiken die commando ondersteunt als je dat liever hebt. We hebben een geweldige handleiding die dieper ingaat op de opdracht defrag en die extra opties afdekt.
De wijzigingen moeten onmiddellijk worden doorgevoerd, zodat u de Register-editor kunt afsluiten. Om het uit te testen, klikt u gewoon met de rechtermuisknop (of Shift + klikt u met de rechtermuisknop als u die optie instelt) en zorgt u ervoor dat de opdracht "Defragmenteren" aanwezig is.
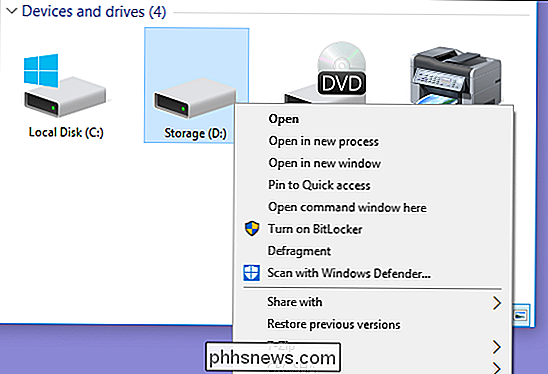
Wanneer u de opdracht uitvoert, kan dit enige tijd duren - U zou een opdrachtpromptvenster moeten zien met de resultaten.
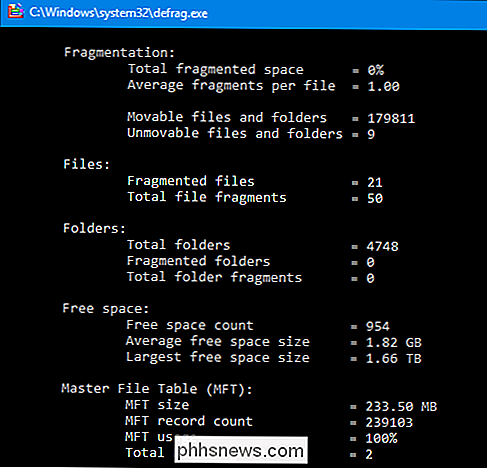
Als u de wijzigingen op elk moment wilt terugdraaien, gaat u gewoon terug naar het register en verwijdert u derunas-sleutel die u hebt gemaakt. Hiermee worden alle waarden en andere sleutels die u hebt gemaakt binnen derunas-sleutel automatisch verwijderd en verwijdert u de opdracht uit uw contextmenu.
Onze one-click registerhacks downloaden
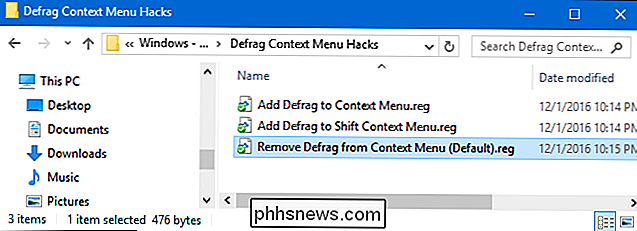
Als u geen zin heeft als je zelf in het register duikt, hebben we een aantal register-hacks gemaakt die je kunt gebruiken. De hack "Defrag toevoegen aan contextmenu" hack voegt de defragmentopdracht toe aan het reguliere contextmenu. Het "Defrag toevoegen aan Shift-contextmenu" voegt de defragmentatieopdracht toe aan het contextmenu dat u krijgt wanneer u Shift + rechtsklikken gebruikt. En het "Defrag verwijderen van contextmenu" verwijdert de opdracht, ongeacht de manier waarop u deze hebt toegevoegd. Alle drie hacks zijn opgenomen in het volgende ZIP-bestand. Dubbelklik op degene die je wilt gebruiken en klik door de aanwijzingen.
Defrag Context Menu Hacks
GERELATEERD: Hoe maak je je eigen Windows register-hacks
Deze hacks zijn eigenlijk alleen derunas-sleutel, uitgekleed tot de extra toetsen en waarden waar we in de vorige sectie over gesproken hebben en vervolgens geëxporteerd naar een .REG-bestand. Door de hacks uit te voeren, wordt de waarde gewijzigd. En als je graag aan het spelen bent met het register, is het de moeite waard de tijd te nemen om te leren hoe je je eigen registerhacks kunt maken.

De fans van uw pc beheren voor een optimale luchtstroom en koeling
Het bouwen van een moderne desktop-pc is verrassend eenvoudig, dankzij modulaire onderdelen en veel solide engineering. Het wordt vaak uitgelegd als "LEGO voor volwassenen." Maar het beheer van het luchtkoelsysteem binnen een pc is aanzienlijk complexer. We hebben het over natuurkunde, thermodynamica, allerlei leuke dingen.

Windows Home Server instellen en installeren "Vail" Beta op VirtualBox
Als u geen extra computer hebt of een early adopter bent die Vail wil testen, maakt u een VM aan is een goede keuze. Om onze serie WHS "Vail" Beta virtueel te installeren, bekijken we deze op de VirtualBox van Oracle. We hebben u eerder laten zien hoe WHS Vail geïnstalleerd moet worden op de volgende VMware-producten: Workstation VMware Server VMware Player Vandaag voltooien we onze Vail VM-serie en laten we zien hoe je het op de gratis VirtualBox van Oracle kunt installeren.



