Gebruiken en configureren van de gebaren van Windows 10 op een touchpad van een laptop

Windows 8 had randbewegingen op het trackpad waarmee de charmsbalk werd geopend en andere dingen deden die desktopgebruikers niet belangrijk vonden. Microsoft heeft deze gebaren gereviseerd in Windows 10 en ze zijn nu ook nuttig voor desktopgebruikers.
Deze bewegingen zijn "Mac-achtig" genoemd. Ze lijken op de bewegingen van het trackpad op een Mac, omdat ze zo handig zijn. Ik wil ze eigenlijk gebruiken voor het navigeren op de desktop.
Ondersteunt uw pc deze bewegingen?
GERELATEERD: Hoe gebruik je de trackpadbewegingen van je Macbook
Niet alle bestaande laptops die zijn bijgewerkt naar Windows 10 kunnen deze gebaren gebruiken. Modernere Windows 10-apparaten moeten hiertoe in staat zijn.
Technisch gezien vereist dit een 'Precision Touchpad'. U kunt controleren of uw pc een precisietouchpad heeft door de app Instellingen te openen, Apparaten te selecteren en 'Muis en touchpad' te selecteren . "U ziet hier de regel" Uw pc heeft een precisietouchpad "onder de kop" Touchpad "als dit het geval is.
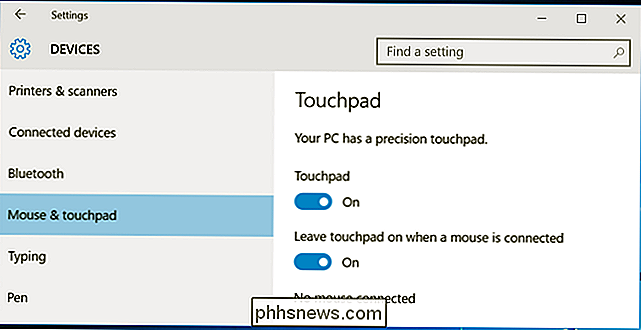
U kunt deze functie niet eenvoudig inschakelen door een nieuw stuurprogramma te installeren. De fabrikant van uw pc moet voldoen aan de precisietouchpad-specificatie van Microsoft en is gecertificeerd door Microsoft. Deze specificatie is geïntroduceerd in Windows 8.1, dus sommige pc's die een upgrade hebben uitgevoerd naar Windows 10, kunnen deze functies gebruiken. Windows 8.1 Update 2 heeft nog wat meer functies toegevoegd.
Waarom de beperkingen? Welnu, Apple kan precies bepalen welke touchpads in een MacBook zitten en ervoor zorgen dat ze allemaal goed werken met gebaren, maar Microsoft kan niet bepalen welke touchpads worden gebruikt op Windows-pc's. Historisch gezien zijn veel touchpads op Windows-pc's van slechte kwaliteit. Hoewel ze goed werken voor het verplaatsen van de cursor, zouden ze niet noodzakelijk in staat zijn om accurate gegevens te leveren over gebaren met meerdere vingers. Dit zorgt er ook voor dat die trackpads niet "overslaan" en per ongeluk bewegingen triggeren wanneer je alleen maar probeert de cursor rond te bewegen.
Microsoft vereist niet dat pc-fabrikanten een "precisietouchpad" leveren, dus niet alle Windows 10-pc's zal er een hebben.
Touchpadbewegingen van Windows 10
Dit zijn de gebaren die u kunt gebruiken als uw pc een precisie-touchpad heeft:
- Klik op : klik met de linkermuisknop door eenvoudig op de touchpad te tikken. U hoeft het niet in te drukken of op een knop te klikken.
- Klik met de rechtermuisknop op : tik met twee vingers op het touchpad om met de rechtermuisknop te klikken in plaats van met de linkermuisknop. U kunt ook met één vinger tikken in de rechterbenedenhoek van het touchpad.
- Slepen en neerzetten : sleep iets alsof het lijkt alsof u de muisknop ingedrukt hield tijdens het verplaatsen - dubbeltik en beweeg je vinger. Laat het los wanneer u klaar bent.
- Scrol : om in een document, webpagina of ergens anders een scrollwiel te gebruiken, plaatst u twee vingers op het touchpad en verplaatst u deze horizontaal of verticaal.
GERELATEERD: Virtuele bureaubladen gebruiken in Windows 10
- In- en uitzoomen : om in en uit te zoomen plaats je twee vingers op het touchpad en knijp ze samen of strek ze uit elkaar - net als je zou op een touchscreen kunnen in- of uitzoomen.
- Taakweergave openen : om de nieuwe taakweergave-interface te openen die je geopende vensters en virtuele desktops weergeeft, plaats je drie vingers op het touchpad en veeg je ze omhoog. U kunt dan uw muiscursor over een venster bewegen en op het touchpad tikken om ernaartoe te schakelen. Veeg omlaag met drie vingers om de Taakweergave te verlaten zonder een venster te selecteren.
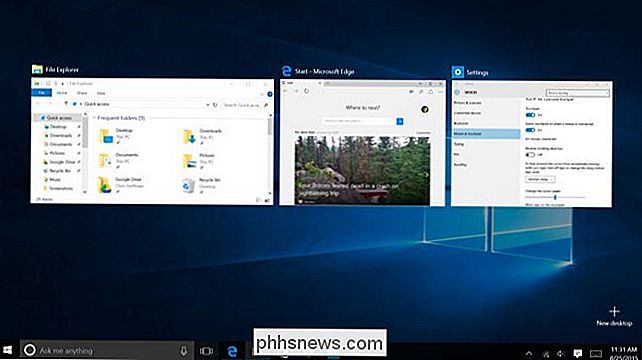
- Toon het bureaublad : plaats drie vingers op het touchpad en veeg ze naar beneden om open vensters te verbergen en het bureaublad weer te geven. Veeg omhoog met drie vingers om de geminimaliseerde vensters te herstellen.
- Schakel tussen Open Windows : om te schakelen tussen geopende vensters - een beetje zoals Alt + Tabbing - plaats je drie vingers op het touchpad en veeg je ze naar links of rechts.
- Activeer Cortana (of open het actiecentrum) : om Cortana snel te activeren, voert u een tik met drie vingers uit. In het instellingenscherm van de touchpad kunt u deze beweging wijzigen om het Action Center te openen, waar u meldingen kunt bekijken en snelkoppelingen kunt openen.
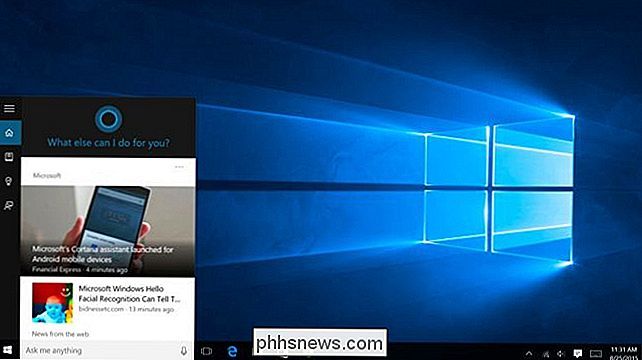
Configureer de gebaren
Deze gebaren kunnen worden geconfigureerd vanuit de sectie Muis en touchpad van de app Instellingen. Elke individuele beweging hierboven kan worden uitgeschakeld als je wilt, hoewel ze allemaal standaard zijn ingeschakeld.
Naast het kiezen van het in- of uitschakelen van gebaren, kun je kiezen of een tik met drie vingers Cortana of het actiecentrum opent. Dat is de enige manier waarop deze bewegingen op dit moment lijken te kunnen worden geconfigureerd.
U kunt hier echter ook andere instellingen regelen, zoals de snelheid van de cursor en of het touchpad zichzelf automatisch uitschakelt terwijl u een externe muis op uw laptop hebt aangesloten .
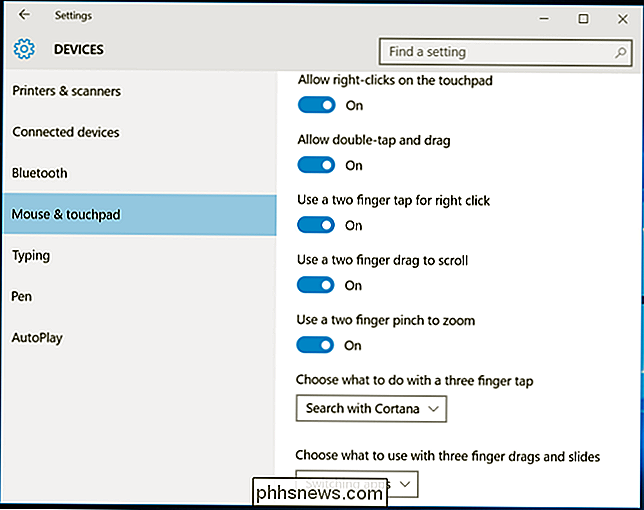
Dat is hoe het eigenlijk zou moeten werken. In de praktijk kunnen sommige pc-fabrikanten de precisie touchpad-specificatie van Microsoft nalaten om geld te besparen, maar bundelen hun eigen stuurprogramma's en hulpprogramma's die soortgelijke touchpad-bewegingen ook gebruiken.
Als uw pc niet zegt dat het een precisie-touchpad heeft in de bijbehorende instellingen scherm, maar sommige gebaren lijken wel te werken, u zult ergens op uw pc een instellingenprogramma voor de touchpad moeten vinden. Je kunt de bewegingen van je touchpad daar ontdekken en besturen.
Als je het leuk vindt om de beste touchpad-ervaring te hebben op Windows 10, wil je misschien weten of een pc een precieze touchpad heeft of niet voordat je het hebt gekocht.
Image Credit : N icola op Flickr

Hoe je je PlayStation 4 of Xbox One sneller kunt maken (door een SSD toe te voegen)
Sony en Microsoft hebben ervoor gekozen om de PlayStation 4- en Xbox One-consoles niet te verzenden met solid-state schijven. Ze gingen met langzamere mechanische schijven om de kosten laag te houden, maar je kunt de laadtijden voor je console-spellen versnellen door een SSD-station toe te voegen aan je PS4 of Xbox One.

Genereren van een Battery Health Report in Windows 8 of Windows 10
Windows 8 en 10 bevatten allebei een verborgen "Battery Report" -functie. Genereer een rapport om gezondheidsinformatie over uw batterij te bekijken, hoe zijn capaciteit in de loop van de tijd is afgenomen en andere interessante statistieken. GERELATEERD: Gebruik PowerCfg in Windows 7 om energie-efficiëntie te evalueren Deze batterijrapportfunctie is gebouwd in de powercfg -opdracht, dus u moet de opdrachtprompt of PowerShell gebruiken om de opdracht uit te voeren.



