Hoe u uw iPhone of iPad

Als u een paar seconden denkt over het jailbreaken van uw iOS-apparaat, kunt u dit eenvoudig unjailbreaken en teruggaan naar de normale gang van zaken.
Om te ontspannen, veel handleidingen zeggen dat je je iOS-apparaat in herstel- of DFU-modus moet zetten, maar dat is helemaal niet het geval. In feite is het een stuk eenvoudiger dan dat: u hoeft alleen uw apparaat te wissen en het vervolgens te herstellen vanaf een back-up. De back-up bevat geen jailbreak- of jailbreak-apps, dus je bent weer in voorraad voor iOS.
Om te beginnen, wil je eerst je apparaat op je computer aansluiten en iTunes opstarten. Klik vervolgens op het apparaatpictogram in de linkerbovenhoek om het overzichtsscherm voor apparaten te openen.
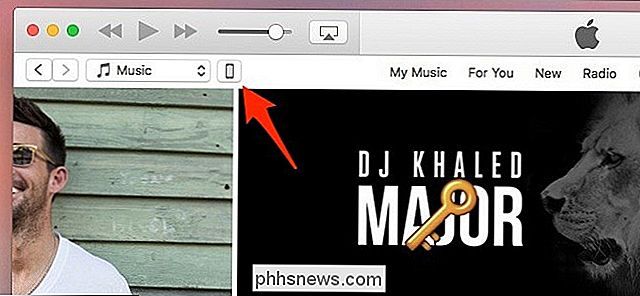
Zorg ervoor dat iTunes alle films en muziek die u op uw apparaat wilt hebben, want we zullen het binnenkort wissen. Zodra je dit hebt gedaan, is het tijd om een back-up te maken van de apps en instellingen van je apparaat.
Klik op 'Nu een back-up maken' om een back-up van je apparaat te maken.
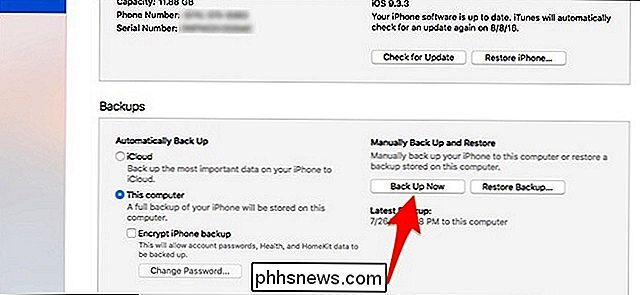
Open de app Instellingen op het moment dat dit proces is voltooid. op uw apparaat en ga naar iCloud> Zoek mijn iPhone . Van hieruit schakelt u Zoek mijn iPhone uit. Je doet dit alleen tijdelijk, omdat Apple vereist dat deze functie wordt uitgeschakeld wanneer je je apparaat herstelt.
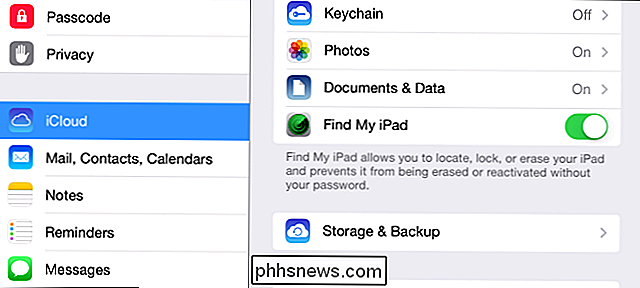
Ga vervolgens terug naar iTunes en klik op "iPhone herstellen".
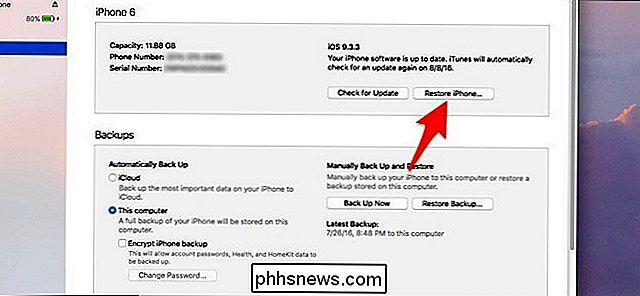
Je krijgt mogelijk een pop-upvenster met de vraag als je een back-up van je spullen wilt maken, maar omdat je dit al hebt gedaan, klik je gewoon op "Do Not Back Up".
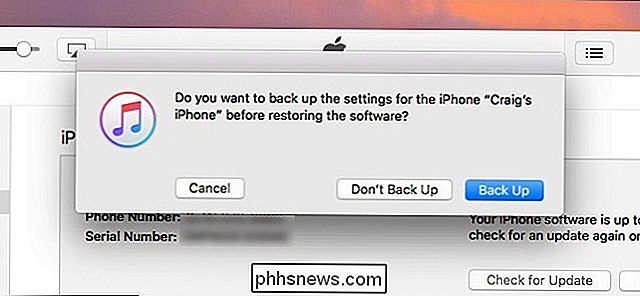
Klik op "Restore" wanneer het volgende pop-upvenster verschijnt.
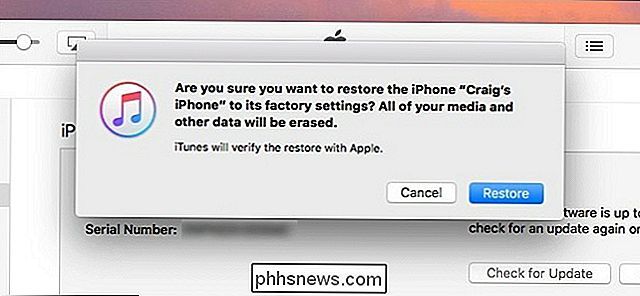
Het proces begint en duurt ongeveer vijf minuten.
Uiteindelijk ziet u het onderstaande scherm in iTunes wanneer het proces is voltooid. U kunt kiezen voor "Instellen als nieuwe iPhone als u helemaal opnieuw wilt beginnen, of selecteer" Herstellen van deze back-up "om al uw apps, instellingen, contacten, enz. Terug te krijgen.
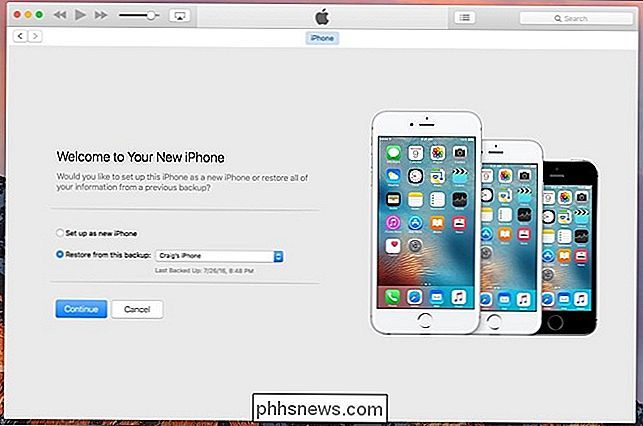
Een back-up terugzetten naar een iOS-apparaat duurt een paar minuten en wanneer iTunes zegt dat het klaar is met het herstellen van de back-up en je iPhone of iPad volledig opnieuw opstart, kun je deze ontgrendelen. Vanaf daar ziet u het startscherm van de iOS Setup Assistant. Veeg naar rechts om door te gaan en de stappen te volgen om uw iPhone opnieuw in te stellen. U stelt zaken in zoals locatievoorzieningen, Touch ID, Apple Pay en iCloud.
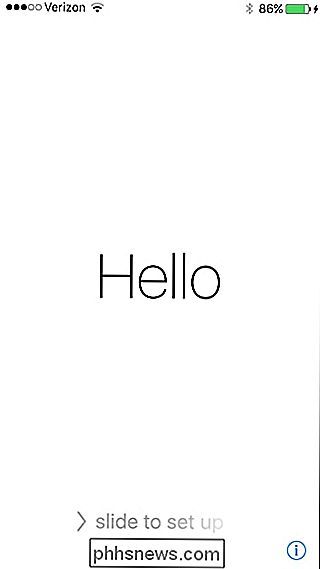
Nadat u het installatieproces hebt voltooid en het startscherm hebt bereikt, zult u merken dat u mogelijk sommige apps hebt die zijn verduisterd met " Wachten ... "onder deze app-pictogrammen. Dit betekent dat deze apps naar uw apparaat worden gedownload en worden geïnstalleerd, dus leun achterover en ontspan terwijl dit gebeurt, want het kan even duren.
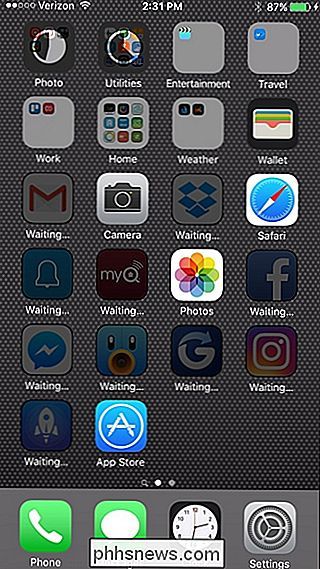
Zodra dat is voltooid, is uw iPhone of iPad volledig klaar voor gebruik nogmaals en je bent vrij van de jailbreak.

Hoe u uw MyQ garagedeur bedient via het startscherm van uw telefoon
Als u een nieuwere liftmaster- of chamberlain garagedeuropener heeft, is de kans groot dat deze over MyQ-mogelijkheden beschikt, waarmee u sluit de garagedeur van de MyQ-app. Hier ziet u hoe u een MyQ-snelkoppeling aan het startscherm van uw telefoon toevoegt voor nog snellere toegang. Met MyQ is het echt handig om niet alleen uw garagedeur te openen en te sluiten, maar ook om te controleren of u deze hebt gesloten nadat u naar het werk - dat lijkt toch ieders grootste zorg over hun garagedeur te zijn.

Tijdlimieten voor een normale account instellen in Windows 10
Ouderlijk toezicht in Windows 10 is behoorlijk solide, maar om deze te gebruiken moet u de hele familie instellen met Microsoft-accounts en u moet specifieke kinderaccounts maken voor uw kinderen. Als u liever normale lokale accounts gebruikt, kunt u nog steeds tijdslimieten instellen voor hoelang gebruikers van niet-beheerders een computer kunnen gebruiken.



