Eenvoudig een back-up van uw browser maken en migreren Bladwijzers

De meeste van onze browsergegevens zijn niet zo belangrijk: cookies vervallen en de geschiedenis wordt uiteindelijk gewist. Bladwijzers verschillen echter, waardoor u in browsers uw bladwijzers kunt importeren en exporteren, ideaal voor het maken van back-ups en het migreren tussen browsers.
De meeste browsers kunnen uw bladwijzers exporteren naar een HTML-bestand. Sommige doen het native, terwijl anderen een add-on, extensie of een programma van een derde partij vereisen. De meeste browsers kunnen deze HTML-bestanden ook importeren, zodat u deze truc kunt gebruiken om bladwijzers te verplaatsen tussen de browsers die u gebruikt. We laten u zien hoe u bladwijzers exporteert naar een HTML-bestand en bladwijzers importeert vanuit een HTML-bestand in Chrome, Firefox, Internet Explorer, Edge en Opera.
Google Chrome
Klik op Bladwijzers importeren of exporteren in Chrome. het Chrome-menupictogram in de rechterbovenhoek van uw browservenster en ga naar Bladwijzers> Bladwijzerbeheer. U kunt de Bookmark-manager ook snel openen door op Ctrl + Shift + O te drukken.
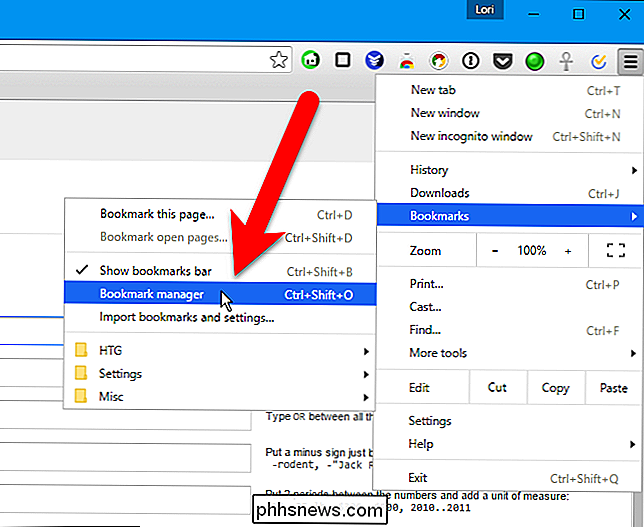
Bookmarkbeheer wordt op een nieuw tabblad geopend. Klik op "Indelen" en selecteer "Bladwijzers naar HTML-bestand exporteren". (Als u importeert vanuit een HTML-bestand dat u al hebt, kiest u 'Bladwijzers importeren uit HTML-bestand'.)
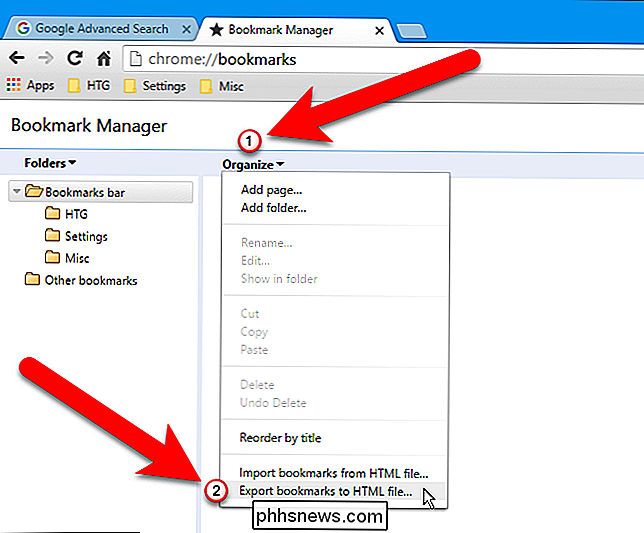
GERELATEERD: Uw standaardapps instellen in Windows 10
In het dialoogvenster Opslaan als, Chrome geeft het HTML-bestand automatisch een naam met de huidige datum. Navigeer naar waar u dit bestand wilt opslaan en wijzig de bestandsnaam als u dat wilt. Omdat we bladwijzers vanuit verschillende browsers exporteren, hebben we de naam van de browser toegevoegd aan de bestandsnaam. Klik op 'Opslaan'.
OPMERKING: In de onderstaande afbeelding is het type Opslaan als Firefox-HTML-document omdat we die hebben ingesteld als de standaard-app voor HTML-bestanden. Het geëxporteerde HTML-bestand kan in elke browser worden geopend.
Als u een HTML-bladwijzersbestand importeert, selecteert u het HTML-bestand in het geopende dialoogvenster dat wordt weergegeven.
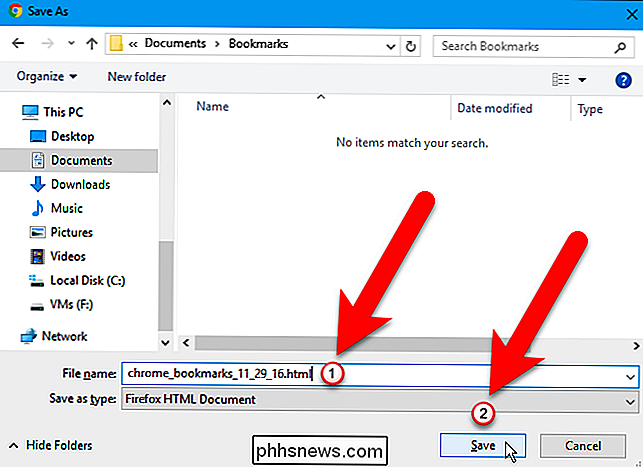
Bladwijzers die uit een HTML-bestand zijn geïmporteerd, worden in een map geplaatst genaamd Imported.
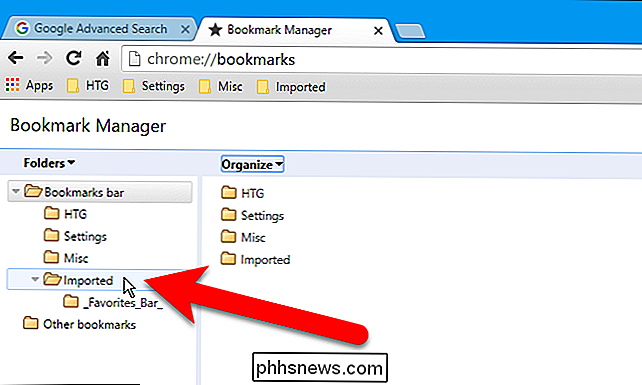
Klik op de knop Sluiten (X) op het tabblad om Bookmark Manager te sluiten.
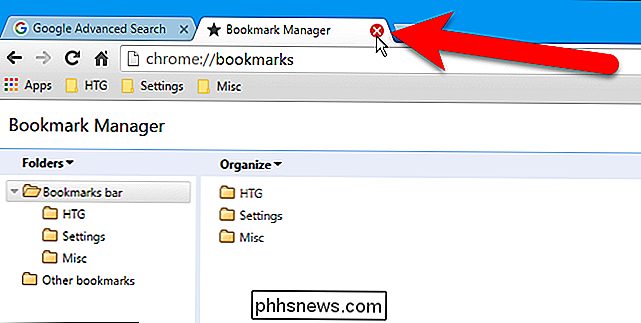
Mozilla Firefox
Om bladwijzers in Firefox te importeren of te exporteren, drukt u op Ctrl + Shift + B om het Bibliotheekvenster te openen . Klik vervolgens op "Importeren en back-up maken" en selecteer "Bladwijzers naar HTML exporteren". (De optie Back-up maakt een .json-bestand, dat andere browsers niet kunnen openen.)
Om bladwijzers te importeren uit een HTML-bestand dat u vanuit Firefox of een andere browser hebt geëxporteerd, selecteert u hier de optie Bladwijzers importeren vanuit HTML.
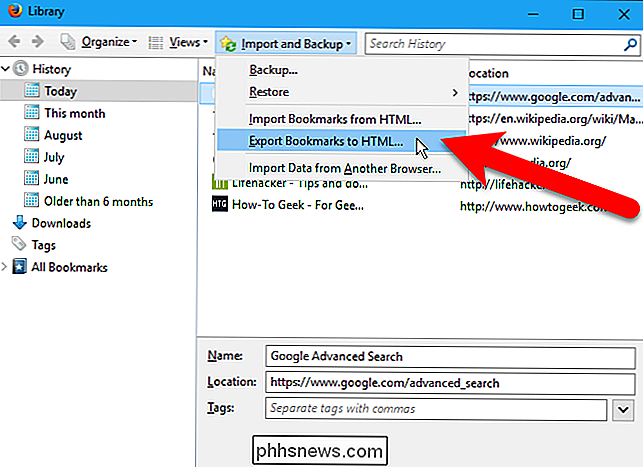
Bij het exporteren van bladwijzers, noemt Firefox standaard het back-upbestand "bookmarks.html". U kunt de bestandsnaam wijzigen en meer informatie toevoegen, zoals de datum en de browsernaam.
Als u een HTML-bladwijzersbestand importeert, selecteert u het HTML-bestand in het dialoogvenster Bladwijzerbestand importeren dat wordt weergegeven.
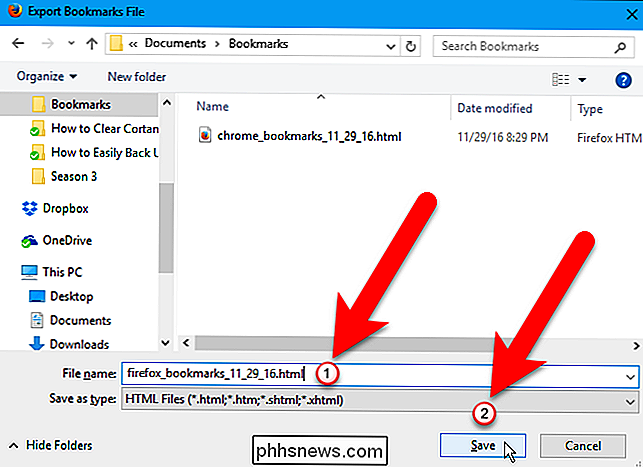
Bladwijzers geïmporteerd uit een HTML-bestand worden toegevoegd aan het bladwijzermenu. Als je ze op de bladwijzerbalk wilt plaatsen, sleep ze dan van het bladwijzermenu naar de bladwijzerwerkbalk in de boomstructuur aan de linkerkant.
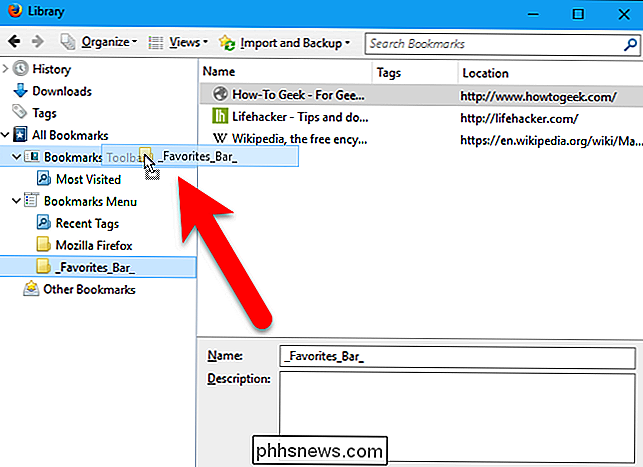
Klik op de "X" in de rechterbovenhoek van het bibliotheekvenster om sluit het.
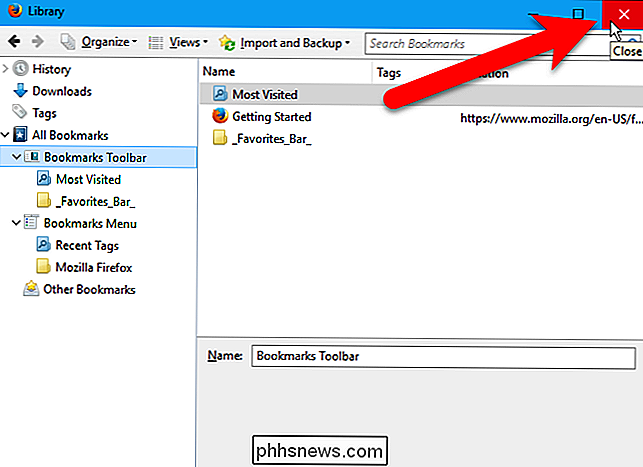
Internet Explorer
Klik op het pictogram van de stervormige favorieten om bladwijzers in Internet Explorer te importeren of te exporteren.
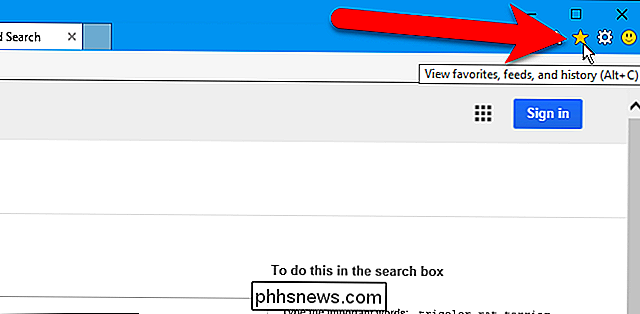
Klik op de pijl aan de rechterkant van de knop 'Toevoegen aan favorieten'.
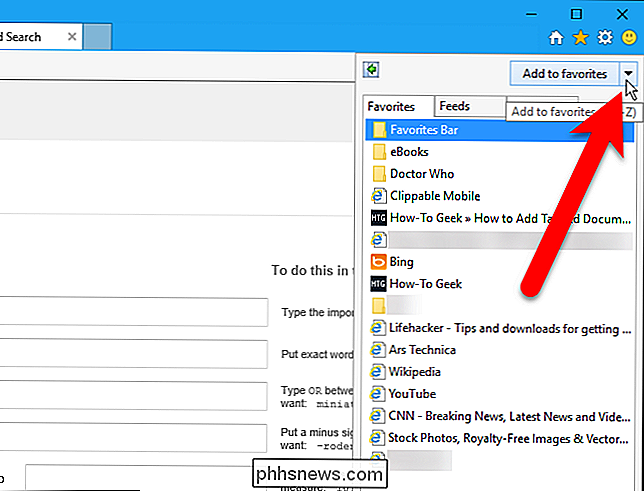
Selecteer vervolgens "Importeren en exporteren" in het vervolgkeuzemenu.
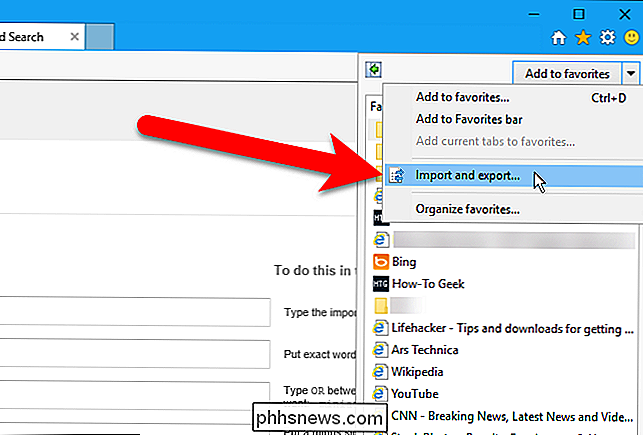
Selecteer in het eerste scherm van het dialoogvenster Instellingen importeren / exporteren de optie "Exporteren naar een bestand" (of selecteer "Importeren vanuit een bestand") optie als u bladwijzers importeert vanuit een HTML-bestand) en klik op "Volgende".
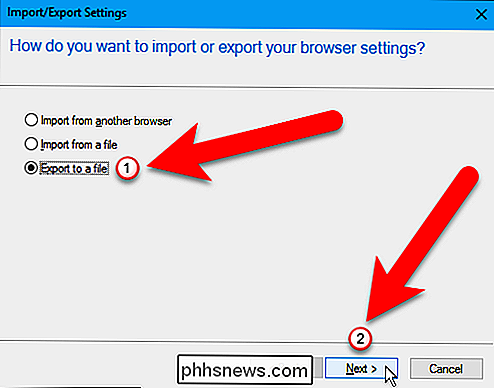
Of u uw bladwijzers exporteert of importeert, vink het vakje "Favorieten" aan en klik op "Volgende".
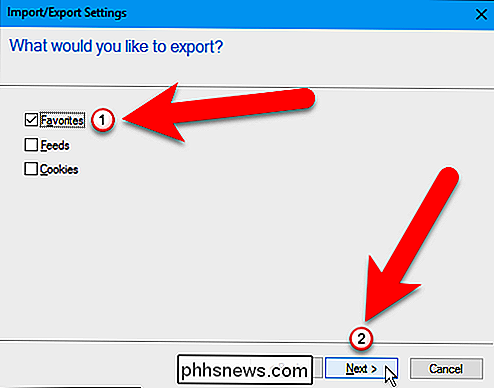
Als u bladwijzers exporteert, selecteer de favorieten die u wilt exporteren om al uw favorieten te exporteren, selecteer bovenaan de map Favorieten. (Het is standaard geselecteerd.) Klik vervolgens op "Volgende".
Als u bladwijzers importeert, wordt dit scherm later weergegeven in de procedure.
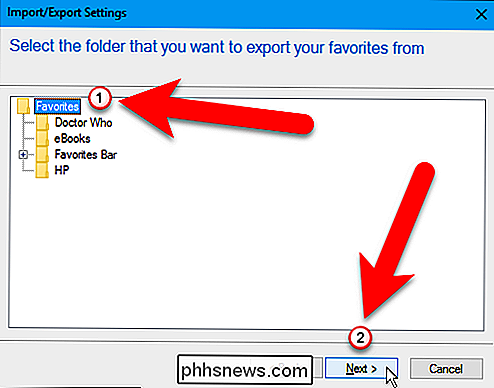
Bij het exporteren van bladwijzers heeft het HTML-bestand standaard de naam bookmark.htm en wordt opgeslagen in de map Documenten. We willen de bestandsnaam echter wijzigen en opslaan op een andere locatie, dus klikken we op 'Bladeren'.
Als u bladwijzers importeert, klikt u op "Bladeren" om het HTML-bestand te selecteren dat u wilt importeren.
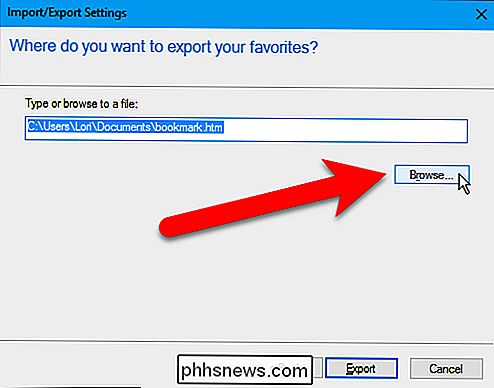
Als u bladwijzers naar een HTML-bestand exporteert, wordt het dialoogvenster Selecteer bestand met bladwijzer weergegeven. Navigeer naar waar u het HTML-bestand wilt opslaan en wijzig de bestandsnaam als u dat wilt. We hebben de datum en de browsernaam toegevoegd aan onze HTML-bestandsnaam. Klik op "Opslaan".
Als u een HTML-bladwijzersbestand importeert, selecteert u het HTML-bestand in het dialoogvenster Selecteer bladwijzerbestand dat verschijnt en klikt u op "Openen".
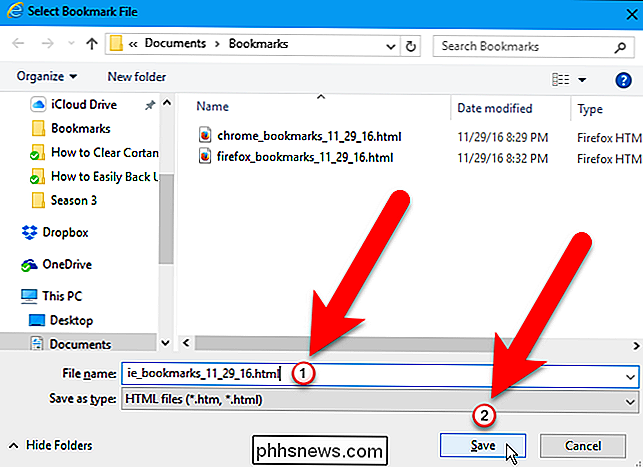
Als u bladwijzers exporteert, ook als u klik op "Opslaan" in het dialoogvenster Selecteer bladwijzerbestand, u moet klikken op "Exporteren" in het dialoogvenster Instellingen importeren / exporteren om het HTML-bestand te exporteren.
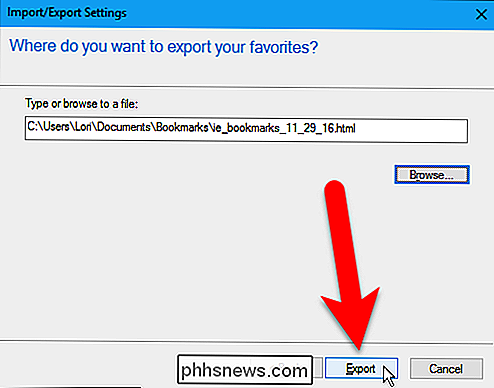
Als u bladwijzers importeert, wordt het volgende scherm nu weergegeven op de Dialoogvenster Instellingen importeren / exporteren. Selecteer de map waarin u de bladwijzers wilt importeren. Als u de bladwijzers op de werkbalk Favorieten wilt plaatsen, selecteert u hier de map Favorietenbalk in de structuur. Klik vervolgens op "Importeren".
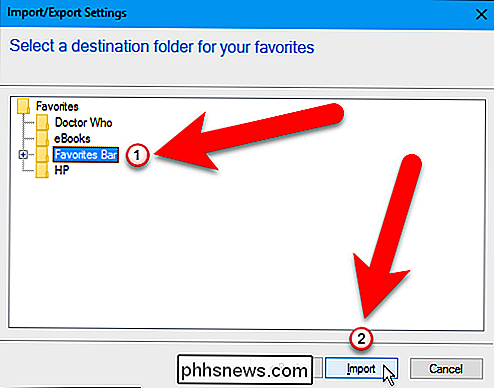
Klik op "Finish" om het dialoogvenster Instellingen importeren / exporteren te sluiten.
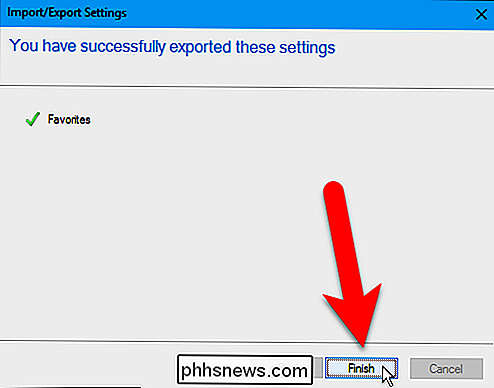
Microsoft Edge
Er is geen ingebouwde methode voor het exporteren van bladwijzers naar een HTML-bestand in Microsoft Edge. Edge heeft echter een ingebouwde functie waarmee u bladwijzers rechtstreeks vanuit Internet Explorer, Chrome en Firefox kunt importeren. Als u een back-up wilt maken van een HTML-bestand, is er een gratis hulpprogramma van derden genaamd Edge Manage die dit kan doen. Laten we beginnen met de ingebouwde functie eerst.
Klik op de knop Hub op de werkbalk in de rechterbovenhoek van het browservenster.
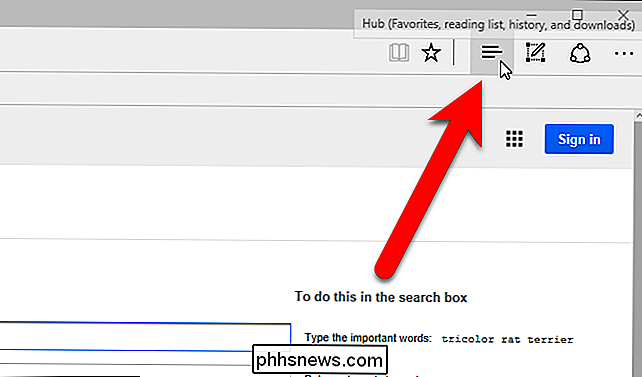
Het deelvenster schuift van de rechterkant naar buiten. Klik op het sterpictogram op de werkbalk bovenaan het venster om de favorieten weer te geven, als deze nog niet worden weergegeven. Klik vervolgens op de koppeling "Instellingen".
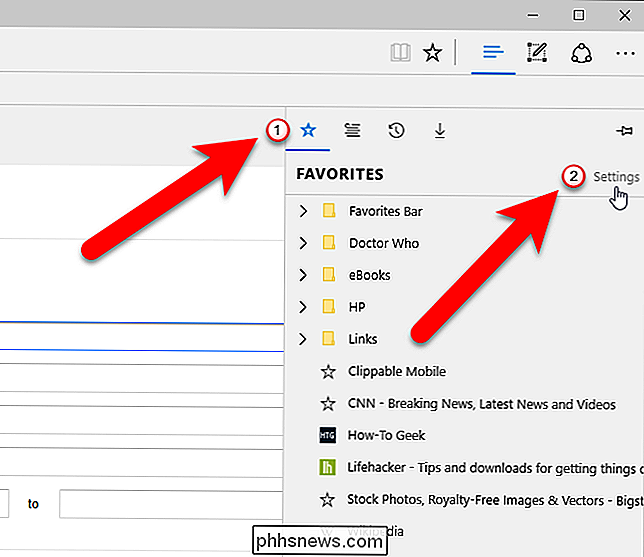
Selecteer in de sectie Favorieten importeren de browsers waarvan u bladwijzers wilt importeren en klik op "Importeren".
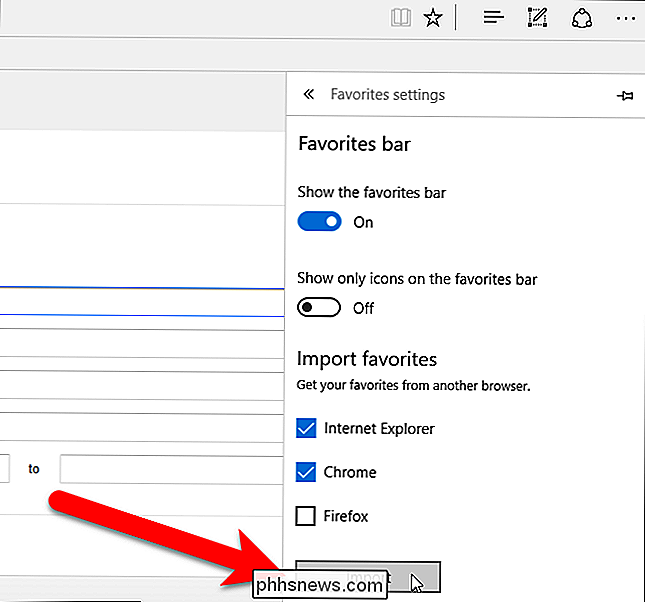
Afhankelijk van het aantal bladwijzers dat u importeert, is het proces waarschijnlijk gebeurt snel en u ziet het bericht "Alles klaar!" onder de knop Importeren.
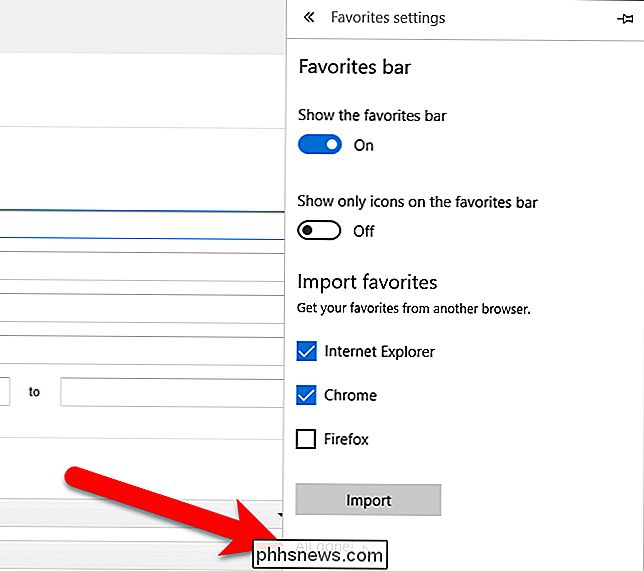
Om terug te gaan naar de lijst met favorieten, klikt u eenmaal op de knop Hub om het rechterdeelvenster te sluiten en opnieuw om het opnieuw te openen. Uw geïmporteerde bladwijzers worden in "Geïmporteerd van ..." -mappen geplaatst en zijn niet beschikbaar op de werkbalk Favorieten. Om een geïmporteerde bladwijzer aan de Favorietenbalk toe te voegen, sleept u hem eenvoudig van een van de geïmporteerde mappen naar de map Favorietenbalk.
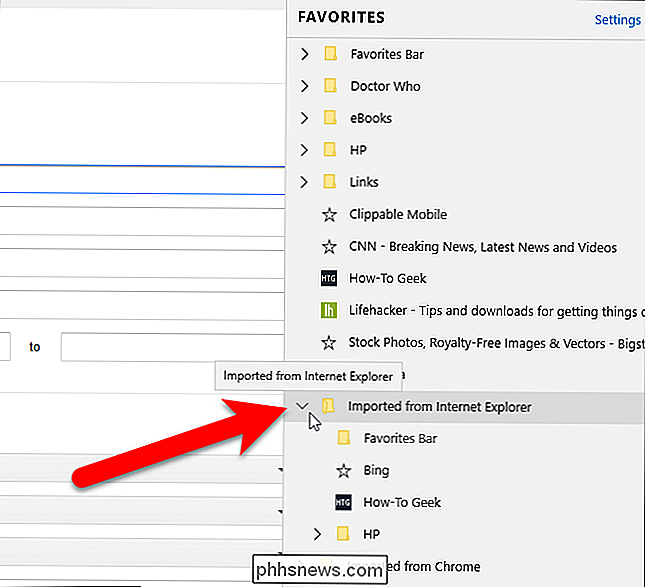
Nu laten we u zien hoe u bladwijzers naar een HTML-bestand exporteert en bladwijzers van een bladwijzer importeert. HTML-bestand met behulp van Edge Manage. Download Edge Manage en zorg ervoor dat Edge is gesloten voordat Edge Management wordt geïnstalleerd en uitgevoerd.

Selecteer een map met te exporteren favorieten. Als u de map Boven selecteert (de standaardselectie), worden alle favorieten in alle submappen geselecteerd, inclusief de werkbalk Favorieten.
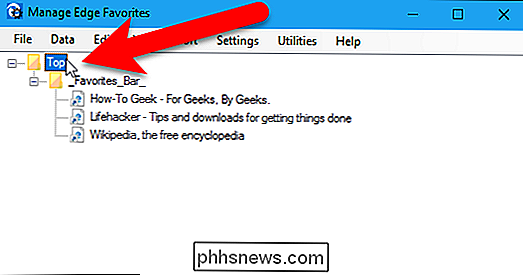
Als u bladwijzers naar een HTML-bestand wilt exporteren, gaat u naar Gegevens> Exporteren naar HTML-bestand.
Bladwijzers importeren van een HTML-bestand dat u vanuit Microsoft Edge of een andere browser hebt geëxporteerd, gaat u naar Gegevens> Importeren vanuit HTML-bestand.
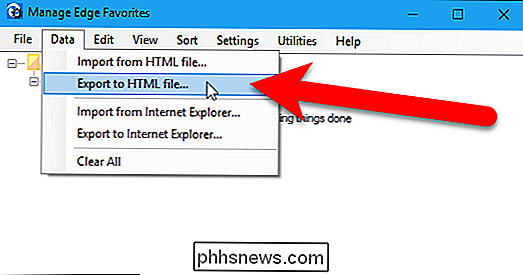
Als u bladwijzers naar een HTML-bestand exporteert, wordt het dialoogvenster Opslaan als weergegeven. Navigeer naar waar u het HTML-bestand wilt opslaan. Standaard is de bestandsnaam bookmark.htm, maar u kunt dit desgewenst wijzigen. Zoals we al deden, hebben we de browsernaam en de datum toegevoegd aan de bestandsnaam. Klik op "Opslaan".
Als u een HTML-bladwijzerbestand importeert, selecteert u het HTML-bestand in het dialoogvenster Openen dat verschijnt en klikt u op "Openen".
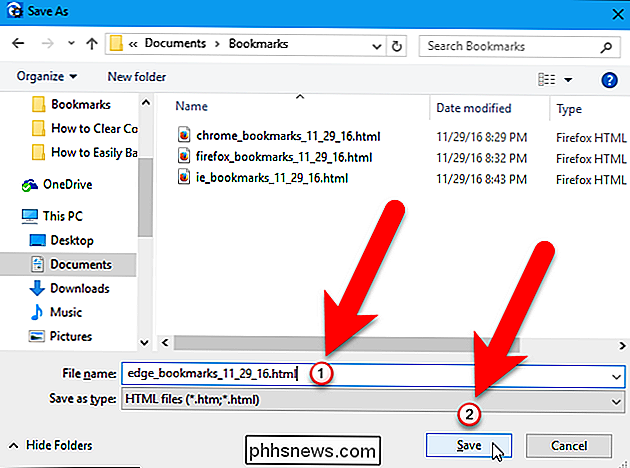
Er wordt een dialoogvenster weergegeven als het exporteren (of importeren) is compleet. Klik op "OK" om het te sluiten.
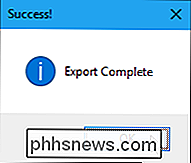
Geïmporteerde bladwijzers worden in de map Boven geplaatst, maar u kunt ze naar een andere map slepen.
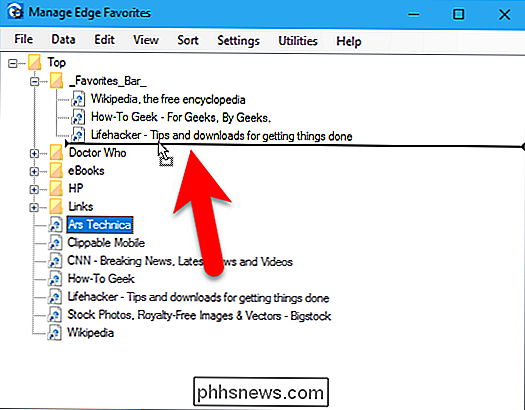
Als u bladwijzers hebt geïmporteerd of opnieuw hebt ingedeeld, moet u uw wijzigingen opslaan . Ga hiervoor naar Bestand> Wijzigingen opslaan en klik vervolgens op "OK" in het dialoogvenster Succes dat wordt weergegeven.
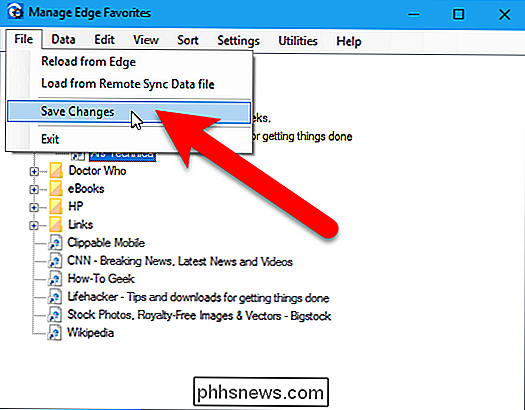
Sluit randbeheer door naar Bestand> Afsluiten te gaan of door op "X" in de rechterbovenhoek te klikken van het venster.
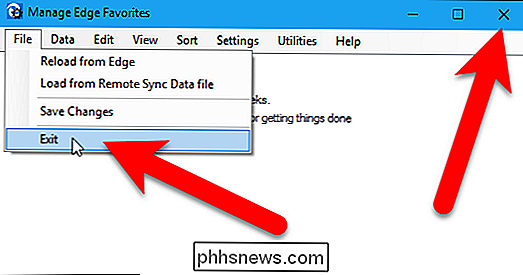
Edge Manage heeft nog vele andere functies voor het beheren van uw favorieten, zoals het weergeven van al uw favorieten en mappen in een grafische structuur, het verplaatsen van favorieten en mappen met slepen en neerzetten, het hernoemen van favorieten en mappen en het importeren favorieten uit een HTML-bladwijzersbestand, net zoals u net hebt geëxporteerd. Zie hun website voor extra functies en beschrijvingen van de beschikbare opties in het programma.
Opera
Opera heeft geen ingebouwde manier om bladwijzers naar een HTML-bestand te exporteren. Er is echter een add-on beschikbaar op de officiële Opera add-on-website, genaamd Bladwijzers importeren en exporteren. Ga naar de webpagina voor de invoegtoepassing en klik op "Toevoegen aan Opera".
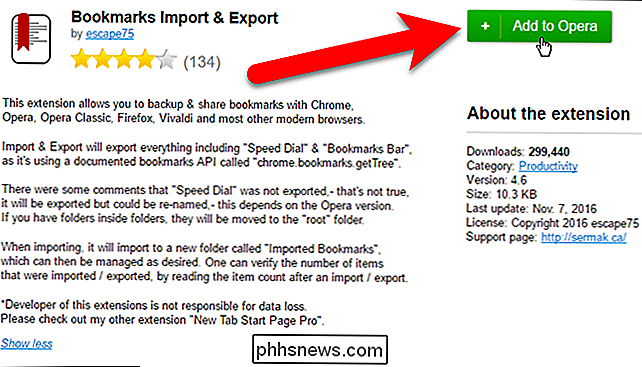
Een knop voor de invoegtoepassing is toegevoegd aan de werkbalk rechts van het adresvak. Normaal zou je op deze knop klikken om de add-on te openen. Wanneer u de add-on voor het eerst installeert, wordt deze automatisch op een nieuw tabblad geopend.
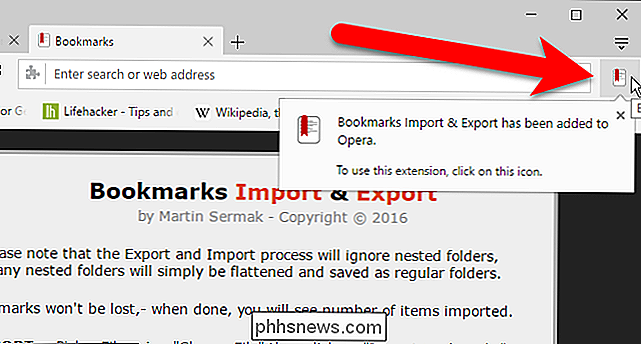
Klik op Exporteren op het tabblad Additieven importeren en exporteren om uw Opera-bladwijzers te exporteren.
Bladwijzers importeren van een HTML-bestand dat u hebt geëxporteerd vanuit Opera of een andere browser, klik op de knop "Bestand kiezen" om een HTML-bestand te selecteren om te importeren in het dialoogvenster Openen en klik vervolgens op de knop "Importeren".

Wanneer u uw bladwijzers exporteert naar een HTML-bestand, verschijnt het dialoogvenster Opslaan als nadat u op Exporteren hebt geklikt. Navigeer naar waar u het HTML-bestand wilt opslaan. Standaard is de bestandsnaam Bookmarks.html, maar u kunt de naam wijzigen door informatie toe te voegen, zoals de datum en de browsernaam. Klik op "Opslaan".
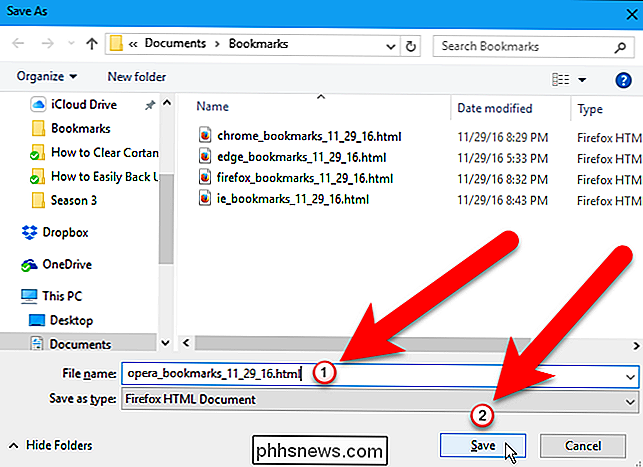
Er wordt een pop-upvenster weergegeven als het downloaden van de geëxporteerde bladwijzers is voltooid en het aantal opgeslagen favorieten wordt weergegeven onder het vak Importeren / exporteren.
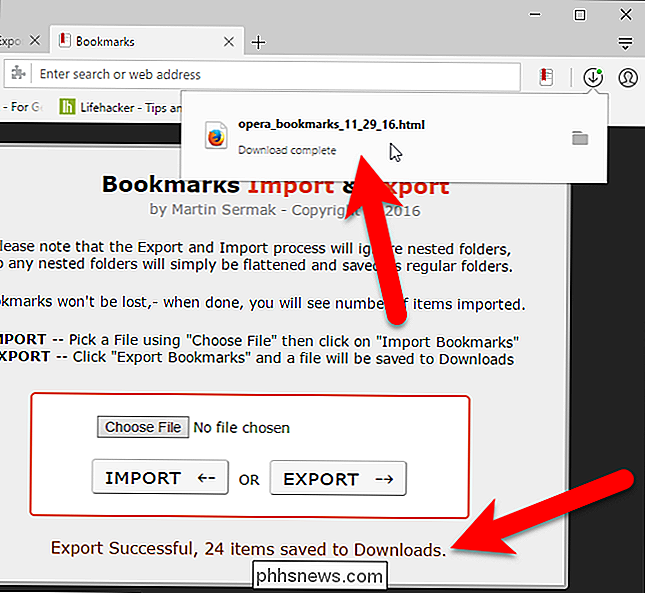
Klik op de koppeling Add-on van bladwijzers importeren en exporteren. "X" aan de rechterkant van het tabblad.
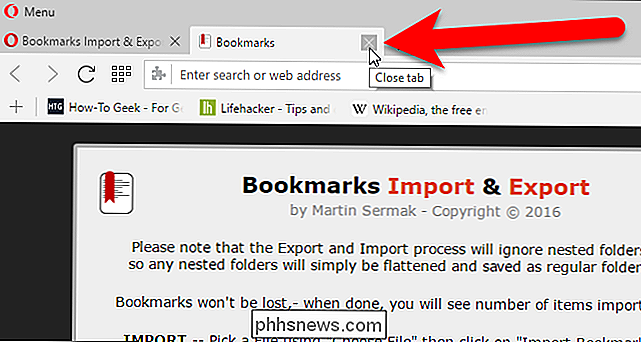
Als u bladwijzers hebt geïmporteerd, worden deze in een map geplaatst met de naam Geïmporteerde bladwijzers. (U kunt uw bladwijzers beheren door op het menu Opera te klikken en naar Bladwijzers> Alle bladwijzers weergeven te gaan.)
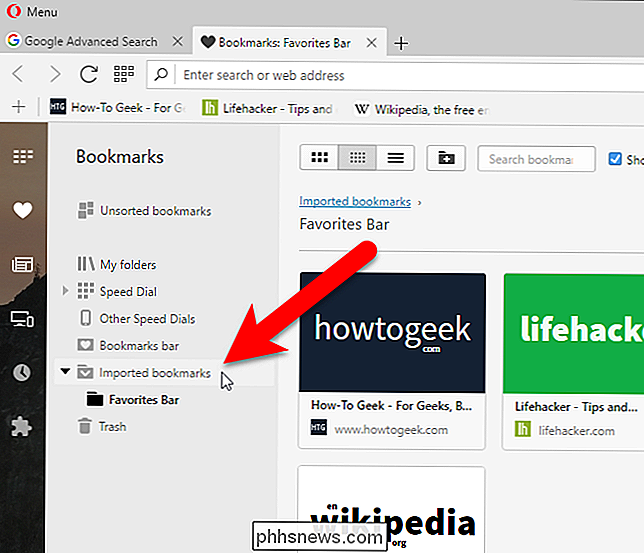
Sla het HTML-bladwijzerbestand op een veilige plaats op als u het als back-up gebruikt. Hoewel browsers beschikken over oplossingen voor cloud-synchronisatie die uw favorieten synchroniseren tussen computers, hebben de meeste browsers geen "terugrollende" optie. Als u per ongeluk op één computer bladwijzers verwijdert of de synchronisatieservice een vergissing maakt, kunt u uw bladwijzers kwijtraken. Met een HTML-back-upbestand kunt u ze terughalen.

7 Redenen snoerafsnijden werkt misschien niet voor u
Snoer om kabels te snoeren of satelliet-tv te kijken en dingen online te bekijken, is geweldig. Het is ook niet voor iedereen. Kabel-tv is duur, daarom kiezen miljoenen mensen ervoor elke maand te stoppen met betalen en abonneren zich op verschillende online streamingdiensten. Mensen besparen vaak geld door dit te doen, en voor de meeste technisch onderlegde mensen, raden we het ten zeerste aan.

Hoe u paragrafen aan uw Instagram-ondertitels op iOS
Instagram is een redelijk goed ontworpen app. De meeste functies zijn waar je ze zou verwachten, maar sommige zijn een beetje verborgen. Een functie die op onverklaarbare en moeilijk te vinden wijze is, is hoe je regelafbrekingen of alinea's aan je Instagram-ondertitels op iOS kunt toevoegen. Gelukkig voor Android-fans is het normaal: druk gewoon op Return.



