Webtoepassingen omzetten in eersteklas Desktop Citizens

Webapps vervangen desktop-apps voor alles, van het bewerken van e-mail en documenten tot het afspelen van video's en muziek. U hoeft uw webapps niet te beperken tot een browservenster - ze kunnen eersteklasburgers worden op uw desktop.
Met moderne browsers kunnen webapps hun eigen plek op uw taakbalk hebben, fungeren als standaardtoepassingen en kan zelfs offline en op de achtergrond worden uitgevoerd.
Webapps: buiten de browser en op de taakbalk
GERELATEERD: Elke webpagina omzetten in een web-app op een Chromebook
Normaal live webapps in de browser, vermengd met andere websites die u bekijkt en beperkt tot een enkel browsersymbool op uw taakbalk. Met Chrome en Internet Explorer kunt u speciale vensters voor uw webtoepassingen maken, met hun eigen afzonderlijke vensters en taakbalkpictogrammen. Mozilla Firefox had deze functie altijd via verschillende extensies, maar deze zijn niet meer beschikbaar.
In Google Chrome kun je eenvoudig een snelkoppeling naar elke website maken met slechts een paar klikken. Open eerst het menu door op de drie stippen in de rechterbovenhoek te klikken.
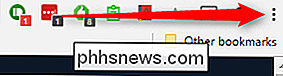
Ga vanaf daar naar het item "Meer hulpmiddelen" en vervolgens "Toevoegen aan bureaublad".
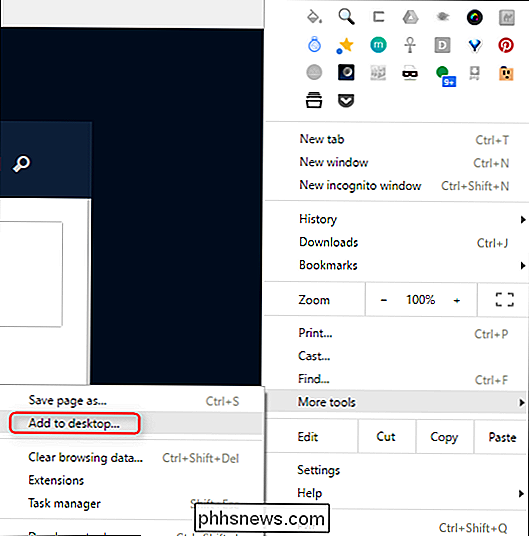
Er verschijnt een dialoogvenster waarmee u de snelkoppeling kunt hernoemen en deze ook in een eigen venster kunt openen. Voor een meer desktop-achtig gevoel, raad ik zeker aan om die knop aan te vinken, anders wordt deze gewoon geopend in een browservenster en dat is gewoon raar.
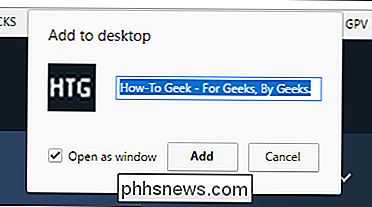
Hiermee maakt u een snelle link naar de website of app op uw bureaublad. Vanaf daar kunt u het naar de taakbalk slepen om het vast te pinnen, zodat het altijd snel beschikbaar is. Ik gebruik deze functie voor web-apps zoals Calmly Writer, How-to Geek's WordPress, Tweetdeck, Google Agenda, Play Music, Google Keep, Feedly, Google Spreadsheets en Google Docs. Ik leef eigenlijk in de cloud.

Internet Explorer ook een vergelijkbare functie - sleep en zet gewoon een favicon van een website (het pictogram links van zijn adres in de adresbalk) naar de taakbalk om een speciaal venster voor de toepassing te maken. Merk op dat dit niet werkt in Microsoft Edge, alleen Internet Explorer. Go figure.
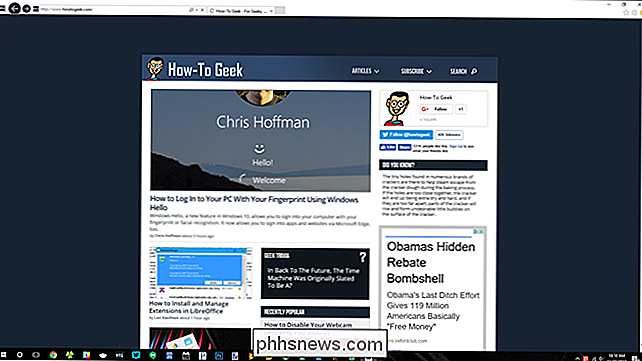
Gebruik vastgezette tabbladen
Chrome, Firefox en Edge ondersteunen ook "vastgezette tabbladen", waarmee u een webtoepassing kunt laten draaien zonder veel ruimte in beslag te nemen op uw tabbladbalk. Als u van een geopend tabblad een app-tabblad wilt maken, klikt u met de rechtermuisknop op een tabblad in Chrome of Firefox en selecteert u tabblad Pen.
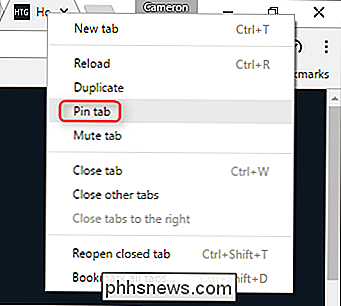
Het tabblad krimpt alleen naar het favicon. Wanneer u uw browser sluit en opnieuw opent, blijven de vastgezette tabbladen geopend, dus dit is een handige manier om uw browser te laten weten dat hij altijd web-apps (en andere webpagina's) moet openen die u vaak gebruikt.
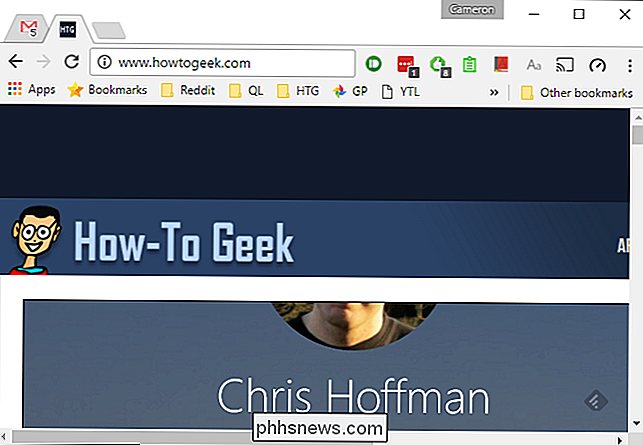
Maak Web Apps uw standaard Apps
Met moderne browsers kunt u webapps instellen als uw standaardtoepassing. U kunt bijvoorbeeld Gmail instellen als uw standaard e-mail-app, zodat deze in uw browser wordt geopend wanneer u op een mailto: link klikt in uw browser of ergens anders in uw besturingssysteem.
Ga hiervoor naar een website die u in Chrome gebruikt. kan uw standaardtoepassing voor een bepaalde taak worden, zoals Gmail voor e-mail of Google Agenda voor kalenderkoppelingen. Er verschijnt een pictogram in de locatiebalk waarmee u de webapp als standaardtoepassing kunt gebruiken. Als dit pictogram niet wordt weergegeven, vernieuwt u de pagina en bekijkt u het aandachtig: het wordt kort weergegeven terwijl de pagina wordt geladen.
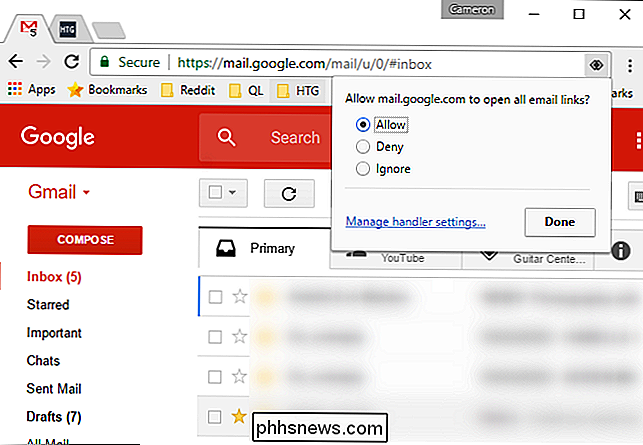
U kunt de 'handlers'-functie van Chrome beheren door het Chrome-instellingenscherm te openen in het menu en te springen in het gedeelte 'Geavanceerd'.
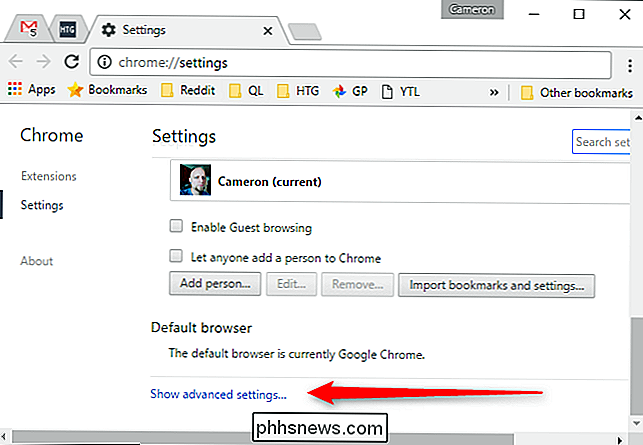
Klik hier vanaf 'Inhoudsinstellingen' in de sectie Privacy en vervolgens 'Managerhandlers'.
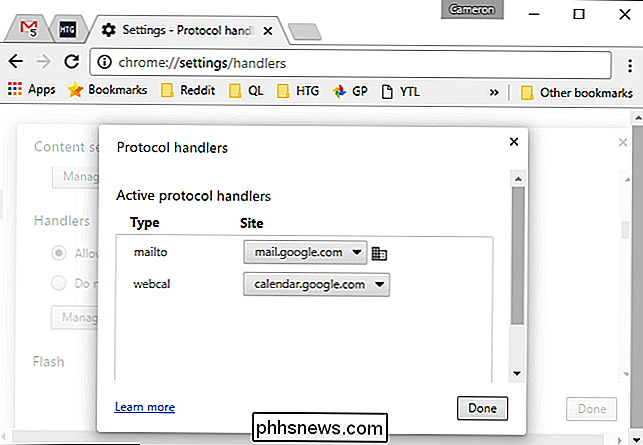
Met Firefox kunt u de toepassingen van Firefox-gebruikers voor verschillende soorten koppelingen vanuit het optievenster beheren . Selecteer het pictogram Toepassingen om de actie voor verschillende soorten inhoud te wijzigen. U kunt bijvoorbeeld Gmail of Yahoo! gebruiken Mail voor e-maillinks, Mibbit voor IRC-koppelingen, Google Agenda of 30 vakken voor webcal links, enzovoort.
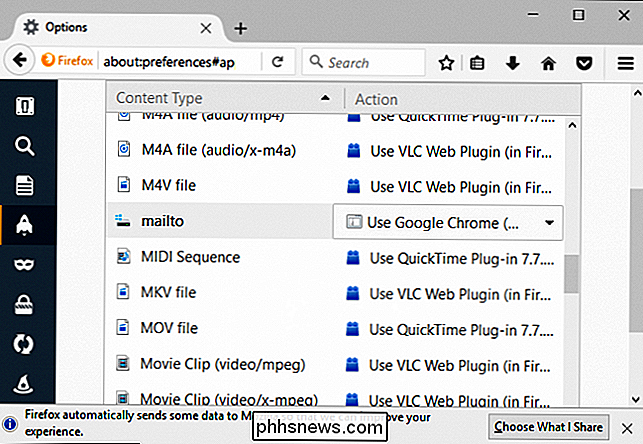
Offline web-apps inschakelen
Bureaubladtoepassingen hebben één groot voordeel ten opzichte van web-apps: ze kunnen over het algemeen offline worden gebruikt, terwijl web-apps dat niet kunnen. Dit is meestal geen probleem, maar als je je e-mail wilt lezen, je agenda wilt bekijken of een document wilt bewerken in een vliegtuig of in een gebied met een vlekkerige internetverbinding, kan dit irritant zijn.
Veel web-apps ondersteunen echter offline functies. Apps zoals Gmail, Google Agenda en Google Documenten hebben offline ondersteuning in de eigen Chrome-browser van Google, maar helaas niet in Firefox. Amazon's Kindle Cloud Reader werkt offline in zowel Chrome als Firefox, waardoor je offline toegang hebt tot gedownloade Kindle-boeken.
Als je een Chrome-gebruiker bent, kun je webapps die offline toegang ondersteunen doorbladeren door de sectie voor offline-enabled apps in Google Chrome Web Store.
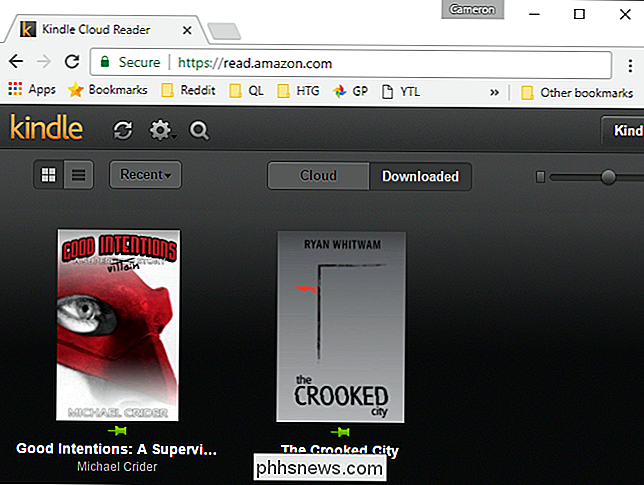
Webapps uitvoeren op de achtergrond
Met Chrome kunnen webapps ook op de achtergrond worden uitgevoerd, zelfs wanneer Chrome niet lijkt te worden uitgevoerd. Hiermee kunnen apps zoals Gmail Offline doorgaan met het synchroniseren van Gmail met je pc voor offline gebruik, zelfs als er geen geopende vensters in de Chrome-browser zijn geopend.
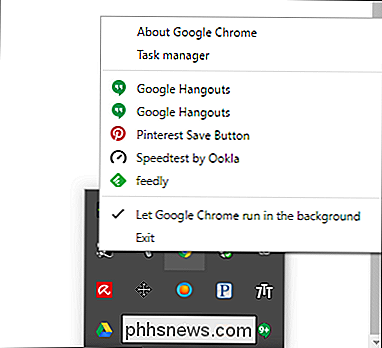
Deze functie is standaard ingeschakeld. U kunt het desgewenst uitschakelen door het Chrome-instellingenscherm te openen, op Geavanceerde instellingen weergeven te klikken en het selectievakje 'Ga door met achtergrond-apps uitvoeren wanneer Google Chrome is gesloten' uit te schakelen onder het gedeelte Systeem.
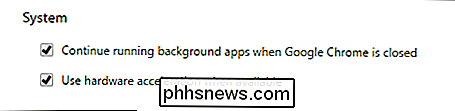
We hebben een lange weg afgelegd sinds het ' oude dagen "van het web, waarbij web-apps een integraal onderdeel worden van de manier waarop u met uw computer kunt communiceren. Sterker nog, ik zou aannemen dat 90% van alle mijn computergebruik afkomstig is van web-apps - van muziek tot documenten en werk, mijn pc is meestal een Chrome-machine meestal

Hoe stopt u Netflix met het verzenden van e-mails en meldingen
Netflix voegt voortdurend nieuwe inhoud toe en het bedrijf wil niet dat u het vergeet. U ontvangt e-mails of meldingen wanneer Netflix nieuwe shows toevoegt, u aanbevelingen stuurt of zelfs nieuwe functies toevoegt aan zijn apps. Zo kun je al die pestergrammen uitschakelen. Er zijn twee manieren waarop Netflix je kan irriteren met berichten: e-mails en mobiele meldingen.

Mensen berichten sturen via Instagram
Instagram is meer dan alleen een plek voor mensen om foto's te delen - het is een volwaardig sociaal netwerk. Je kunt zelfs privé berichten sturen aan je vrienden en mensen die je volgt. Laten we kijken naar hoe. Open de pagina Berichten ► Open Instagram en tik op de hoofdpagina op het pictogram Direct bericht in de rechterbovenhoek of veeg naar links om naar de pagina Berichten te gaan.



