Vijf handige dingen die u kunt doen met de Touch Bar van de MacBook Pro

Geniet van de Touch Bar, maar zou u willen dat u er meer uit haalt? Er zijn allerlei manieren waarop u dit dunne aanraakscherm kunt aanpassen en beter kunt gebruiken; hier zijn vijf die we aanbevelen.
Je kunt veel doen met de Touch Bar op je MacBook Pro. Je zou de knoppen kunnen veranderen, dingen verwijderen die je niet gebruikt (Siri) en knoppen toevoegen die je doet (Pauzeren / Spelen). Of u kunt geheel nieuwe functies toevoegen, zoals een manier om snel van applicatie te wisselen.
Wijzig de standaardaanraakbalkknoppen

GERELATEERD: Pictogrammen toevoegen aan of verwijderen uit de touch-balk van uw MacBook Pro
Voordat de Touch Bar kwam langs, je kon niet echt de bovenste rij toetsen op je toetsenbord veranderen. Natuurlijk, er waren apps van derden waarmee je kon veranderen wat de toetsen deden, maar ze zagen er nog steeds hetzelfde uit, wat betekende dat het aan jou was om de nieuwe functies te onthouden.
Dat is nu anders. U kunt pictogrammen toevoegen aan of verwijderen uit uw Touch Bar vanuit Systeemvoorkeuren.
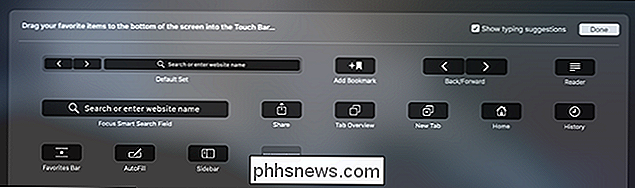
GERELATEERD: Hoe u het nutteloze dashboard in Mac OS X uitschakelt
Dit betekent dat u de bedieningsbalk kunt aanpassen: deze vier knoppen op de rechter zijde. Persoonlijk vervang ik de Siri-knop door het Berichtencentrum, maar je kunt net zo gemakkelijk een speciale Mission Control- of zelfs Dashboard-knop toevoegen als je dat echt wilt. Serieus, Apple denkt nog steeds genoeg na over het nutteloze Dashboard om een Touch Bar-knop te bieden.
Je kunt ook de knoppen aanpassen die door applicaties zelf worden getoond. Hoe flexibel je kunt zijn, hangt af van hoeveel knoppen de applicatie zelf biedt, maar meestal zijn er nogal wat.
Voeg aangepaste knoppen toe aan je Touch Bar
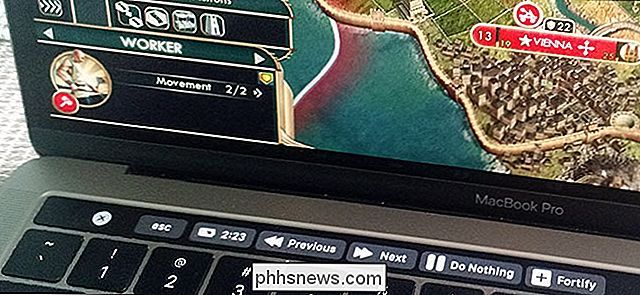
GERELATEERD: Aangepaste knoppen toevoegen aan de MacBook Pro Touch Bar
Apple en apps bieden slechts zoveel knoppen en u zult waarschijnlijk niet elke gewenste functie vinden. Gelukkig kun je aangepaste knoppen toevoegen aan je Touch Bar met een app met de naam BetterTouchTool. De app maakt dingen volledig aanpasbaar. Je kunt elk pictogram of elke kleur voor de knop kiezen en het vervolgens toewijzen om zo ongeveer alles te doen.
Wijs een knop toe aan een sneltoets, als je wilt, of wijs het toe aan een systeemfunctie die je je maar kunt voorstellen. Er zijn zelfs widgets waarmee u zaken als resterende accuduur of schuifregelaars voor volume en helderheid kunt weergeven. Als je de Touch Bar echt zelf wilt maken, is BetterTouchTool de juiste app.
Schakelen tussen applicaties
GERELATEERD: Apps wisselen of starten via de touch balk
van de MacBook Pro ben geen grote fan van het Dock, of Command + Tab, je kunt je Touch Bar gebruiken om tussen apps te schakelen (of te starten) met een app genaamd TouchSwitcher.
TouchSwitcher voegt een knop toe aan de Control Strip. Tik op de knop om een rij met pictogrammen weer te geven die uw momenteel geopende app vertegenwoordigen. U kunt apps ook instellen als 'Favorieten', zodat u ze kunt starten vanuit de Touch Bar, zelfs als ze niet worden uitgevoerd.
Pas uw volume of helderheid aan in één beweging
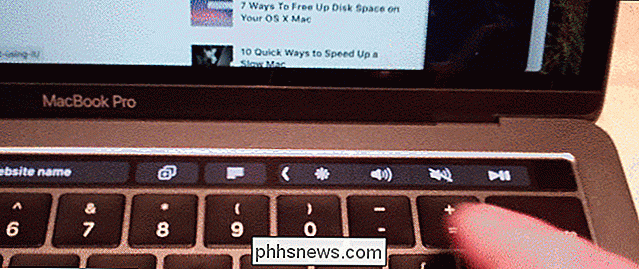
GERELATEERD: Volume aanpassen en helderheid in één beweging op de MacBook Pro Aanraakbalk
Het verliezen van hardwaretoetsen voor het aanpassen van volume en helderheid is een soort van slepen. Maar je kunt nu in één beweging je volume of helderheid aanpassen. In plaats van meerdere keren op een knop te tikken, houdt u de knop in de opdrachtbalk ingedrukt en beweegt u uw vinger naar links of rechts totdat u precies het niveau hebt dat u nodig hebt.
Functietoetsen voor bepaalde toepassingen herstellen

GERELATEERD: De functietoetsen van een MacBook Pro terughalen met een aanraakbalk
Misschien denkt u dat Apple met de aanraakbalk de "functietoetsen" volledig heeft gedood (F1, F2, F3 , enzovoort.) Maar u kunt de functietoetsen op uw aanraakbalk op twee manieren terugbrengen.
Ten eerste kunt u altijd op de "Fn" -toets tikken en de bijbehorende functietoetsen weergeven.
Ten tweede je kunt naar Systeemvoorkeuren> Toetsenbord> Functietoetsen gaan en bepaalde apps instellen om altijd de functietoetsen weer te geven wanneer ze worden uitgevoerd.
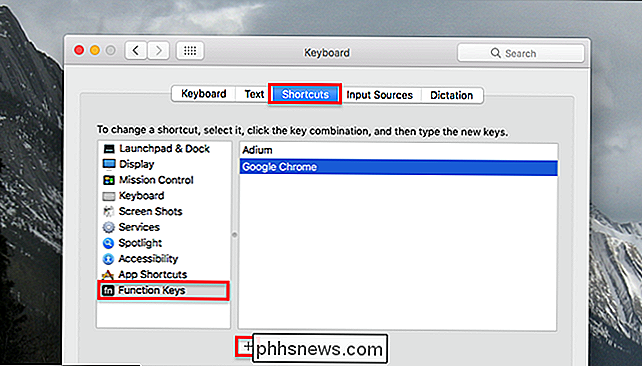
Het is 15 jaar geleden dat Apple de functienummertoetsen op hun toetsenborden gebagatelliseerd heeft, maar zelfs nu kunnen ze ze niet helemaal kwijtraken. Het wordt alleen maar getoond: langdurige computerconventies sterven hard.
Een groeiplatform

Er is al veel wat u kunt doen met de aanraakbalk, maar misschien vindt u dit niet altijd goed. Dat is eerlijk: de Touch Bar is er al lang niet meer en ontwikkelaars beginnen er maar pas achter te komen hoe ze deze nieuwe ruimte kunnen gebruiken. Als je wat experimenten wilt zien, bekijk dan de domste dingen die je op je Touch Bar kunt zetten. Serieus: ze zijn slecht.
En als je MacBook Pro van eind 2016 niet hebt om dit uit te proberen, kun je ermee spelen met een softwareversie van de Touch Bar op elke computer met macOS Sierra Het is een goede manier om te zien hoe applicaties de ruimte gebruiken en hoe de aanpassingsopties werken. Veel plezier!

Wat is een "snelle" cameralens?
Fotografie heeft veel verwarrende terminologie en vaak zijn er verschillende manieren om hetzelfde idee te beschrijven. Een van de meer vervelende is wanneer lenzen "snel" worden genoemd. Hoe kan een lens snelheid hebben? Als je twee lenzen laat vallen, zullen ze tegelijkertijd de grond raken (en breken).

Betere Casting op Android TV met Google's Cast-ontvanger Beta
Als u een Android TV-gebruiker bent, heeft u waarschijnlijk de castingfunctie gebruikt - degene die Android TV laat werken zoals Chromecast. Historisch gezien heeft dit niet de beste ervaring opgeleverd, maar een nieuwe beta-build belooft hoop. GERELATEERD: Wat is Android TV en welke Android TV-doos moet ik kopen?



