Whole-house audio opzetten op goedkope met Google Chromecast

Whole-house audio-oplossingen zijn duur en vaak moeilijk in te stellen. Vandaag gaan we u in enkele minuten van een audiosysteem zonder huis naar een audiosysteem voor het hele huis brengen met de Google Chromecast Audio.
GERELATEERD: Een nieuwe Sonos-luidspreker instellen
Luidsprekeropstellingen die dezelfde muziek overal in uw huis afspelen, variëren van duur tot duur. Aan de dure kant kun je meerdere $ 99 Apple Airport Express-relaystations kopen om je speakers via AirPlay aan te sluiten. Aan de echt dure kant van de dingen vind je het Sonos-systeem, waarmee je duizenden dollars kunt verdienen om een heel huis uit te rusten, aangezien elke luidspreker-adapter $ 349 kost.
Dat is geweldig als je het kunt betalen en de oplossing biedt iets wat jij wilt. Apple's AirPort heeft andere functies, zoals netwerkextensies, bijvoorbeeld. Sonos heeft een eigen lijn draadloze luidsprekers van hoge kwaliteit. Maar voor mensen die een beetje meer kostenbewust zijn, geen extra functies nodig hebben en genoeg speakers bij de hand hebben die ze voor de taak kunnen gebruiken, is er een veel goedkopere en eenvoudigere oplossing: de Google Chromecast Audio. Voor $ 35 per pop (en vaak te koop voor $ 30), kun je snel je huis van top tot teen uitrusten met een systeem dat net zo eenvoudig te gebruiken is als de populaire Chromecast-streamingvideo-oplossing van Google.
Laten we eens kijken naar precies wat u nodig heeft en dan zullen we onze aandacht richten op het instellen van de eigenlijke Chromecast Audio en het creëren van een compleet netwerk.
Wat u nodig hebt: Voorbereiding is de sleutel
Bij het schrijven van deze tutorial hebben we getimed hoe lang het kostte ons om van no-house audio naar whole house audio te gaan. Zelfs onderbroken om schermafbeeldingen te maken, lag de totale tijd onder vijf minuten.
Afgezien van hoe gemakkelijk het Chromecast-systeem moet zijn, was de reden dat we het systeem zo gemakkelijk konden opzetten, omdat we We wisten precies wat we nodig hadden en we konden de Chromecast Audio eenvoudig aansluiten en binnen enkele seconden op elke luidsprekerlocatie aan de slag.
Als je de ervaring met hetzelfde niveau van kennis en voorbereiding ingaat, kun je ook uitrollen uw audiosysteem in slechts enkele minuten. Laten we eens kijken naar wat u nodig heeft.
Versterkte luidsprekers
Deze handleiding gaat misschien over de Chromecast, maar zonder de juiste luidsprekers die eraan gekoppeld zijn, hebt u niets. In deze handleiding gaat u er over het algemeen van uit dat er al enkele luidsprekers rondslingeren (aangezien aanbevelingen van luidsprekers een volledig artikel op zich zijn), maar er zijn een paar dingen waar u rekening mee moet houden wanneer u ze voorbereidt op de Chromecast.
Wat maakt een luidspreker juist voor onze doeleinden? Luidsprekers kunnen grofweg worden ingedeeld in twee categorieën, actief en passief, op basis van een eenvoudig onderscheid. Als uw luidsprekers hun eigen stroombron hebben (hetzij door muurstroom of batterijen), zijn het actieve luidsprekers. Als uw luidsprekers alleen luidsprekerkabels op de achterkant hebben, zijn ze waarschijnlijk passief, wat betekent dat ze geen interne voedingsbron hebben. In plaats daarvan hebben ze een ontvanger of versterker nodig om elektriciteit van uw muur te halen en aan te zetten.
Actieve luidsprekers kunnen rechtstreeks op de Chromecast (of een andere geluidsbron, zoals uw iPhone of een CD-speler) worden aangesloten en versterken het geluid .
Als u echter een oud paar goedwerkende, passieve hifiluidsprekers heeft, moet u de Chromecast aansluiten op een ontvanger of versterker en vervolgens de luidsprekers op die ontvanger of versterker aansluiten.
luidsprekerversterkers zijn een artikel (en hobby), je kunt langskomen met een eenvoudige versterker die bedoeld is voor gebruik met passieve stereoluidsprekers voor ongeveer $ 14. Afgezien van die kleine aanbeveling, is het selecteren van een versterker of luidsprekers buiten het bestek van deze tutorial - gelukkig is het internet vol met locaties, fora en beoordelingen voor audioapparatuur, dus je vindt zeker informatie over elke combinatie van luidsprekers en versterkers die je kan bedenken.
De Chromecast Audio

U hebt één Chromecast Audio-eenheid nodig voor elke luidsprekerset die u aan uw volledige audiosysteem wilt toevoegen. Helaas, zelfs als u al een gewone video-Chromecast heeft, kunt u het normale model voor deze zelfstudie niet gebruiken, omdat de zelfstudie afhankelijk is van de mogelijkheid van de Chromecast Audio-eenheden om in groepen te worden ingedeeld.
Deze functie is op dit moment exclusief gereserveerd voor de Chromecast Audio. Dit betekent dat zelfs als je al een gewone Chromecast hebt aangesloten op je mediacenter-ontvanger, je een extra Chromecast Audio-eenheid nodig hebt om die luidsprekers te integreren in je hele huisoplossing. We kunnen u niet vertellen hoe betreurenswaardig we zijn geweest dat u de gewone Chromecasts niet kon groeperen zoals u de Chromecast Audio kunt doen en we hopen echt dat Google dit overzicht in de toekomst oplost.
Proper Cables

GERELATEERD: Wat is de optische audio-poort en wanneer moet ik deze gebruiken?
De Chromecast Audio wordt geleverd met een voedingsadapter en een korte 3,5 mm stereokabel (ook wel een koptelefoonkabel genoemd, zie de onderstaande foto). Daarnaast ondersteunt de Chromecast Audio 3,5 mm naar RCA (de rode / witte stereo-aansluitingen zijn gebruikelijk, alles van luidsprekers tot tv-sets), en 3,5 mm naar TOSLINK optische kabel voor digitale audio.
Nu is het tijd om naar de spreker te verwijzen instellen op elke locatie in uw huis om te bepalen welk type kabel u nodig hebt.
Hoewel Google u graag een 3,5 mm naar RCA-adapter of optische adapter verkoopt voor $ 15 per stuk, is dat een behoorlijk gestoorde opmaak voor twee zeer goedkope kabels. Je kunt een mannelijke 3,5 mm naar mannelijke RCA-kabel kopen voor ongeveer $ 5. Hoewel de optische kabel in de Google Chromecast-winkel er echt exotisch uitziet, is het eigenlijk gewoon een TOSLINK mini-naar-TOSLINK-adapterkabel, en u kunt er $ 15 voor over slaan en er in plaats daarvan $ 6 voor aanschaffen.
De Google Cast-app en -compagnon Streaming-apps
Naast alle fysieke vereisten die we hierboven schetsen, hebt u ten slotte twee eenvoudige dingen nodig: de Google Cast-app op uw smartphone (beschikbaar voor Android en iOS) en ook applicaties die compatibel zijn met Chromecast voor uw smartphone of computer.
U hebt de Google Cast-app nodig om de Chromecasts in te stellen en te configureren, en u hebt de Chromecast-compatibele apps nodig om de muziek naar de apparaten te streamen. Populaire muziekstreaming-apps zoals Spotify, Pandora en iHeartRadio werken allemaal met de Chromecast en u kunt zelfs muziek uit uw persoonlijke mediacollectie streamen met behulp van Chromecast-compatibele oplossingen voor mediabeheer zoals Plex Media Center.
Met dat in gedachten, laten we nemen een blik op het instellen van de eigenlijke eenheden en het spelen van de muziek.
Uw Chromecast-audio-eenheden instellen
We beloven u dat u al het harde werk hebt gedaan (uw luidsprekers controleren, mogelijk adapterkabels bestellen , enzovoort). Zodra je de lay-out van de luidspreker hebt herkend in je huis en de feitelijke Chromecast Audio-apparaten hebt gevonden, duurt de rest van het proces slechts enkele minuten.
Sluit de voedingskabel van je Chromecast Audio aan, sluit de adapter aan en haak het apparaat op aan uw luidsprekers. We raden aan om de eenheden één voor één uit te voeren (zodat alleen eenheden worden ingeschakeld nadat de vorige eenheid is geconfigureerd) om verwarring te voorkomen. Ze hebben allemaal generieke standaardnamen zoals ChromecastAudio2058.
Schakel de Bluetooth van uw smartphone in via de instellingen app. Start vervolgens de Google Cast-app. Selecteer het tabblad 'Apparaten' boven aan het scherm, zoals hieronder wordt weergegeven.
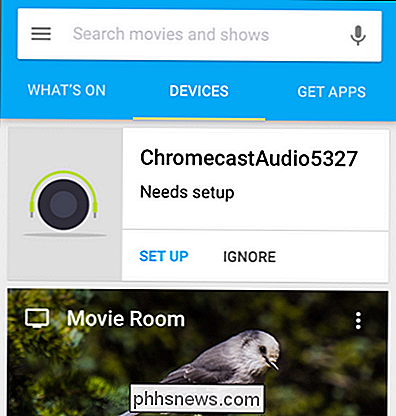
Als u Bluetooth hebt ingeschakeld en zich in de buurt van de Chromecast bevindt, wordt de standaardnaam van de Chromecast Audio weergegeven, samen met het bovenstaande dialoogvenster dat aangeeft dat het moet zijn ingesteld. Selecteer "Instellen". Na een heel kort moment waarop wordt aangegeven dat het installatieproces aan de gang is, wordt u gevraagd een testgeluid af te spelen. Druk op de knop om te bevestigen dat de app geluid naar de Chromecast Audio kan verzenden.
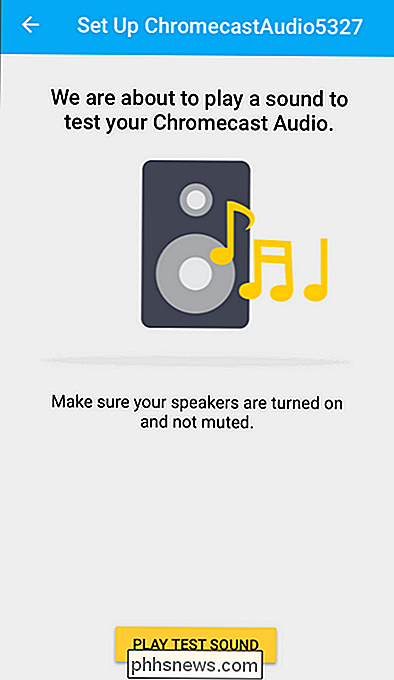
Bevestig dat u het geluid hebt gehoord door "Ik heb het gehoord" te selecteren of, als u dat niet hebt gedaan, selecteer "Ik heb het niet gehoord" voor hulp bij het oplossen van problemen.
Vervolgens wordt u gevraagd om uw Chromecast Audio een naam te geven en ervoor te kiezen de gastmodus in te schakelen of niet (als u niet bekend bent met de Chromecast-gastmodus, kunt u deze hier lezen). Hoewel de app u vraagt een naam als 'Woonkamer' te gebruiken, omdat we al verschillende gewone Chromecast-eenheden hebben met namen zoals die, hebben we ervoor gekozen onze 'Downstairs Speakers' te gebruiken voor onze Chromecast Audio. Geef uw Chromecast een gemakkelijk herkenbare naam die hem onderscheidt van andere eenheden (en onthoud dat elke keer wanneer iemand een netwerkapparaat een onzinnige naam geeft, een engel zijn vleugels verliest).
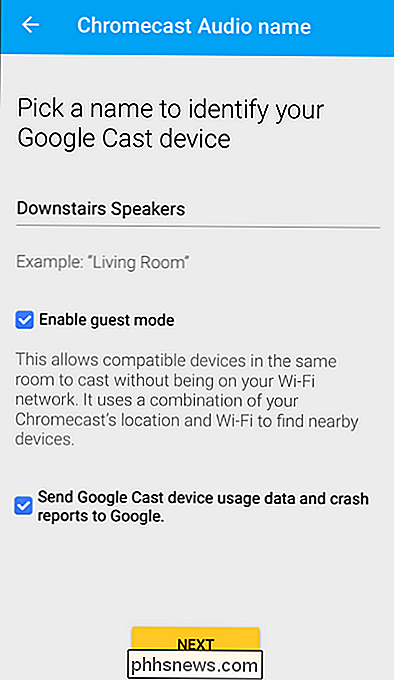
Selecteer vervolgens uw wifi-netwerk en voer het wachtwoord in.
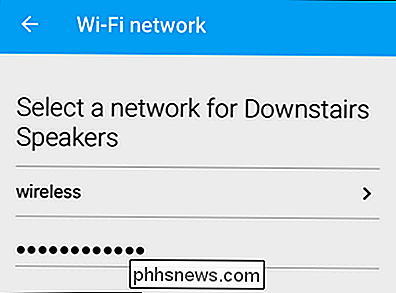
Zodra de Chromecast Audio verbinding maakt met uw netwerk, zoekt het naar updates. Tijdens dat proces, zal het je een kleine video laten zien over het gebruik van het apparaat. Wacht tot het updateproces is voltooid en herhaal dan dit hele gedeelte van de zelfstudie voor elke Chromecast Audio-eenheid die je hebt.
Ga niet verder met het volgende gedeelte van de zelfstudie totdat elke Chromecast Audio-eenheid is aangesloten op de bijbehorende luidsprekers , met een unieke naam en in uw thuisnetwerk.
De afwerkingsaanraking: groepeer de Chromecasts
Deze laatste stap is de magie die alles bij elkaar brengt. Als je een Chromecast-compatibele streaming-app opent, bijvoorbeeld Pandora voor iOS, zie je nu je Chromecast Audio-eenheden, maar kun je alleen audio naar een daarvan streamen, zoals hieronder wordt weergegeven.
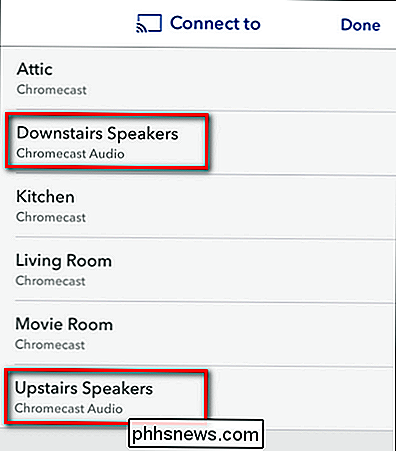
Dat is niet echt hele huis audio, toch? Dat is echt niet beter dan een enkele stream naar een enkele Chromecast te sturen. We moeten een groep maken, zodat alle gegroepeerde Chromecast Audio-eenheden op dezelfde stream afstemmen. Open hiervoor de Google Cast-app opnieuw en selecteer het tabblad 'Apparaten', net zoals we deden toen we de eenheden instelden.
Scroll naar beneden tot je je Chromecast Audio-eenheden ziet. Tik op het kleine pictogram met de drie punten in de rechterbovenhoek van het item voor een van de luidsprekers die u samen wilt groeperen.
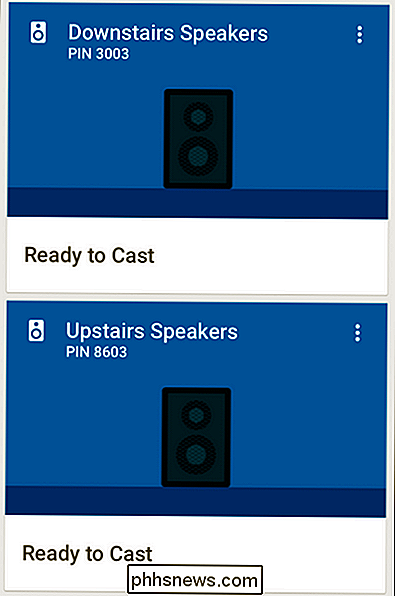
Selecteer in het pop-upmenu 'Maak groep'.
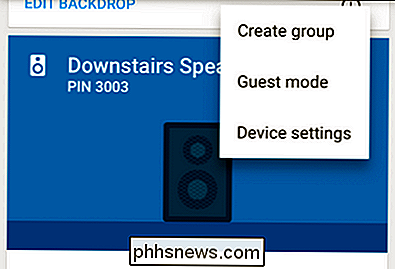
Geef uw groep een naam naam en selecteer de Chromecast-eenheden waaruit de groep bestaat. In ons voorbeeld hebben we twee Chromecast Audio-eenheden en hebben we de groep 'Whole House' genoemd. Als je meer eenheden hebt gekocht, kun je dingen eenvoudig onderverdelen in groepen zoals 'Whole House', 'Upstairs', 'Downstairs' of zelfs 'Outside'. Zolang een bepaalde groep twee Chromecasts bevat, werkt deze. Klik op 'Opslaan' wanneer u klaar bent met het benoemen van uw groep en het selecteren van de apparaten.
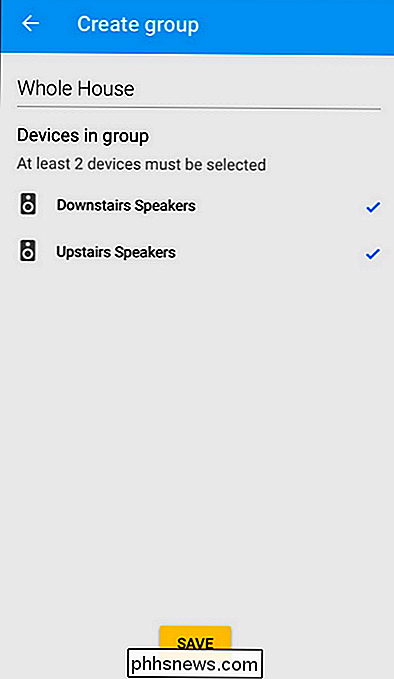
Nadat u een groep heeft gemaakt, wordt deze samen met uw afzonderlijke Chromecast-apparaten weergegeven, zoals hieronder te zien is op het tabblad 'Apparaten' van de Google Cast-app .
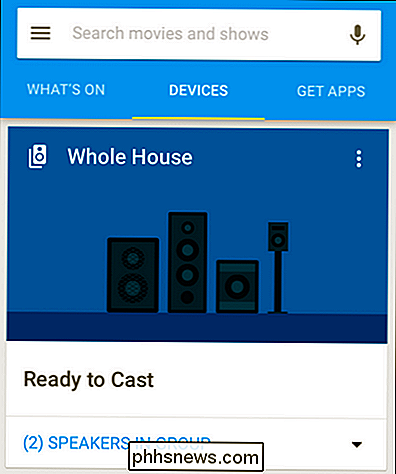
Als je een app activeert met castingmogelijkheden, zoals de bovengenoemde Pandora-app, zie je dat 'Whole House' (of hoe je je luidsprekergroep ook hebt genoemd), zoals hieronder wordt weergegeven.
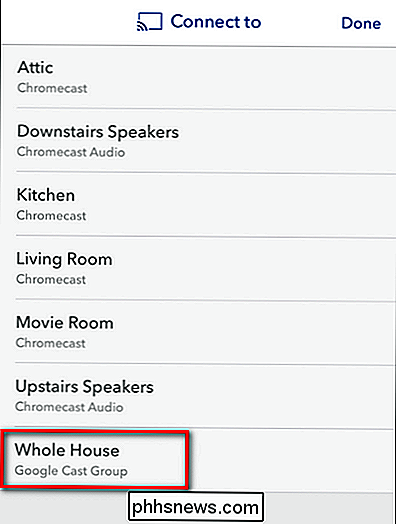
Nu kun je selecteren de "Google Cast Group" in plaats van individuele Chromecast Audio-eenheden, en welke stream u ook hebt geselecteerd, wordt naar elke Chromecast Audio in die cast-groep verzonden.
Individuele apps kunnen extra ondersteuning bieden voor de Chromecast Audio (de Pandora-app, kunt u bijvoorbeeld het hoofdvolume regelen door op het castingpictogram te tikken terwijl de cast wordt verwerkt, zoals hieronder wordt weergegeven.
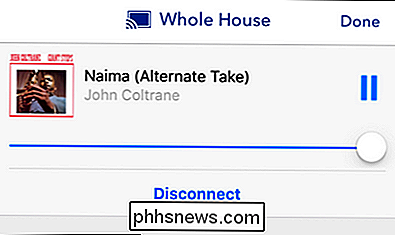
Als u meer gedetailleerde controle wilt, is uw beste gok om de Google Cast-app te activeren en bekijk de invoer voor de luidsprekergroep, zoals hieronder te zien is. Hoewel het item 'Casting stoppen' duidelijk genoeg is, kunt u op het luidsprekerpictogram tikken om de luidsprekers te bedienen.
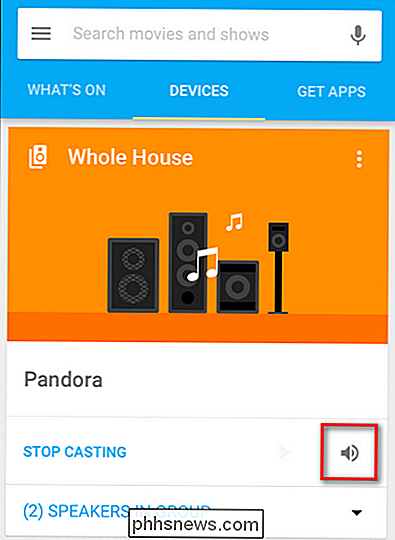
Met de schuifregelaars kunt u het volume van de verschillende luidsprekerparen aanpassen.
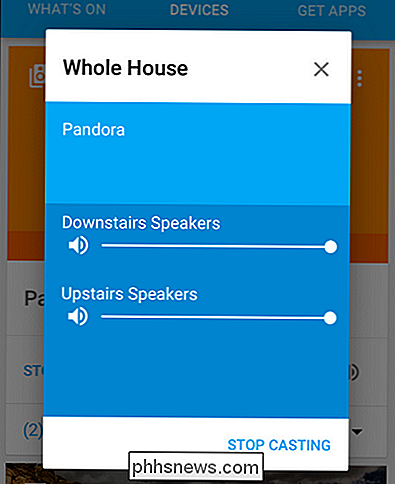
Dit is vooral handig als u weggaat het fysieke volume van een verre set luidsprekers is opgedoken en wil de situatie snel rechtzetten zonder een trap op te lopen.
Over het algemeen is de Google Chromecast Audio-ervaring superglad. De enige klacht die we hebben over het hele proces heeft eigenlijk niets met het proces te maken, we willen gewoonde mogelijkheid bieden om onze reguliere Chromecasts te groeperen in audio- en videostreamgroepen! Als u echter op zoek bent naar een super goedkope manier om een volledige oplossing voor audiostreaming in te stellen, kan de Chromecast Audio echt niet kloppen qua prijs en gebruiksgemak.

De beginnershandleiding voor Nano, de Linux-opdrachtregel-teksteditor
Nieuw bij de opdrachtregel van Linux? Verward door alle andere geavanceerde teksteditors? How-To Geek heeft je de rug toegekeerd met deze tutorial voor Nano, een eenvoudige teksteditor die erg vriendelijk is voor beginners. Linux-beginners die vertrouwd zijn met de opdrachtregel, worden vaak afgeschrikt door andere, meer geavanceerde teksteditors zoals als vim en emacs.

HTG beoordeelt de WeMo Smart LED-lamp: het is geen toekomst als uw lampen offline zijn
Het enige dat tussen u en smartphones met externe toegang staat, is een beetje geld, een beetje configuratie en een kleine wandeling door onze review om te zien of het het waard is. Lees verder terwijl we de Belkin WeMo Smart LED-lampen aan het licht brengen en benadrukken hoe goed en slecht het is om gloeilampen in uw huis toe te voegen.



