Screenshots nemen op je Apple Watch

Je vindt je Apple Watch echt handig en je wilt dingen delen zoals je fitness- en activiteitenprestaties, je aangepaste wijzerplaat, berichten die je ontvangt en bijna alles op uw horlogescherm. Gelukkig is het heel eenvoudig om een screenshot van je horloge te maken.
Vanaf watchOS 3 moet je de schermafbeeldingen op je horloge inschakelen. Het staat standaard niet aan. Open hiervoor de app Watch en tik op 'General' in het scherm My Watch. Blader vervolgens omlaag en tik op de schuifregelaar 'Schermafbeeldingen inschakelen' zodat deze groen wordt.
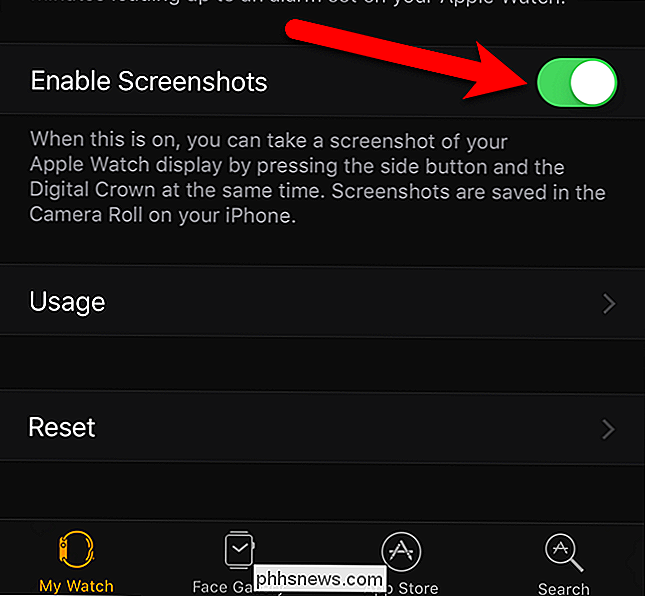
Open de wijzerplaat, het Dock, een app of een melding die u wilt vastleggen nadat u de schermafbeeldingen op uw horloge hebt ingeschakeld. en orden dingen precies hoe je ze wilt laten verschijnen in de screenshot. Houd de zijknop kort ingedrukt en druk kortstondig kort op de knop.
OPMERKING: als u de zijknop te lang ingedrukt houdt, ziet u het scherm waarmee u het horloge uit kunt zetten of kunt plaatsen. in Power Reserve-modus. Als dat gebeurt, drukt u op de digitale kroon om terug te gaan naar waar u was.
Het scherm van uw horloge wordt kort wit en u voelt een tik op uw pols. Als u het geluid ingeschakeld hebt op uw horloge, hoort u ook het sluitergeluid van de camera.
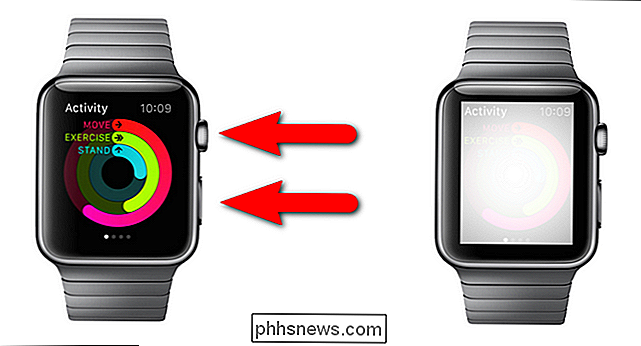
Het screenshot wordt niet opgeslagen op uw horloge. Het wordt rechtstreeks naar uw iPhone overgebracht naar de app "Foto's". Tik op het pictogram "Foto's" op het startscherm van je telefoon.
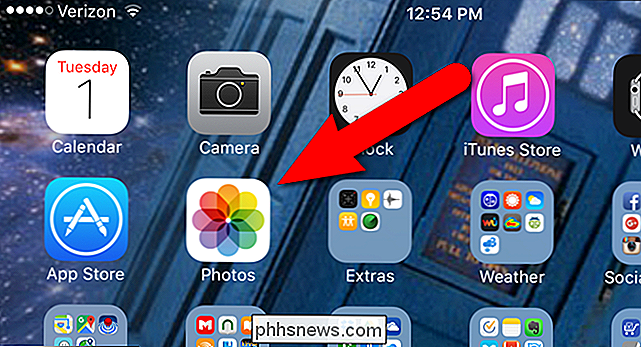
Screenshots van het horloge worden opgeslagen in het album "Camera Roll". Als het scherm "Albums" in de app "Foto's" momenteel niet wordt weergegeven, tikt u op "Albums" onder aan het scherm.
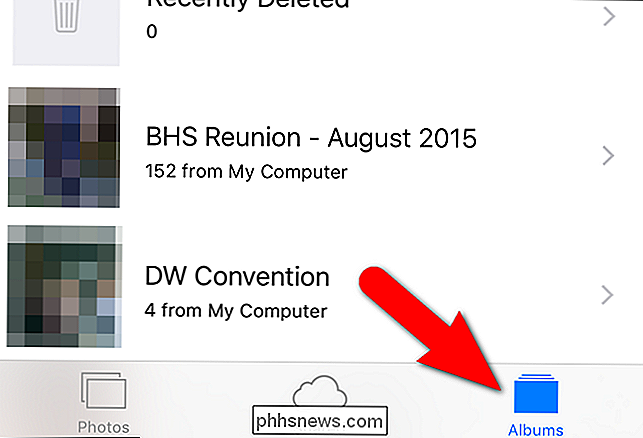
Tik op "Camerarol" in de lijst met albums.
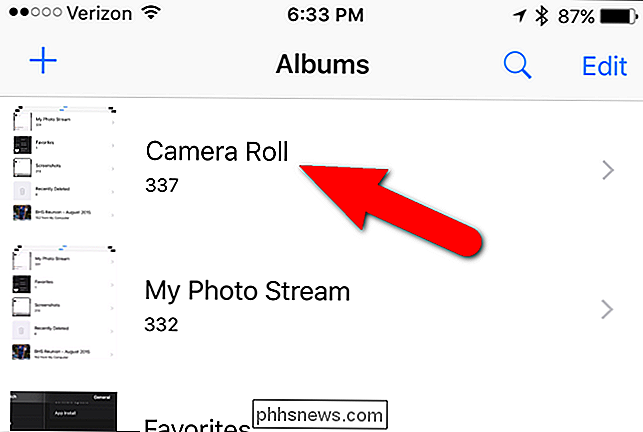
In de "Camerarol" "Album, tik op de schermafbeelding die u wilt openen.
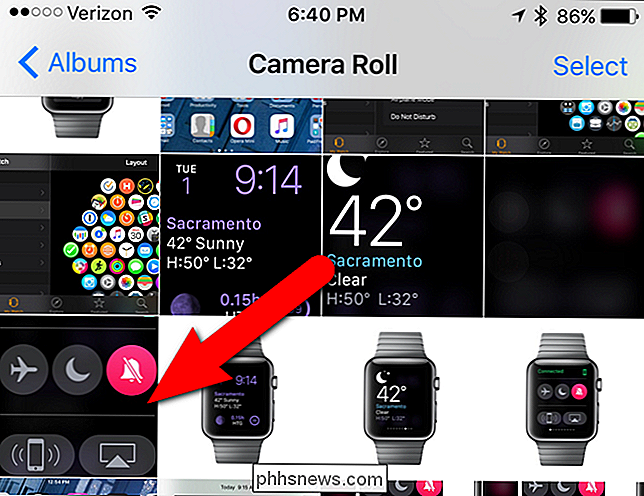
De foto wordt weergegeven op een scherm met enkele opties onder aan het scherm. U kunt op het hartpictogram tikken om de afbeelding aan uw Favorieten-album toe te voegen, op het prullenbakpictogram tikken om de afbeelding te verwijderen, of de afbeelding delen door op het pictogram voor delen te tikken, het vak met de pijl-omhoog.
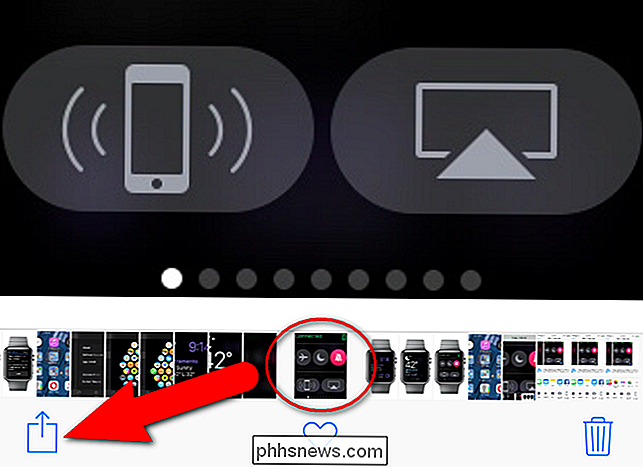
RELATED : Het menu iOS delen aanpassen
Met het iOS-delende systeem kunt u iets van de huidige app naar een andere app op uw telefoon verzenden. Het vak met de pijl naar boven geeft toegang tot het systeem "share sheet" of deelmenu, wat erg handig en aanpasbaar is. Bekijk ons artikel over het aanpassen en gebruiken van het menu voor het delen van iOS.

Command-Line Package Management vereenvoudigen met APT in plaats van apt-get
APT, de Advanced Package Tool van het Debian-project, is voor het beheren van pakketten met behulp van een groot aantal afzonderlijke tools om verschillende taken. In het verleden moesten gebruikers meerdere opdrachtstructuren kennen, zoals apt-get, apt-cache, apt-config en nog veel meer om de volledige feature-set van APT te gebruiken.

Is ATA hetzelfde als IDE / PATA of SATA?
Wanneer u op zoek bent naar een nieuwe harde schijf, kan het soms een beetje verwarrend zijn als soortgelijke, of niet zo vergelijkbare terminologie alle is samen gemengd in de beschrijving van het product. Met dat in gedachten heeft het SuperUser Q & A-bericht van vandaag het antwoord op de vraag van een nieuwsgierige lezer.



