Een Windows-service verwijderen in Windows 7, 8, 10, Vista of XP

Als u een fan bent van het aanpassen van uw systeem en het uitschakelen van services, is het mogelijk dat u na verloop van tijd uw Windows Services-lijst wordt groot en onpraktisch. Het is eenvoudig genoeg om een Windows-service te verwijderen met behulp van de opdrachtprompt.
GERELATEERD: Moet u Windows-services uitschakelen om uw pc sneller te maken?
Een grote waarschuwing echter. Wanneer u een service verwijdert, is deze verdwenen en kunnen services een echte pijn zijn om terug te gaan. We raden echt helemaal niet aan om services te verwijderen, tenzij je te maken hebt met een zeer specifieke situatie, zoals opruimen na een programma dat niet goed is geïnstalleerd of een malware-besmetting oproept. Meestal is het uitschakelen van een service genoeg, vooral als alles wat u echt probeert te doen, de systeemprestaties bijstelt (wat waarschijnlijk niet zo goed werkt als u hoopt, hoe dan ook). Dat gezegd hebbende, als u een dienst moet verwijderen, hoeft u alleen maar de daadwerkelijke naam van die service te zoeken en vervolgens een enkele opdracht uit te geven vanaf de opdrachtprompt.
De technieken die we hier behandelen, zouden in vrijwel elke gewenste Windows-versie van XP helemaal tot en met 10.
Stap één: Zoek de naam van de service die u wilt verwijderen
Het eerste dat u moet doen, is de volledige naam van de service die u wil verwijderen. In ons voorbeeld gebruiken we de RetailDemo-service - een merkwaardig iets dat een verborgen opdracht activeert voor het wijzigen van Windows in een modus voor winkeldiensten (en vrijwel alle persoonlijke documenten wist en je pc opnieuw instelt naar de standaardstatus), dus het is eigenlijk een goed voorbeeld van een service die u misschien niet wilt gebruiken.
klik op Start, typ "services" in het zoekvak en klik vervolgens op het resultaat "Services".
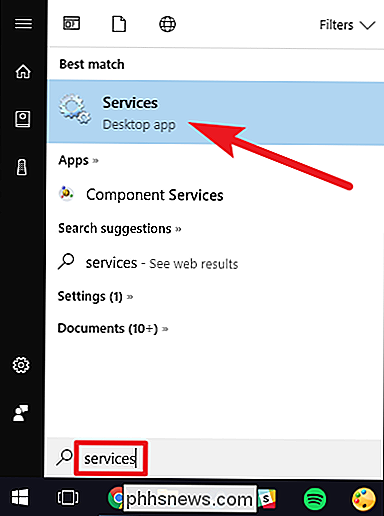
Scroll in het venster "Services" naar beneden en zoek de service die u zoekt. Klik met de rechtermuisknop op de service en kies de opdracht "Eigenschappen".
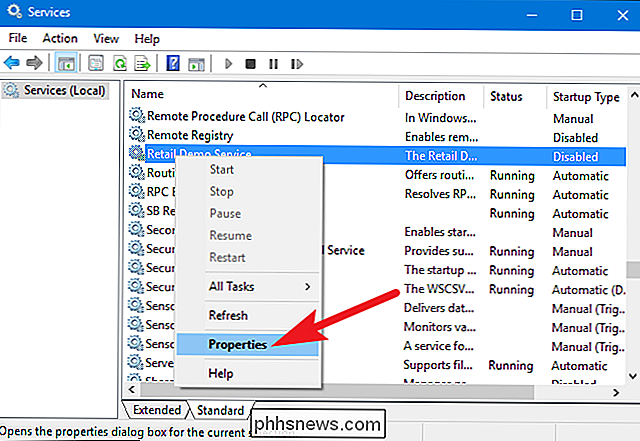
Kopieer (of noteer) de tekst rechts van het item "Servicenaam" in het eigenschappenvenster van de service.
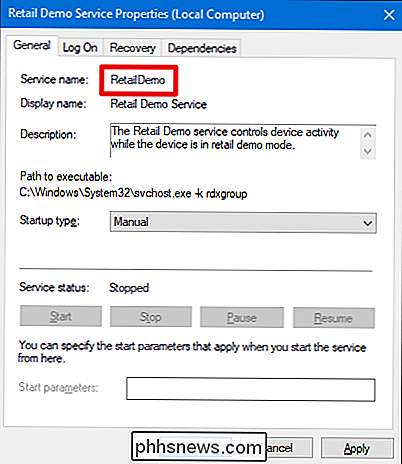
Wanneer u de naam van de service hebt , kunt u doorgaan en het eigenschappenvenster en het venster "Services" sluiten.
Stap twee: Verwijder de service
Nu dat u de naam hebt van de service die u wilt verwijderen, moet u de Opdrachtprompt met beheerdersrechten om het verwijderen te doen.
Klik op Start en typ 'cmd' in het zoekvak. Klik met de rechtermuisknop op de opdracht "Opdrachtprompt" en kies vervolgens de opdracht "Als administrator uitvoeren".
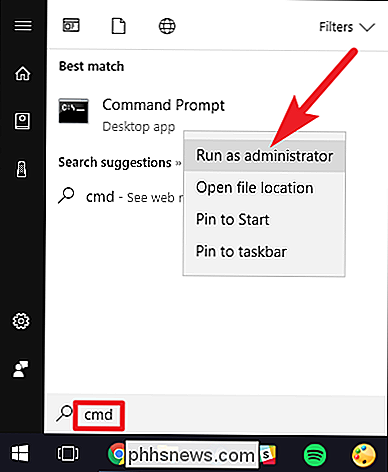
Op de opdrachtprompt gebruikt u de volgende syntaxis:
sc delete ServiceName
, om de "RetailDemo" -service te verwijderen die we in ons voorbeeld gebruiken, typt u de volgende tekst en drukt u op Enter:
sc delete RetailDemo
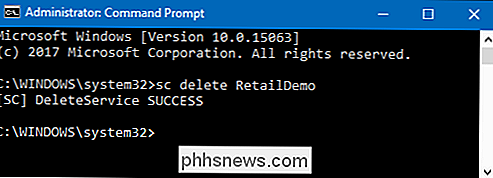
Opmerking : als de service die u verwijdert heeft spaties in de naam, u moet de naam tussen aanhalingstekens invoegen wanneer u de opdracht typt.
Nu, als u de F5-toets gebruikt om uw lijst met services te vernieuwen, ziet u dat de service verdwenen is.
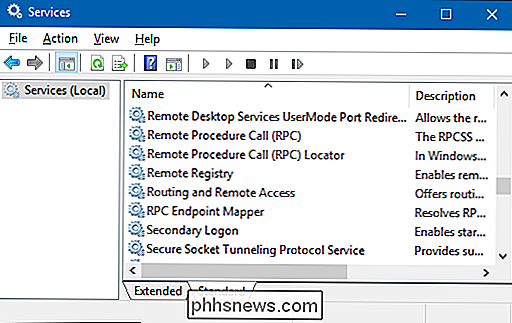
Het verwijderen van een service in Windows is vrij eenvoudig, maar we willen u nogmaals waarschuwen om lang na te denken voordat u een service verwijdert, omdat het erg moeilijk is om ze terug te krijgen zodra ze weg zijn.

Waar zijn mijn Outlook PST-gegevensbestanden en hoe kan ik ze ergens anders verplaatsen?
De meeste mensen weten dat Outlook e-mail voor elk account opslaat in een persoonlijk tabelopslagbestand (PST), maar het uitzoeken waar dat bestand zich bevindt, is afhankelijk van welke versie van Outlook u gebruikt. Hier slaat Outlook uw bestanden op en hoe u ze kunt verplaatsen als dat nodig is. Outlook is nog steeds een van de beste desktop-e-mailclients voor Windows en is feitelijk de client in de meeste bedrijven die een e-mailserver van Microsoft Exchange gebruiken.

Een bekabelde Ethernet-internetverbinding delen met al uw apparaten
Wi-Fi heeft de wereld nog niet helemaal overgenomen. Sommige hotels bieden bijvoorbeeld bekabelde Ethernet-verbindingen en vlekkerige of niet-beschikbare Wi-Fi. Maar u kunt die bekabelde Ethernet-verbinding omzetten in een Wi-Fi-verbinding die al uw apparaten kunnen gebruiken. In sommige gevallen kan het ook moeilijker zijn om op Wi-Fi van een organisatie te stappen - u hebt mogelijk een speciale wifi-verbinding nodig Log in.



