Meerdere profielen instellen in Kodi voor afzonderlijke watchlists

u bent niet de enige persoon die in uw huis woont en u bent niet de enige persoon die dingen op uw horloge bekijkt Kodi-doos. Waarom zou er slechts één mediabibliotheek zijn, met één lijst van wat wel en niet is bekeken en één favorietenlijst? Kodi biedt al jaren een profielsysteem aan, en je moet het niet over het hoofd zien.
Misschien kijken jij en je kamergenoot op verschillende tijden naar dezelfde show en willen je je bekeken lijst apart bijhouden. Misschien wil je inloggen op je eigen YouTube-account, zodat je je abonnementen kunt zien in plaats van die van je dochter. Of misschien vind je het leuk om met nieuwe thema's te spelen en je arme partner niet in de war te brengen.
Wat de reden ook is, het is eenvoudig om meerdere Kodi-profielen in te stellen, met afzonderlijke kijklijsten en add-ons. U kunt zelfs een inlogscherm zien wanneer u het programma opstart, waardoor u gemakkelijk kunt kiezen welk gebruikersprofiel u wilt gebruiken. Zo kunt u aan de slag.
Kodi-profielen maken
Selecteer het systeemwiel links bovenaan het startscherm, onder het woord "Kodi."
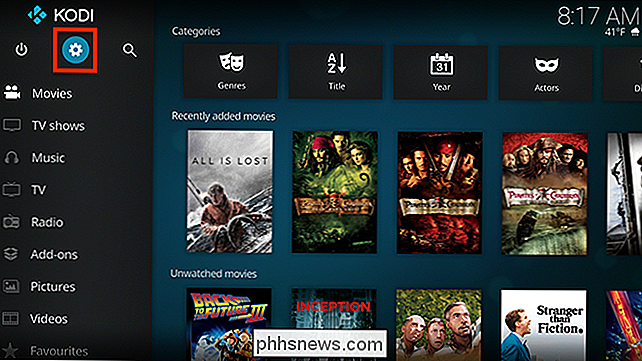
Ga vervolgens naar het gedeelte "Profielen" .
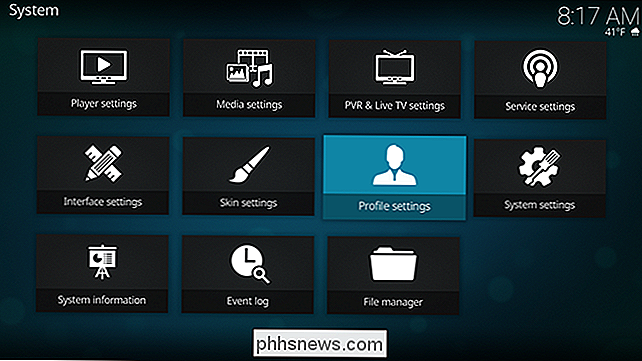
In de subsectie "Profielen" ziet u standaard één profiel: hoofdgebruiker. Selecteer "Profiel toevoegen" om een nieuwe gebruiker te maken.
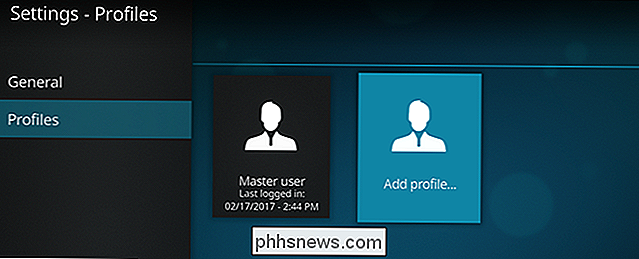
U wordt om een naam gevraagd, die u kunt typen met de schermtoetsen of uw volledige toetsenbord.
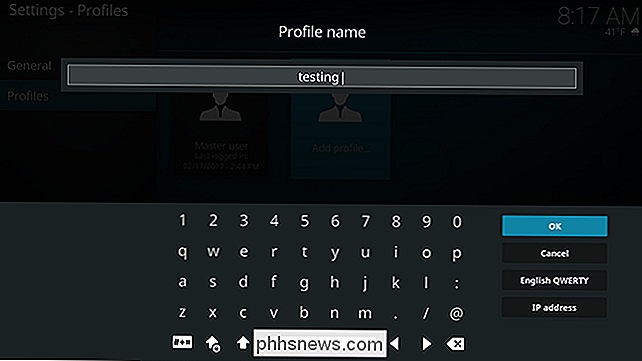
Selecteer "OK" als u gedaan. Vervolgens wordt u gevraagd waar u de map van uw profiel wilt plaatsen.
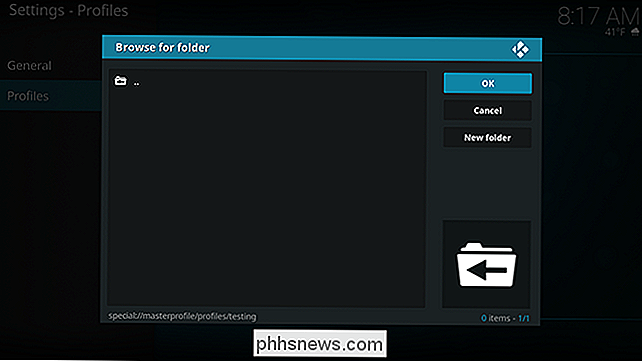
Gebruik de standaardinstelling als u het niet zeker weet. Selecteer "Ok" als u klaar bent.
Vervolgens gaat u naar het instellingenscherm van uw nieuwe profiel, waar u de naam kunt wijzigen, een profielfoto kunt toevoegen en de map kunt wijzigen. U kunt ook kiezen of u mediagegevens en mediabronnen wilt delen met het hoofdprofiel of om dingen volledig gescheiden te houden.
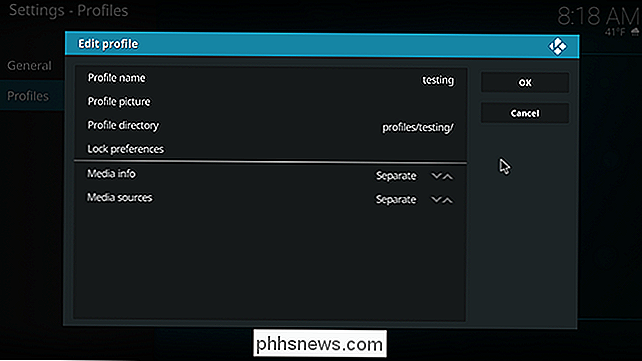
"Mediabronnen" verwijst naar de mappen waarin uw films en tv-programma's zich bevinden. Het is waarschijnlijk het eenvoudigst om dit gesynchroniseerd te laten met je hoofdprofiel, maar het is fijn om de optie te hebben om volledig afzonderlijke mappen te gebruiken als dat is wat je wilt. Media-info verwijst naar de informatie over uw shows en films; Ik raad aan dit apart te laten.
Laat de standaardinstellingen staan als u niet zeker weet wat u moet doen. Als je dingen gescheiden houdt, kun je een eenmalige kopie van je bronnen en media-informatie maken in de volgende stap.
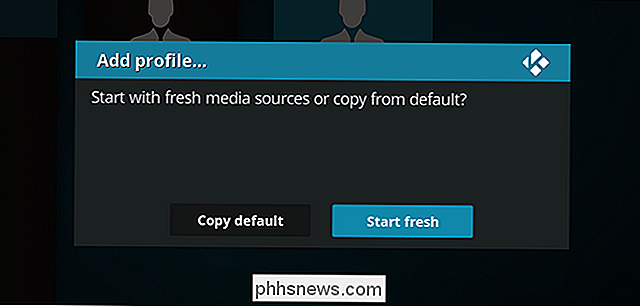
Je bronnen en media-info blijven gescheiden; Met deze optie kunt u alleen de huidige instellingen als beginpunt kopiëren.
Wanneer u klaar bent, ziet u dat uw nieuwe profiel gereed is.
Schakelen tussen profielen in Kodi
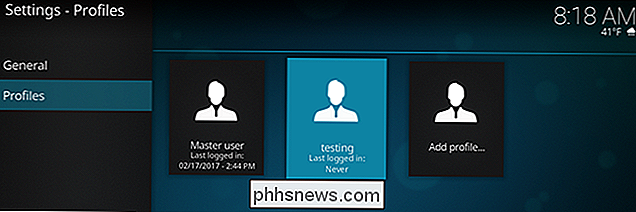
Nu uw profielen zijn ingesteld omhoog, je vraagt je waarschijnlijk af hoe je ertussen kunt schakelen. Er zijn twee belangrijke manieren. De eenvoudigste is om het inlogscherm voor Kodi in te schakelen; je vindt de optie in het gedeelte Algemeen van het paneel Profielen in de instellingen.
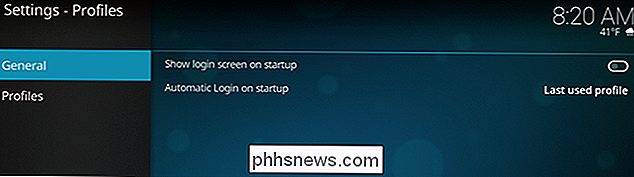
Schakel de optie "Aanmeldingsscherm weergeven bij opstarten" in en Kodi geeft u bij het laden een lijst met profielen om uit te kiezen.
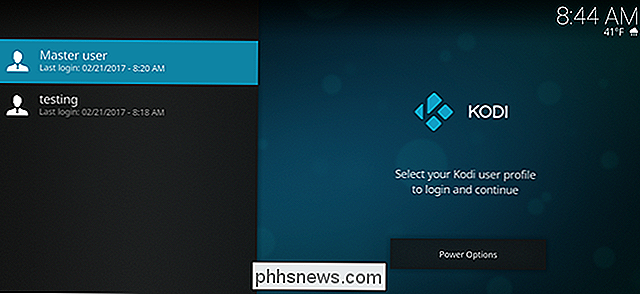
Als u dit scherm liever niet ziet elke keer dat u Kodi start, kunt u zich in plaats daarvan afmelden van het hoofdaccount in het menu Power. Klik in het startscherm op de aan / uit-knop linksboven. U ziet een lijst met opties.
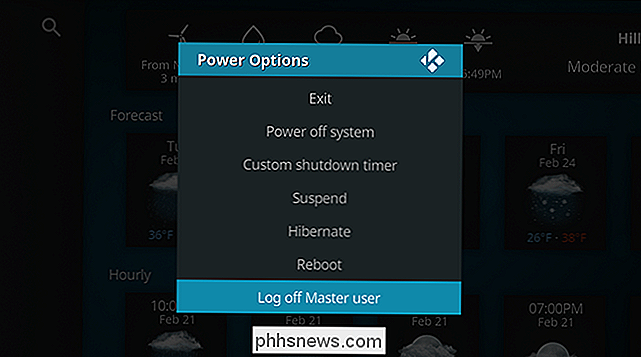
Selecteer "Afmelden" en u wordt naar het inlogscherm gebracht, zodat u profielen kunt wijzigen. De volgende keer dat u Kodi laadt, wordt het standaardprofiel opnieuw geladen. Deze opzet is perfect als je je tweede profiel meestal gebruikt om te experimenteren met skins of add-ons.
GERELATEERD: Estuary aanpassen, Kodi's nieuwe standaard skin
Kodi ziet er min of meer hetzelfde uit in elk profiel, waardoor het gemakkelijk is om een profiel met het andere te verwarren. Daarom raad ik aan om de standaardhuid van Kodi een beetje aan te passen, zodat elk profiel een andere kleur heeft. U kunt zelfs verschillende skins volledig gebruiken voor verschillende profielen. Wat het ook makkelijk maakt om de profielen van elkaar te onderscheiden.
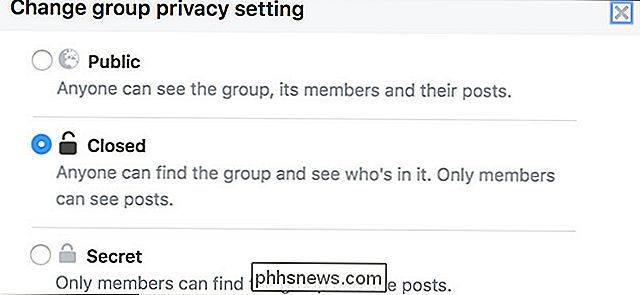
De privacy van uw groep op Facebook wijzigen
Groepen zijn een van de beste functies van Facebook. Ze zijn erg handig voor iedereen die een club wil runnen of interactie wil hebben met mensen die dezelfde hobby's delen. Groepen kunnen een van de drie verschillende privacyniveaus hebben: Openbaar, Gesloten en Geheim. Als het is ingesteld op Openbaar, uw groep is zichtbaar in zoekopdrachten op Facebook.

De naam van een Netgear Arlo-camera wijzigen
Standaard worden Arge camera's van Netgear genoemd naar hun serienummers, wat voor verwarring kan zorgen als u meerdere camera's aan uw installatie toevoegt. Zo kunt u ze hernoemen in de Arlo-app om het gemakkelijker te maken om te identificeren welke camera dat is. Open de Arlo-app en tik onderaan op het tabblad "Instellingen".



