Windows stoppen met het uitschakelen van uw USB-apparaten

Windows schort uw USB-apparaten automatisch op wanneer ze niet worden gebruikt. Dit helpt energie te besparen, maar kan problemen veroorzaken met sommige USB-hardware. Uw USB-apparaten zullen meer stroom verbruiken als u deze functie uitschakelt, maar het kan randapparaten repareren die niet meer goed werken nadat Windows ze heeft opgeschort.
Wijzig deze instelling alleen als u problemen hebt met een USB-apparaat in Windows. Als uw USB-randapparatuur correct werkt, is er geen reden om de USB-opschorting uit te schakelen.
Deze instelling maakt deel uit van de opties voor energiebeheer op Windows. Of u nu Windows 7, 8 of 10 gebruikt, u moet dit wijzigen via het energiebeheervenster van het bedieningspaneel.
Ga naar Configuratiescherm> Hardware en geluiden> Energiebeheer om deze instellingen te vinden.
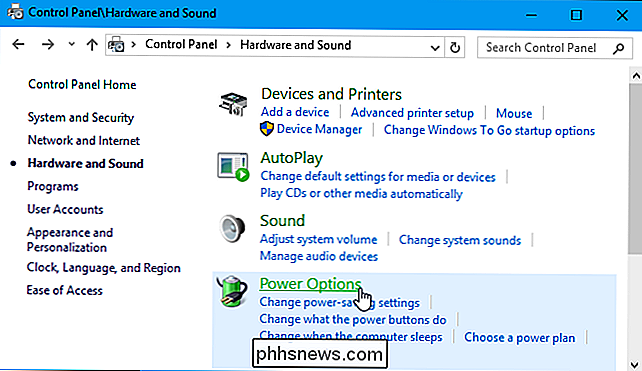
GERELATEERD: Moet u het gebalanceerde, energiebesparing- of energiebeheermachinebereik op Windows gebruiken?
Klik op "Plan-instellingen wijzigen" rechts van het energieplan dat u gebruikt. Windows gebruikt standaard het uitgebalanceerde plan en u hoeft waarschijnlijk geen energieplannen te wijzigen. Maar als u regelmatig energiebeheerschema's wijzigt, moet u deze instelling wijzigen voor elk energiebeheerschema dat u gebruikt.
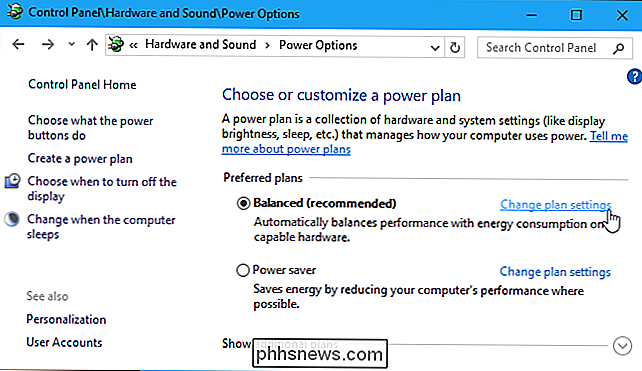
Klik hier op de koppeling 'Geavanceerde energie-instellingen wijzigen' om het venster met geavanceerde instellingen te openen.
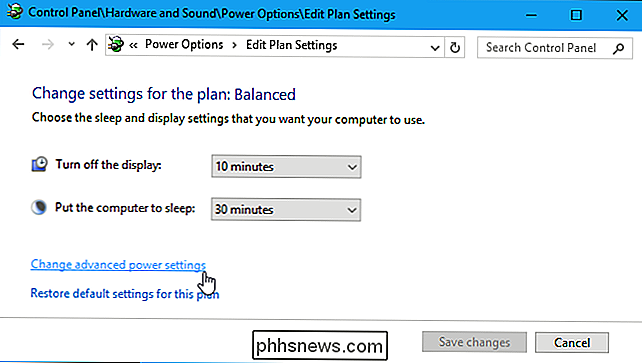
Naar beneden scrollen en zoek de optie "USB-instellingen" in de lijst met geavanceerde energie-instellingen. Vouw dit gedeelte uit en stel "USB-selectieve slaapstandinstelling" in op "Uitgeschakeld".
Klik op "OK" om uw instellingen op te slaan. Vanaf nu zal Windows gekoppelde USB-apparaten niet automatisch opschorten.
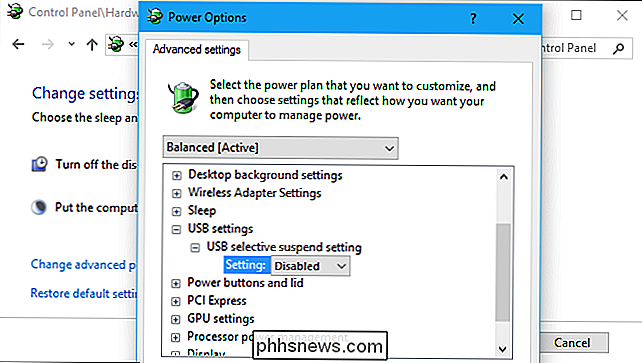
Als u terug wilt schakelen naar de standaardinstellingen en Windows USB-apparaten wilt laten opschorten om stroom te besparen in de toekomst, keert u gewoon terug naar dit venster en stelt u de " USB selectieve opschortinstelling "optie terug naar" Ingeschakeld ".

Caps Lock uitschakelen in macOS
Tenzij u op de boekhoudafdeling werkt, heeft u echt niet de Caps Lock-toets nodig - en laten we eerlijk zijn: u bent waarschijnlijk niet een Mac gaat gebruiken als je in de boekhouding werkt, dus alle Caps Lock-sleutels voor je doen, MAAKT ER ONAANZETELIJK VAN DAT JE SCHREEUWT. Hier leest u hoe u de Caps Lock-toets volledig uitschakelt of opnieuw toewijst aan iets anders.

Hoe u kunt telefoneren met uw Google Home
Nadat Alexa gebruikers de mogelijkheid had geboden om andere Echo-eigenaren te bellen, heeft Google de ante met echte telefoontjes verhoogd. Als u in de Verenigde Staten of Canada woont, kunt u uw Google Home gebruiken om naar iemand's telefoon te bellen. U hoeft uzelf niet te beperken tot andere mensen die een Google Home hebben.


