Skype stoppen met uitvoeren op de achtergrond op Windows 10

Windows 10 meldt u nu automatisch bij Skype aan en stelt u beschikbaar zodat u altijd berichten en inkomende oproepen ontvangt. Als u liever niet altijd bent aangemeld bij Skype, kunt u zich als volgt afmelden.
Er zijn twee verschillende Skype-apps. Eén, momenteel "Skype Preview" genoemd, wordt nu geleverd met Windows 10 en meldt u standaard aan. Dan is er de oudere, traditionele Skype desktop-app die u waarschijnlijk gewend bent, die u afzonderlijk moet downloaden, maar als u dat eenmaal doet, wordt deze ook bij het opstarten gestart en blijft u te allen tijde ingelogd. Ga als volgt te werk om te voorkomen dat een (of beide) versies van Skype op de achtergrond worden uitgevoerd.
Afmelden bij de nieuwe Skype Preview-app van Windows 10
RELATED: Wat is er nieuw in de verjaardagsverjaardag van Windows 10
De nieuwe Skype Preview-applicatie meldt je standaard aan nadat je een upgrade hebt uitgevoerd naar de Anniversary Update van Windows 10 of een nieuwe Windows 10-pc hebt ingesteld. U moet uitloggen bij de Skype-toepassing als u dit wilt stoppen.
Open uw Start-menu en start de toepassing "Skype Preview". U kunt naar 'Skype' zoeken en op de snelkoppeling Skype-voorbeeld klikken of naar het gedeelte 'S' in uw lijst met geïnstalleerde apps gaan en op de snelkoppeling 'Skype Preview' klikken.
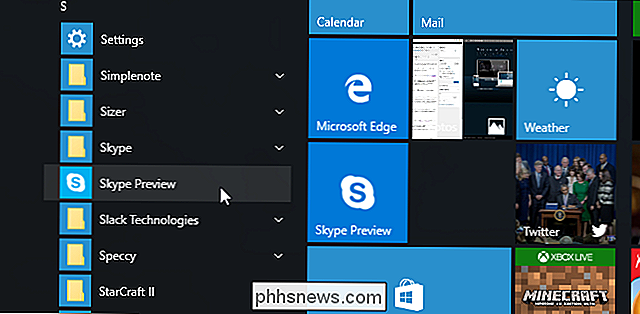
Klik op het profielpictogram onderaan linkerhoek van het Skype Preview-venster.
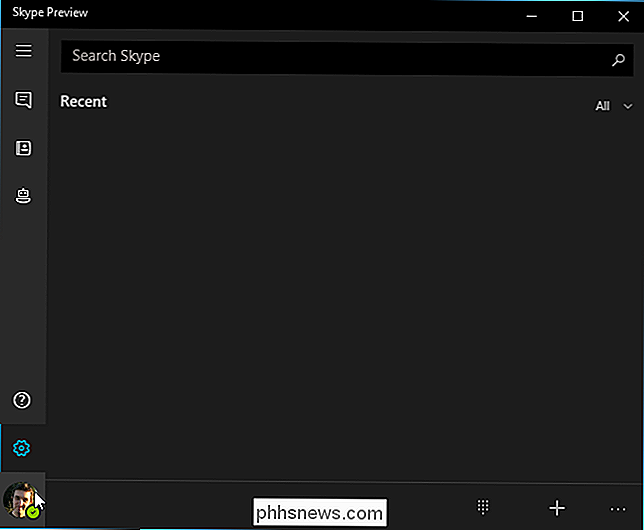
Klik op de knop "Afmelden" onderaan het scherm met uw accountstatus. Skype zal uitloggen.
De volgende keer dat u de Skype Preview-app start, wordt u gevraagd om in te loggen met uw account. Skype zal u niet opnieuw aanmelden tenzij u uw accountgegevens opgeeft.
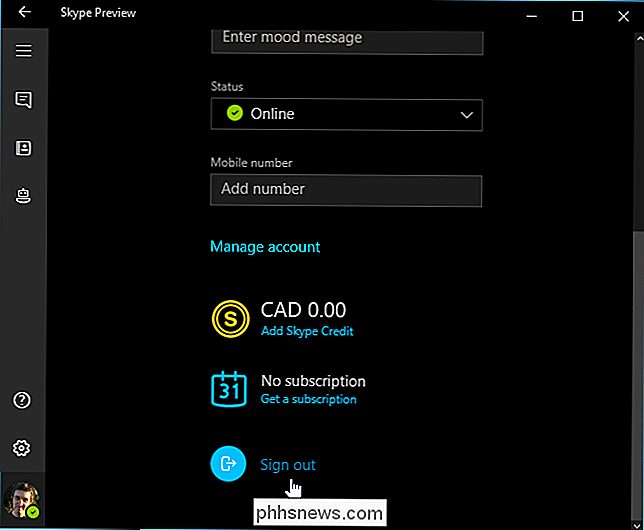
Voorkomen dat de Skype Desktop-app start bij opstarten
De traditionele desktopversie van Skype doet iets soortgelijks nadat u het hebt geïnstalleerd. Het begint automatisch met uw pc en meldt u standaard aan, zodat u altijd online bent om berichten te ontvangen. U kunt Skype laten weten dat het niet moet starten wanneer u zich aanmeldt als u niet wilt dat het continu op de achtergrond wordt uitgevoerd.
Open hiervoor de traditionele Skype-bureaubladtoepassing. Dat is de "Skype" -toepassing in uw Start-menu - niet de "Skype Preview" -toepassing die bij Windows 10 wordt geleverd.
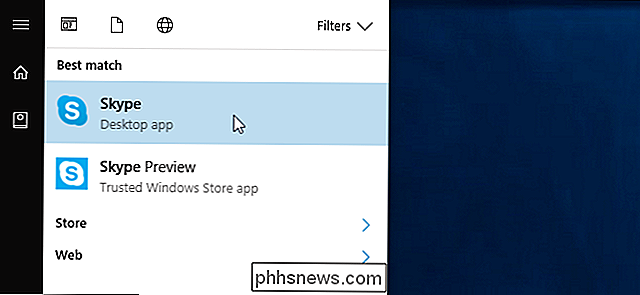
Klik op Extra> Opties in het Skype-venster.
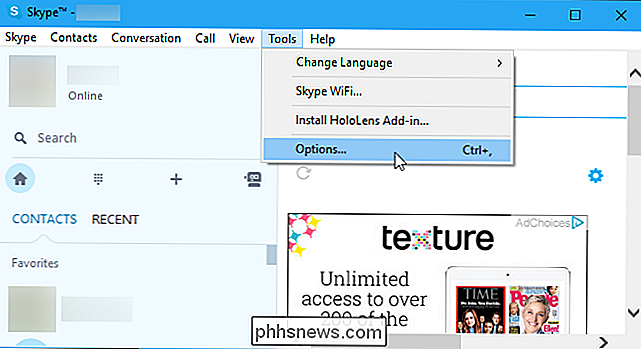
Schakel de optie "Start Skype wanneer ik Windows start" uit en klik op "Opslaan".
Skype start niet automatisch met uw pc. Het wordt pas gestart als u het start.
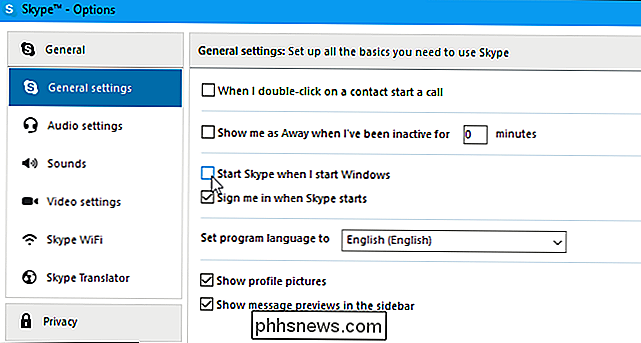
Voorkomen dat de Skype Desktop-app wordt uitgevoerd op de achtergrond
De bureaubladversie van Skype blijft actief nadat u hem start, zodat u ingelogd blijft. Zelfs als u de Skype sluit venster, blijft het op de achtergrond actief.
Om het Skype-bureaubladprogramma te sluiten, zoekt u het Skype-pictogram in het systeemvak naast de klok op uw taakbalk. Klik met de rechtermuisknop op het systeemvakpictogram van Skype en selecteer "Quit".
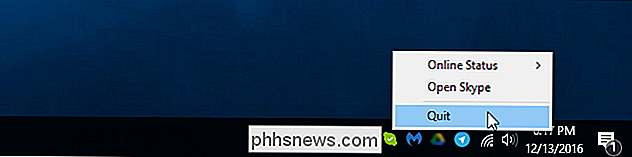

Wat is de System32-directory? (en waarom u het niet moet verwijderen)
De directory C: Windows System32 is een kritiek onderdeel van het Windows-besturingssysteem waar belangrijke systeembestanden worden opgeslagen. Sommige grappenmakers online kunnen je vertellen om het te verwijderen, maar dat zou je niet moeten doen - en we zullen precies laten zien wat er gebeurt als je het probeert.

WhatsApp stoppen met automatisch opslaan van afbeeldingen op uw telefoon
WhatsApp slaat standaard alle afbeeldingen op die u naar de camerarol van uw iPhone hebt gestuurd. Hoewel dit misschien een goed idee lijkt, als je vrienden het soort mensen zijn dat ... dubieuze ... foto's en GIF's deelt, wil je misschien niet dat ze automatisch worden vermengd met je familiefoto's.


