GIF's stoppen met automatisch afspelen in Slack voor iOS

Als u een afbeelding in Slack slaagt, wordt deze standaard automatisch afgespeeld, en sommige kunnen behoorlijk vervelend zijn. Als je liever niet elke bewegende afbeelding automatisch wilt afspelen, kun je deze functie eenvoudig uitschakelen.
Om dit te voorkomen, open je de Slack-app op een willekeurig kanaal en tik je op de menuknop in de rechterbovenhoek van het scherm.
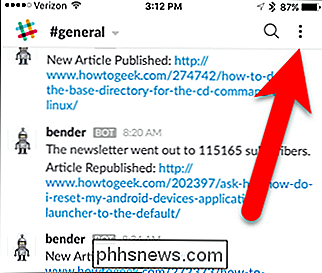
Tik op "Instellingen" in het menu.
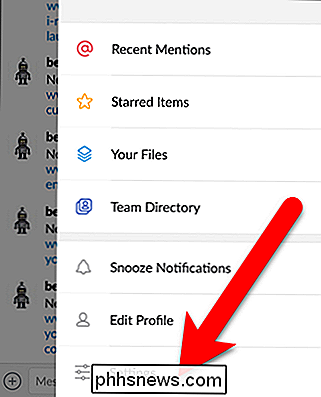
Tik in het Instellingenscherm op "Toegankelijkheid".
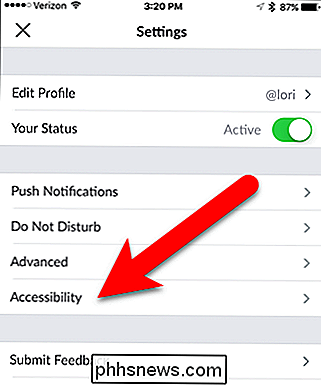
GERELATEERD: Hoe repareer ik iMessage zonder berichteffecten in iOS 10
Tik op "Animatiebeelden uitschakelen" "Schuifknop zodat deze groen wordt. Geanimeerde afbeeldingen worden nu niet automatisch afgespeeld. Ze worden weergegeven als statische afbeeldingen. OPMERKING: Slack wordt ingesteld om automatisch geanimeerde afbeeldingen af te spelen, tenzij Reduction Motion is ingeschakeld in de iOS-instellingen (Algemeen> Toegankelijkheid> Beweging verlagen). Als je Reduce Motion had ingeschakeld toen deze Slack-functie werd gelanceerd, heeft Slack hem ingeschakeld en kunnen GIF's met animatie niet worden afgespeeld. Het lijkt er echter niet op dat het veranderen van een van deze instellingen de andere na het feit beïnvloedt.
Helaas worden GIF's met geanimeerde afbeeldingen uitgeschakeld in statische afbeeldingen die niet een voor een handmatig kunnen worden afgespeeld. Als u een geanimeerde afbeelding wilt afspelen, moet u de optie Geanimeerde afbeelding uitschakelen uitschakelen en alle geanimeerde afbeeldingen laten afspelen. Het is alles of niets. Maar het is eenvoudig om deze instelling te veranderen.
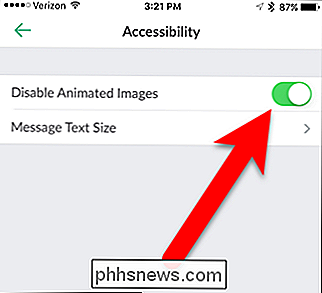

Hoe een USB-stick veilig te versleutelen
Als u gevoelige informatie op een USB-schijf meeneemt, moet u de codering gebruiken om de gegevens te beveiligen in geval van verlies of diefstal. Ik heb al gesproken over het coderen van je harde schijf met behulp van BitLocker voor Windows of FileVault voor Mac, beide ingebouwde functies van het besturingssysteem

Hoe u uw Mac vanaf uw iPhone of iPad kunt bedienen
Wilt u iets op uw Mac aanpassen, maar het is helemaal aan de andere kant van het huis? U hoeft niet van de bank af te stappen: de ingebouwde schermuitwisseling van uw Mac werkt geweldig met uw iPhone of iPad en het is een fluitje van een cent om in te stellen. Om aan de slag te gaan, moet u eerst scherm delen inschakelen op uw Mac.



