Verban iCloud-opslag Zeuren met Google Photos

Als u een iPhone bezit, is dit praktisch een garantie dat u iCloud tegenkomt die u lastigvalt om uw opslag te upgraden en, even gegarandeerd, het is vanwege uw overlopende fotocollectie. Lees verder, want we laten u zien hoe u onbeperkte (zeurloze!) Opslag kunt krijgen met Google Foto's.
Waarom wil ik dit doen?
Als u een typische iPhone-eigenaar bent, neemt u allebei 1) veel foto's en 2) hebben iCloud ingeschakeld voor het maken van een back-up van deze foto's (evenals een back-up van andere elementen van uw telefoon, zoals gamegegevens en de telefoon zelf).
Na een paar maanden gebruik van de telefoon (of eerder je bent een productieve sluiter bug) onvermijdelijk zul je een foutmelding tegenkomen zoals deze te zien in de hoofdafbeelding van dit artikel, hierboven. Je zult ook nog een zeur zien wanneer je het apparaat gebruikt als "Niet genoeg opslag": Van deze iPhone kan geen back-up worden gemaakt omdat er niet genoeg iCloud-opslag beschikbaar is "en een strenge waarschuwing over hoe lang het geleden was dat het apparaat was Een back-up maken.
Nu ligt de voor de hand liggende oplossing voor het probleem eenvoudigweg om uw iCloud-account te upgraden om tegemoet te komen aan uw behoeften op het gebied van gegevensopslag. Begrijp ons niet verkeerd, we hebben het niet voor iCloud. Het werkt geweldig met iOS-apparaten, het is gemakkelijk te gebruiken en het is echt goedkoop, alles in aanmerking genomen. Vanaf de datum van deze publicatie krijg je 5 GB gratis en springen naar 50 GB is slechts $ 0,99 per maand (als je meer opslagruimte nodig hebt, kun je ook kiezen voor $ 2,99 voor 200 GB of $ 9,99 voor een volledige terabyte). Als je alles op Apple gericht wilt houden en je houdt van iCloud, is het niet echt bankbrekend om ervoor te kiezen je digitale leven in de Apple-tuin te houden.
GERELATEERD: Hoe iCloud-opslagruimte vrij te maken
Dat zei echter dat de overgrote meerderheid van de mensen die tegen het nag-scherm aanlopen met betrekking tot maxed out iCloud-opslag hun opslagruimte met foto's maximaliseren. Waarom zou u zelfs een dollar per maand betalen voor foto-opslag wanneer u onbeperkt foto-opslag gratis krijgt?
Google Foto's, het Google-equivalent van het iCloud-fotosysteem van Apple, heeft een zo goed aanbod dat het bijna onmogelijk is om lager: als uw fotoformaten kleiner zijn dan 16 MP (zelfs de foto's met de hoogste resolutie die zijn gemaakt door de iPhone 6s zijn kleiner dan), tellen al uw foto's niet mee voor uw Google Drive-opslaglimiet. (Opmerking: hoewel onze nadruk ligt op foto's, maakt Google Photos ook een back-up van al uw video's van maximaal 1080p!)
Dus wat is de valstrik? (En er is altijd een vangst als het gaat om gratis-als-in-bier.) Google maakt gebruik van compressiealgoritmen op uw foto's, zelfs als ze onder de 16MP zijn. Op het eerste gezicht lijkt dit vreselijk, maar in de praktijk hebben we meerdere foto's vergeleken die zijn bewerkt door het Google-compressiealgoritme en buiten het doen van daadwerkelijke beeldbemonstering en -analyse is er gewoon geen manier om ze uit elkaar te houden. Willen we dat Google onze waardevolle portfolio-afbeeldingen en zorgvuldig samengestelde DSLR-foto's masseert? Nee. Maakt het uit voor foto's van alledaagse dingen van mobiele telefoons? Niet in het minst dat we het konden zien.
Als het goed is om weg te gaan van iCloud voor foto-opslag en geen sterke voorkeur van de consument hebt tegen het gebruik van Google (of een dwingende reden om aan te dringen op de byte-by-byte opslag zonder compressie krijgt u met iCloud), dan is er geen goede reden om niet over te schakelen op het gebruik van Google Photo voor onbeperkte gratis opslag.
Laten we eens kijken hoe u kunt overschakelen en hoe u uw iCloud-account kunt zuiveren om te worden verwijderd van dat zeurenscherm. Voordat we aan de slag gaan, nemen we echter even de tijd om te bepalen of foto's echt de oorzaak zijn van uw problemen met iCloud-opslag.
Controleren of foto's uw probleem zijn
Hoewel we u zouden aanraden om Google Foto's uit te proberen ongeacht of je al dan niet echt geen iCloud-opslag meer hebt vanwege teveel foto's (tenslotte onbeperkte gratis foto-opslag is onbeperkte gratis foto-opslag), we raden je ook aan te controleren of foto's zijn wat alles aan het kauwen is je opslagruimte in de eerste plaats.
Om dit te doen, pak je je iOS-apparaat en ga je naar Instellingen -> iCloud.
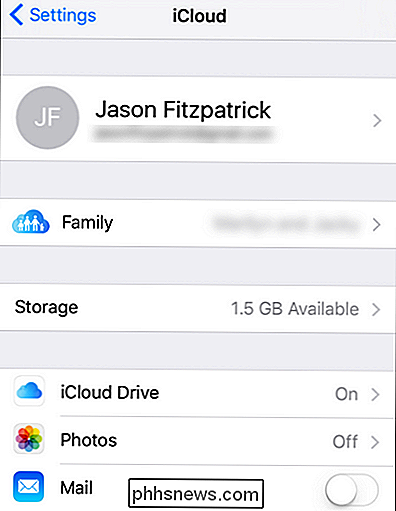
Zoek naar de "Opslag" -instelling. Het geeft aan hoeveel ruimte u hebt naast het item "Opslag". U zult hier opmerken dat ik de "Foto's" -back-up heb uitgeschakeld. Ik besefte al vroeg dat het mijn foto's waren die mijn iCloud-opslag overspoelden, maar tegen de tijd dat ik hem uitschakelde was de schade aangericht en het grootste deel van mijn iCloud-opslag was opgezogen door foto's.
Selecteer in het bovenstaande scherm "Opslag ".
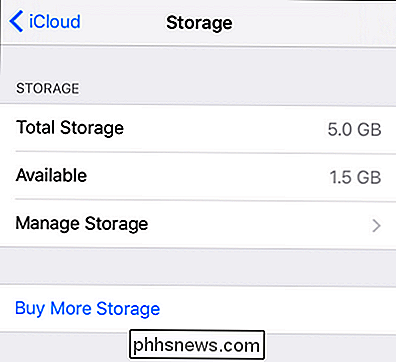
Hier in het menu Opslag ziet u uw totale opslagcapaciteit, beschikbare opslagruimte en de optie om uw opslag te beheren of meer opslagruimte te kopen. Als u de opslagcapaciteit van uw iCloud-account wilt upgraden, kunt u hier "Buy More Storage" selecteren. Het is echter interessant om te zien wat al onze opslagruimte aan het opruimen is, dus we zullen 'Opslag beheren' selecteren.
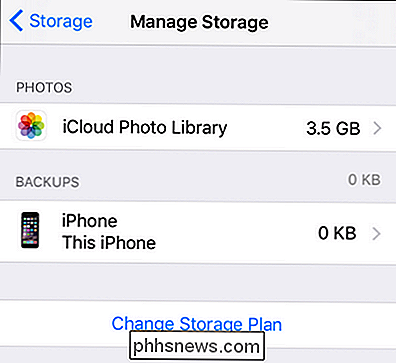
Hier zien we precies wat onze opslag opzuigt. Het is precies zoals we vermoedden: foto's. In feite is van onze volledige 5 GB vrije iCloud-opslag 3,5 GB foto's en geen daarvan is back-ups. Dat is geen ideale situatie. Nadat we hebben bevestigd dat we inderdaad een probleem met de opslag van foto's hebben, wordt het tijd om terug te gaan naar het startscherm. We komen later in de zelfstudie terug naar het menu Opslagbeheer, maar nu moeten we Google Foto's installeren en configureren.
Google Foto's installeren en configureren
De Google Foto's-app installeren is net zo eenvoudig als bijna een iOS-app (en als je al bent ingelogd op je Google-account op je iOS-apparaat, is het zo eenvoudig als het maar kan zijn). Pak eerst een kopie van de app en installeer deze op uw apparaat. Voer de app uit en vink 'Aan de slag' aan in het introductie-startscherm.
Zoals u kunt zien in de schermafdruk hierboven, wordt u zodra u 'Aan de slag' selecteert, gevraagd Google Foto's toegang te geven tot uw foto's. Eerlijk genoeg werkt een fotoback-upservice niet goed zonder toegang tot de genoemde foto's.
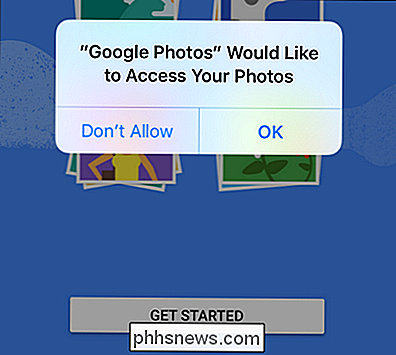
Als u niet bent aangemeld bij een Google-account op uw iOS-apparaat, wordt u gevraagd om een account te maken en aan te melden of in te loggen. Nadat u bent aangemeld (of als u al bent aangemeld), wordt u naar het eerste deel van de configuratiehandel gevraagd, zoals hierboven te zien is. Hier bevestigt u het account dat u wilt gebruiken en schakelt u de back-up- en synchronisatieoptie in (standaard ingeschakeld) en kiest u ervoor om mobiele gegevens te gebruiken om de back-up uit te voeren wanneer wifi niet beschikbaar is.
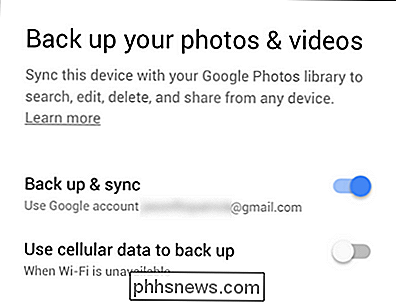
We raden u aan dat te doen optie uit totdat uw eerste back-up is voltooid. Waarna als je wilt dat foto's waarvan je een back-up hebt gemaakt terwijl je wifi niet hebt, prima zijn (een paar foto's hier of daar zullen niets doen). De meeste mensen willen echter niet meer dan 10 GB aan gegevens over hun mobiele verbinding doorbreken voor die eerste back-up.
Op het volgende scherm selecteer je "Hoge kwaliteit" of "Origineel". De bewoording in de kleine lettertjes onder "Hoge kwaliteit" verwijst naar wat we in de introductie van de tutorial hebben besproken: je onbeperkte foto's worden gecomprimeerd. Nogmaals, we willen benadrukken dat voor 99,99% van de foto's je niet eens merkt.
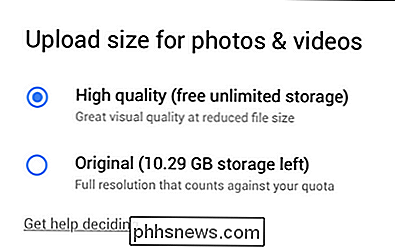
Nadat je de kwaliteit hebt geselecteerd, wordt je gevraagd om toestemming te geven voor meldingen van de assistent van Google Foto's. Als je nieuwsgierig bent naar wat je precies zou melden, doet de assistent van Google Foto's allerlei slimme dingen achter de schermen. Zoals bijvoorbeeld een reeks foto's van onze kantoorhond die met zijn hondmaatje bijeenkwam en de foto-assistent het patroon opmerkte en automatisch een schattige kleine animatie van hen maakte die elkaar begroetten. Met deze optie wordt de assistent niet in- of uitgeschakeld, maar worden de meldingen gewoon in- of uitgeschakeld.
Nadat u hier de definitieve selectie hebt gemaakt, wordt u naar het hoofdgedeelte van het deelvenster Foto's geduwd dat er erg veel op lijkt Camera Roll waarmee je bekend bent. We hebben nog een paar kleine configuratiekeekjes over om te maken; laten we dit doen door op het menupictogram met de drie staven in de linkerbovenhoek te tikken.
Selecteer "Instellingen" in het slide-out-menu, zoals hierboven te zien.
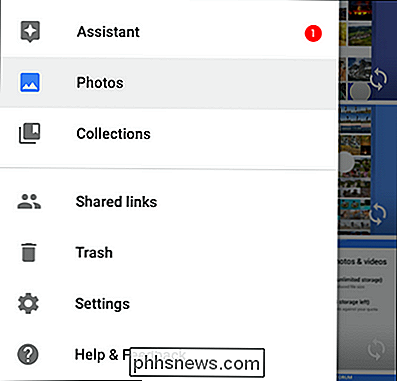
Hier kunt u een verscheidenheid aan instellingen wijzigen, waaronder account waarvan je een back-up maakt, wisselend of de Google Fotoassistent wel of geen fotocollages en animaties voor je genereert, gezichtsgroepering in- of uitschakelen, foto's van Google Drive weergeven in je Google Foto's-app en geolocatie verwijderen.
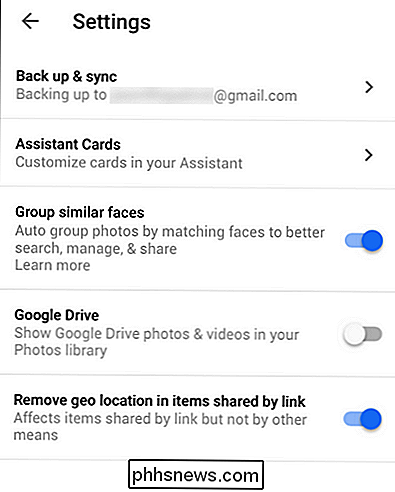
De enige twee items hier die u wellicht vanuit een privacy-gerelateerd standpunt vindt, zijn de gezichtsherkenning en geolocatiegegevens. U kunt de functie 'Groep met dezelfde gezichten' uitschakelen, zodat Google Foto's uw foto's niet automatisch groepeert en sorteert op basis van gezichten (we vinden de functie nuttig en laten deze aan). Je kunt het ook zodanig instellen dat geolocatiegegevens in je foto's worden verwijderd als je de foto deelt. Dus als u bijvoorbeeld een grappige foto deelt van uw Google Foto's naar sociale media, wordt het feit dat de grappige foto in uw achtertuin is genomen (en waar die achtertuin is) verwijderd.
Foto's opschonen vanuit iCloud
Nu we uw Google Foto's-systeem met succes hebben ingesteld, is het tijd om ons te concentreren op het zuiveren van de foto's van uw iCloud-account.
GERELATEERD:
Verplaats de foto's niet alleen naar een externe schijf: dat is GEEN back-up Voordat we er direct in springen, zijn er twee dingen die u moet doen voordat u uw iCloud-back-up dumpt. Eerst moet u een back-up van uw foto's maken vanaf uw apparaat naar een geschikte opslag op locatie, zoals uw desktopcomputer of thuisserver. (Vergeet niet dat de back-ups van Google Photo van zeer hoge kwaliteit zijn, het zijn geen perfecte Byte-by-Byte-kopieën van uw foto's; cloud-opslag is geweldig, maar goede lokale back-ups zijn geweldig).
Als u vertrouwd bent met uw opslagruimte oplossing zijnde de originele exemplaren op de iPhone en de bijna-als-goed-als-de-originele bestanden op de Google-servers, dan kunt u de lokale back-up overslaan. We raden het echter af, omdat lokale opslag spotgoedkoop is en u de volledige niet-gecomprimeerde foto op een later tijdstip wel wilt. <> De tweede orde van zaken is ervoor te zorgen dat uw back-up van Google Photo daadwerkelijk is voltooid; totdat de foto's op ten minste twee plaatsen bestaan (zoals je telefoon en de Google Servers), willen we de iCloud-foto's niet opschonen. Je kunt de status van je fotoback-uproutine bekijken door Menu-knop -> Instellingen -> Assistent (zoals hierboven) te selecteren.
Je kunt zowel bevestigen dat je foto's zijn geüpload via het assistent-paneel in de app en door foto's te bekijken. google.com terwijl u bent ingelogd op uw Google-account om te bevestigen dat ze up-to-date zijn en volledig zijn geüpload.
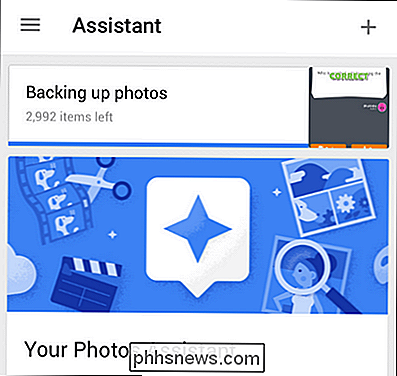
Nadat u een back-up van uw foto's heeft gemaakt naar uw comfort en heeft bevestigd dat uw foto's zich op Google Foto's bevinden, kunnen we ons omdraaien onze aandacht voor het dumpen van de foto's van iCloud.
U kunt de instellingen voor het opschonen van uw iCloud-fotoopslag vinden door, net als eerder in de zelfstudie, te navigeren naar Instellingen -> iCloud -> Opslag -> Opslag beheren en vervolgens selecteer "iCloud-fotobibliotheek".
Als u er zeker van bent dat er een back-up van al uw foto's is gemaakt, kunt u "Uitgeschakeld en Verwijderen" selecteren om het opschoningsproces te starten. Maak je geen zorgen, de foto's verdwijnen niet onmiddellijk van de iCloud-servers: je hebt 30 dagen vanaf het moment dat je op de bovenstaande knop klikt om je via internet op je iCloud-account aan te melden en alle foto's van video die je wilt downloaden te downloaden of je kunt keer terug naar dezelfde locatie in het instellingenmenu en selecteer "Verwijderen ongedaan maken" om het proces om te keren. Na 30 dagen zijn je iCloud-foto's echter verdwenen (de foto's op je telefoon blijven onaangetast).
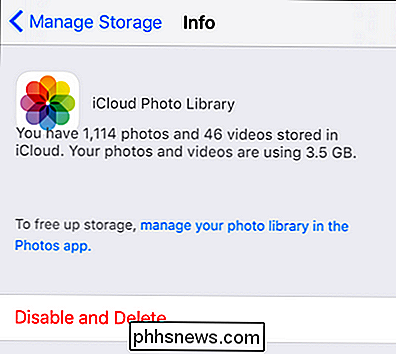
Dat is alles! Je zult veel meer tijd besteden aan het wachten op je 1000+ foto's om te uploaden naar Google Foto's dan dat je er iets instelt en uiteindelijk krijg je onbeperkt foto-opslag voor gratis-als-in-bier.
Heeft u een dringende vraag over uw mobiele apparaten, digitale fotografie of een kruispunt van de twee? Schiet ons een e-mail op en we zullen ons best doen om deze te beantwoorden.

De gegevens van een app op Windows 10 resetten
In de Anniversary Update van Windows 10 kunt u de gegevens van een app nu opnieuw instellen zonder de app daadwerkelijk te verwijderen en opnieuw te installeren. Hierdoor kunnen problemen worden opgelost wanneer een app in een slechte staat is geraakt of herstelt u eenvoudig een app naar de standaardinstellingen.

Hoe voorkom je tijdelijk dat je Mac slaapt
Stel dat je een grote download start en dan naar bed gaat. Wanneer je wakker wordt, realiseer je je dat je Mac is gaan slapen voordat je klaar bent met zijn werk. Is dit niet een manier om dit te stoppen? U weet waarschijnlijk dat u naar de Systeemvoorkeuren> Energiebesparing van uw Mac kunt gaan en kunt wijzigen hoe vaak het in de sluimerstand gaat.



