Wat is "Broadcast DVR-server" en waarom wordt dit op mijn pc uitgevoerd?

Kijk in Taakbeheer op Windows 10 en mogelijk ziet u een of meer "Broadcast DVR-server" -processen worden uitgevoerd . Deze processen hebben de bestandsnaam bcastdvr.exe en maken deel uit van het Windows 10-besturingssysteem.
GERELATEERD: Wat is dit proces en waarom wordt het uitgevoerd op mijn pc?
Dit artikel maakt deel uit van ons doorlopende series waarin verschillende processen worden beschreven die worden gevonden in Taakbeheer, zoals Runtime Broker, svchost.exe, dwm.exe, ctfmon.exe, rundll32.exe, Adobe_Updater.exe en vele andere. Weet niet wat die services zijn? Beter beginnen met lezen!
Wat is een Broadcast DVR-server?
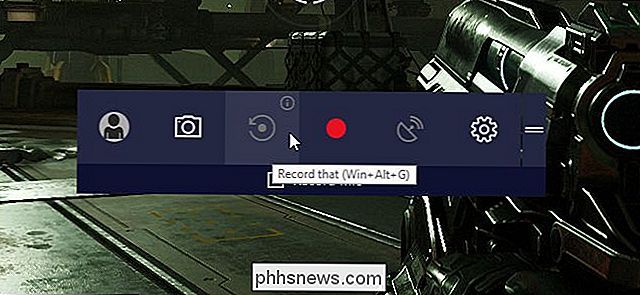
Met de Game DVR-functie op Windows 10 kunt u uw pc-gameplay opnemen. Je kunt automatisch alle pc-gameplay op de achtergrond opnemen (zoals op een Xbox One of PlayStation 4), kiezen om de opname te starten en te stoppen via de gamebalk, of je gameplay online uitzenden met de Beam-service van Microsoft.
De Broadcast DVR-server proces is gekoppeld aan de Game DVR-functie van Windows 10. Als u Game DVR gebruikt om uw pc-gameplay op te nemen of online uit te zenden, doet het proces bcastdvr.exe het werk. Als je Game DVR niet gebruikt voor opname, zit dit proces stil op de achtergrond en doet het niets.
Waarom gebruikt het zoveel CPU en geheugen?
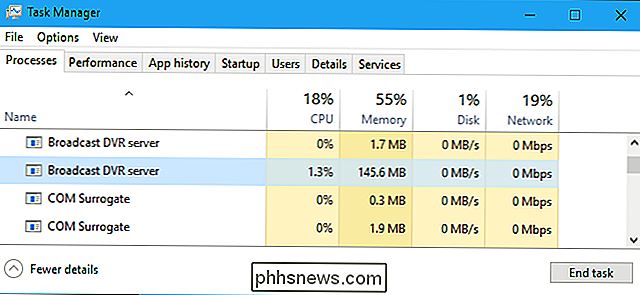
Als je het Broadcast DVR-serverproces met een merkbare hoeveelheid ziet van CPU of geheugen op de achtergrond, is het waarschijnlijk dat het je gameplay opneemt. Dit kan een van de volgende twee redenen hebben: u hebt handmatig gekozen om het spel op te nemen vanuit de gamebalk van Windows 10, of u hebt Game DVR ingesteld om uw gameplay automatisch op de achtergrond op te nemen. Dit kan je gameplay-prestaties verminderen, omdat voor opnemen systeembronnen nodig zijn.
Ga naar Instellingen> Gaming> Game-DVR om dit te voorkomen. Schakel de optie "Opnemen op de achtergrond terwijl ik een game speel" uit en de Broadcast DVR-server gebruikt geen systeemresources om iets op te nemen, tenzij u handmatig wilt beginnen met opnemen vanuit de spelbalk.
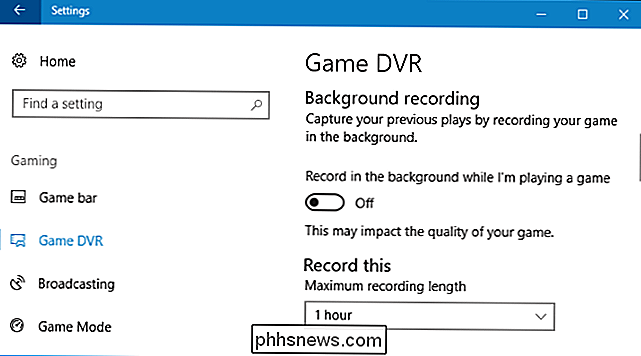
Kan ik uitschakelen ?
GERELATEERD: Hoe Windows 10's Game DVR (en Game Bar)
uit te schakelen Het kan geen kwaad om dit proces te laten lopen. Het gebruikt geen systeembronnen tenzij u actief opneemt. U kunt dit proces echter uitschakelen, ervan uitgaande dat u de functies Game Bar of Game DVR niet nodig hebt. Je hoeft alleen Game DVR en Game Bar uit te schakelen.
Ga eerst naar Instellingen> Gaming> Game DVR en schakel de optie "Opnemen op de achtergrond terwijl ik een game speel" uit.
Ga vervolgens naar Instellingen> Gaming> Spelbalk en schakel de optie "Spelclips, schermafbeeldingen opnemen en uitzenden met gamebalk" uit.
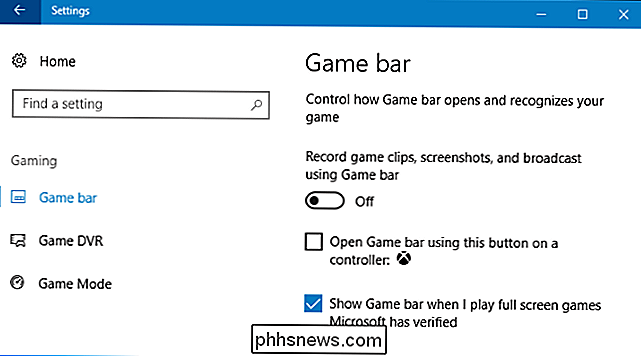
We hebben gemerkt dat Windows de Broadcast DVR-serverprocessen niet onmiddellijk op ons systeem beëindigde. Nadat ze waren uitgelogd en opnieuw waren ingelogd, waren ze echter verdwenen. Windows herstart de services als u ooit de gamebalk of Game DVR-functies opnieuw inschakelt.
Is It a Virus?
We hebben geen meldingen gezien van malware die zich nadoet voor de Broadcast DVR-server of het bcastdvr.exe-proces.
Om te controleren of het echte, legitieme Broadcast DVR-proces wordt uitgevoerd, klikt u er met de rechtermuisknop op in de Taakmanager en selecteert u de opdracht "Bestandslocatie openen".
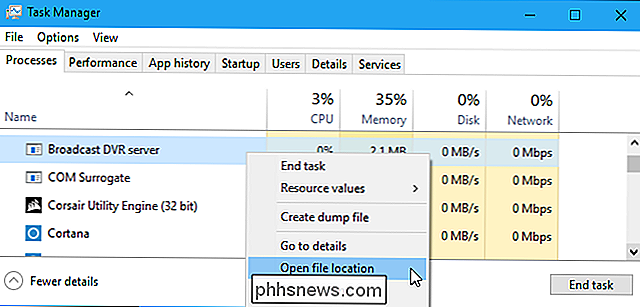
U moet een Verkenner-venster openen voor C: Windows System32-map met het bestand bcastdvr.exe geselecteerd.
Als het wordt geopend voor een andere map of een bestand met een andere bestandsnaam wordt weergegeven, heeft u mogelijk een schadelijk programma dat dit proces imiteert.
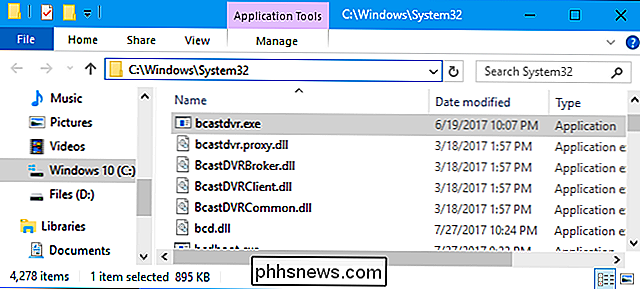
RELATED: Wat is de beste antivirus voor Windows 10? (Is Windows Defender goed genoeg?)
Natuurlijk, als u zich zorgen maakt over malware, moet u een scan uitvoeren met uw favoriete antivirusprogramma om veilig te zijn. Het onderzoekt uw systeem op gevaarlijke software en verwijdert alles wat het vindt.

Stomme geektricks: de verborgen handelstrendiemodemodus van Windows 10 inschakelen
Als u vijf keer op een woord in de app Instellingen van Windows 10 klikt, wordt een verborgen detailhandelsdemomodus ingeschakeld. Je wilt dit bijna niet zelf doen, maar weten hoe je aan de Retail Demo Experience kunt ontsnappen, is essentieel als je ooit de naam "Darrin DeYoung" op je inlogscherm ziet.

Hoe te krijgen geverifieerd op Twitter (of in ieder geval proberen)
Oh dat lieve blauwe vinkje. Slechts een paar geselecteerde Twitter-elites worden beloond - Justin Pot heeft er een. De rest van ons digitale plebs blijft zonder, voor altijd ongeverifieerd. Of toch? Een tijdje terug introduceerde Twitter een manier waarop iedereen - zelfs een goedkopere schrijver als ikzelf - zich kon aanmelden om te worden geverifieerd.



