Hoe u uw nieuwe Apple Watch configureert, aanpast en gebruikt

Heeft u een glimmende nieuwe Apple Watch voor Kerstmis? Je vraagt je waarschijnlijk af hoe je het moet instellen en wat je ermee moet doen. Het is een erg handige smartwatch die veel dingen kan doen. Lees verder om erachter te komen hoe u uw Apple Watch instelt, de instellingen ervan wijzigt en ontdek de vele manieren waarop u het kunt gebruiken.
Stel uw Apple Watch in
Het eerste dat u met uw horloge wilt doen is het bijwerken naar Watch OS 2.0.1 (of hoger), dat een groot aantal verbeteringen bevat, evenals nieuwe functies zoals 'Time Travel' en een native app-platform waarmee meer apps rechtstreeks op het horloge kunnen worden uitgevoerd.

Vervolgens wilt u de richting van uw Apple Watch wijzigen. U kunt traditionele polshorloges aan beide polsen dragen zonder iets te hoeven veranderen. Maar smartwatches zijn anders. Apple Watch heeft een optie om aan te geven of je je horloge aan je linker- of rechterpols draagt.
De Apple Watch is beschikbaar in twee verschillende maten (38 en 42 mm) en met een breed scala aan verschillende soorten en kleuren banden. In plaats van een premie te betalen voor een Apple Watch om een ander type band te krijgen. Je kunt je Apple Watch-band wijzigen zonder een fortuin uit te geven.
Zodra je een band hebt die je leuk vindt op je horloge, is het tijd om een wijzerplaat te kiezen. Uw Apple Watch wordt geleverd met verschillende ingebouwde wijzerplaten, waarvan u sommige kunt aanpassen, kleuren kunt wijzigen en complicaties kunt kiezen. Door complicaties kunt u meer informatie weergeven, zoals het weer, het schema en zonsopgang / zonsondergang op de wijzerplaten die complicaties ondersteunen. Kijk hoe OS 2.0 ondersteuning bood voor complicaties van derden op de wijzerplaat.
U kunt ook een aangepast Apple Watch-gezicht maken op basis van een enkele foto of een fotoalbum.

De grootste verbetering die met Watch OS 2.0 is bereikt, is de opname van een native app-platform waarmee applicaties rechtstreeks op het horloge kunnen worden uitgevoerd (in plaats van dat het horloge alleen dient als display voor apps die op uw telefoon worden uitgevoerd). Apps die rechtstreeks op het horloge worden uitgevoerd, betekent snellere responstijd en de mogelijkheid om apps uit te voeren zonder een verbinding met uw iPhone. Dus nu je je Apple Watch-gezicht hebt gekozen en aangepast, is het tijd om apps op je horloge te zoeken en te installeren en de Glances te kiezen die je wilt. Glances zijn scanbare overzichten van informatie die u vaak bekijkt. Als een app een Glance heeft, wordt deze automatisch toegevoegd aan het Glances-scherm.
Wanneer u een app op uw horloge installeert, wordt een pictogram voor die app toegevoegd aan het grote, vloeiende raster met pictogrammen op het startscherm van het horloge. Naarmate u meer en meer apps installeert, wordt het startscherm misschien een beetje overvol en ongeorganiseerd, waardoor het moeilijk is om geïnstalleerde apps te vinden. U kunt echter de app-pictogrammen op het startscherm van uw horloge opnieuw indelen. Wanneer u de pictogrammen van het beginscherm verplaatst, worden de pictogrammen aan de buitenrand standaard kleiner dan de pictogrammen in het midden van het scherm. U kunt dit echter wijzigen, waardoor alle pictogrammen op het startscherm hetzelfde formaat hebben.
Als u veel apps hebt geïnstalleerd en er onvoldoende ruimte op uw horloge is, kunt u eenvoudig controleren welke apps er worden gebruikt de meeste ruimte. Je kunt ook stoppen met een app die niet reageert of een app die je gewoon helemaal wilt afsluiten.

Nadat je je Apple Watch hebt ingesteld zoals jij dat wilt, wil je waarschijnlijk een back-up maken. Net zoals je zou doen met je iPhone, kun je een back-up van je Apple Watch maken, wissen en herstellen.
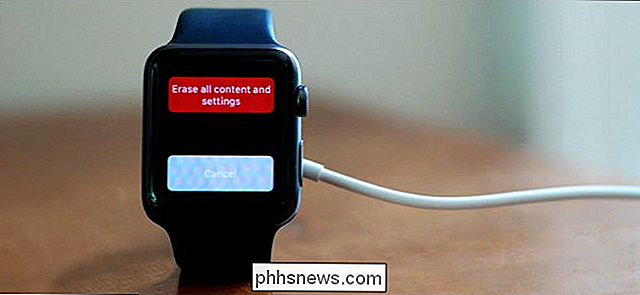
Je Apple Watch-instellingen aanpassen
Er zijn veel instellingen waarmee je je horloge kunt afstemmen op de manier waarop jij werken en spelen. Als u uw horloge bijvoorbeeld als een eenvoudige zaklamp gebruikt of gedurende meer dan 15 seconden informatie op uw horloge raadpleegt, kunt u de tijd verlengen waarop het scherm van uw horloge blijft branden wanneer u erop tikt (niet wanneer u uw pols opheft) tot 70 seconden.
Wanneer u uw pols verhoogt, wordt standaard uw Apple Watch-scherm ingeschakeld en de wijzerplaat van het horloge weergegeven, zelfs als u een andere activiteit uitvoerde toen het scherm werd uitgeschakeld. U kunt er echter voor kiezen om de laatste activiteit weer te geven wanneer het scherm wordt geactiveerd in plaats van de wijzerplaat.

Als u problemen ondervindt bij het lezen van de kleine tekst op uw Apple Watch-scherm, kunt u de tekst groter maken. U kunt de helderheid ook aanpassen aan uw huidige verlichtingssituatie.

GERELATEERD: Hoe u uw Apple Watch kunt stoppen om te laten zien dat u moet staan
Er is genoeg onderzoek gedaan naar de gevaren van lang zitten . Welnu, Apple heeft besloten om een "Time to stand!" -herinnering in de Apple Watch te integreren. Als je niet het gevoel hebt dat je eraan moet worden herinnerd dat je moet staan, of als je gewoon moe bent om eraan herinnerd te worden tijdens het rijden, kun je deze herinnering uitschakelen.
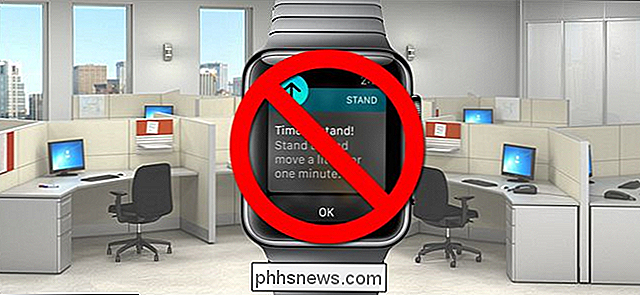
Met je Apple Watch kun je op tekst antwoorden en e-mailberichten met behulp van het horloge. Er zijn standaardantwoorden die u kunt gebruiken om het snel en gemakkelijk te maken. Deze standaardantwoorden kunnen worden aangepast aan uw behoeften.
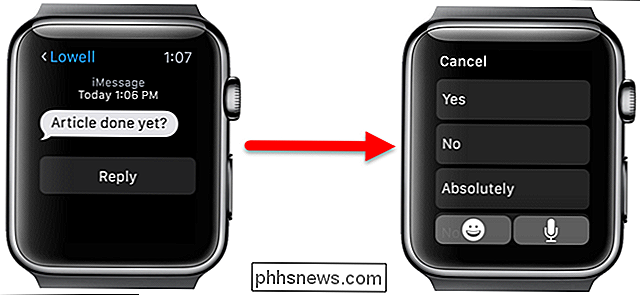
Als u een taak op uw Apple Watch bent gestart, zoals het opstellen van een e-mail of sms, kunt u die taak op uw iPhone beëindigen met behulp van de overdrachtoffice.
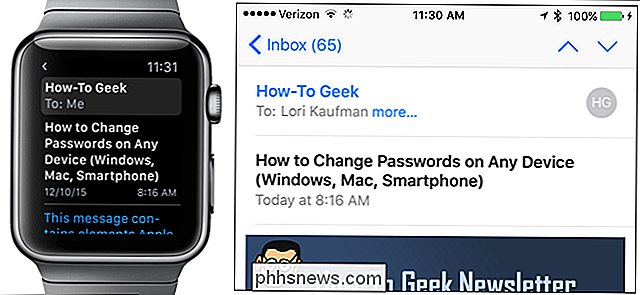
GERELATEERD: De standaardstad wijzigen voor de weerscomplicatie op Apple Watch
De standaardweer-app op uw iPhone biedt een complicatie voor gebruik in wijzerplaten die deze ondersteunen. Met de app Weer kunt u het weer voor meerdere steden bekijken, maar wordt het weer voor één standaardstad weergegeven op uw Apple Watch in de weerscomplicatie. Deze standaardstad kan met je telefoon worden gewijzigd.
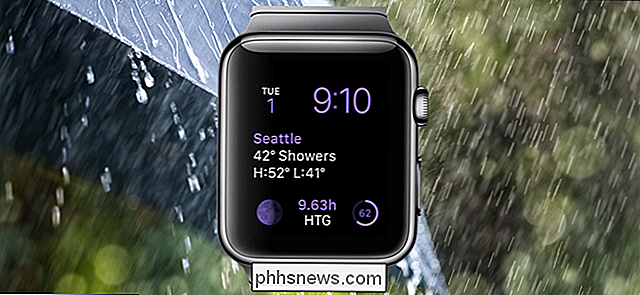
Gebruik je Apple Watch
Er zijn veel nuttige dingen die je met je Apple Watch kunt doen. Een belangrijk kenmerk is de integratie van Siri. Het is niet zo uitgebreid als Siri op de iPhone, maar er zijn nog steeds veel nuttige dingen die je met Siri op je Apple Watch kunt doen. U kunt Siri ook uitschakelen op uw horloge als u besluit dat u het niet wilt gebruiken.
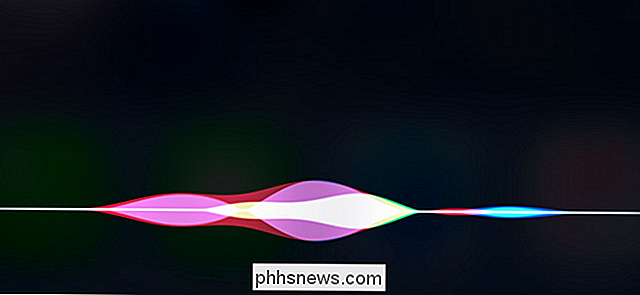
Apple Pay is een mobiel betaalsysteem en een digitaal portefeuillesysteem dat door Apple in 2014 is geïntroduceerd. Het is begonnen met beschikbaar zijn op iPhone en iPad, en nu is het nog handiger, zodat u uw Apple Watch kunt gebruiken om betalingen voor artikelen uit te voeren. Als u Apple Pay wilt gebruiken, moet er een toegangscode op uw horloge zijn ingeschakeld.
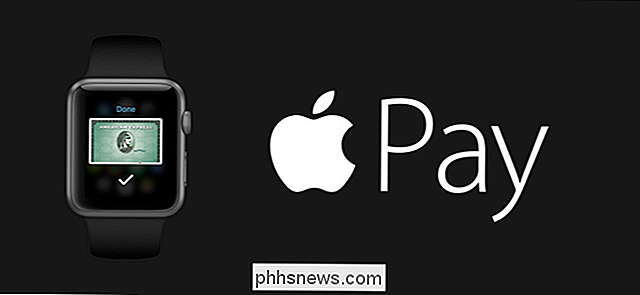
Met Force Touch op Apple Watch heeft u in verschillende apps snel toegang tot contextspecifieke opties op het horloge. Gezien het kleine scherm van het horloge, is er beperkte ruimte voor opties binnen apps en instellingen. Force Touch helpt om dit probleem op te lossen.

Als u uw fitness- en activiteitsresultaten, uw aangepaste wijzerplaat, berichten die u ontvangt of bijna alles op uw horlogescherm wilt delen, kunt u eenvoudig een screenshot maken van uw horloge en deel de afbeelding vervolgens.

Als u uw iPhone kwijt bent, kunt u deze gemakkelijk vinden met uw Apple Watch. Uw iPhone moet zich echter binnen het bereik van en aangesloten op uw Apple Watch bevinden om deze functie te laten werken.

GERELATEERD: Tijdreizen op de Apple Watch
Time Travel op Apple Watch biedt u de mogelijkheid om het verleden te bekijken en toekomst. Niet echt vooruit en achteruit gaan in de tijd, maar je kunt kijken wat het weer in een paar uur zal zijn, kijken of je later op de dag nog meer afspraken hebt, of jezelf eraan herinneren wat je gisteren aan het doen was.

Er is een veel fitness-trackers daar die horloges zijn gewijd aan het bijhouden van uw activiteiten en trainingen. Naast alle andere handige functies van Apple Watch, kan het ook een fitnesstracker zijn.
De Activity Monitor en de Workout-app helpen je om je fitnessinspanningen te volgen, maar ze zijn anders. De Activity Monitor op het horloge houdt bij hoeveel u elke dag beweegt, beweegt en opstaan. Het is passief en werkt, of je nu wel of niet aan het trainen bent (tenzij je het uitschakelt in de instellingen van de Watch-app).
De workout-app helpt je echter je trainingen bij te houden, herinneringen over mijlpalen te krijgen tijdens je training en krijg een gedetailleerd overzicht als je klaar bent.
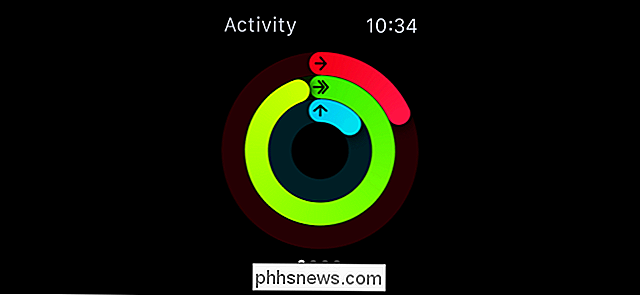
Een van de belangrijkste functies van je Apple Watch is om je op de hoogte te stellen wanneer je e-mails, sms-berichten, telefoontjes, etc. ontvangt. Soms wil je echter stilte of Verberg meldingen op uw horloge, maar krijg toch tikken die u subtiel waarschuwen voor meldingen. Gebruik de functie Niet storen op uw Apple Watch om zowel meldingen als stilte te onderdrukken en tikken te onderdrukken. Als je je meldingen niet wilt dempen, maar liever hebt dat ze niet zo luid zijn, kun je het volume op je Apple Watch aanpassen.

GERELATEERD: Hoe e-mails op uw Apple Watch te beantwoorden
Voordat u Watch OS 2.0 kon bekijken, kon u alleen meldingen bekijken dat u nieuwe e-mails ontving en weergeeft. Nu kunt u op e-mailberichten reageren met uw Apple Watch, op drie verschillende manieren. Je kunt uit verschillende standaardantwoorden kiezen, je antwoord uitspreken of antwoorden met een emoji.

Het scherm op je Apple Watch is misschien klein, maar je kunt het nog steeds gebruiken om je foto's te laten zien. Zolang u een fotoalbum van uw telefoon naar uw horloge synchroniseert, kunt u foto's op uw horloge bekijken, zelfs wanneer uw telefoon zich buiten het bereik bevindt.
Met Live Photos kunt u een paar seconden bursts voor en na een foto maken is bezet. Livefoto's kunnen net als gewone foto's aan je Apple Watch worden toegevoegd en ze zullen elke keer dat je je pols opsteekt bewegen.
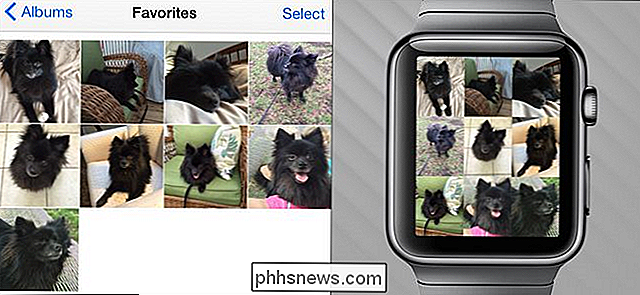
GERELATEERD: Hoe je je nieuwe Apple Watch instelt, aanpast en gebruikt
In plaats van Als u uw telefoon uittrekt wanneer u ergens een locatie moet zoeken of een routebeschrijving moet ophalen, kunt u met behulp van de Kaarten-app direct contact met locatie en navigatie krijgen op uw Apple Watch. Als u iemand ontmoet in plaats van te proberen te beschrijven waar u zich bevindt, stuurt u uw locatie in een sms-bericht. Vervolgens kunnen ze die locatie gebruiken om een routebeschrijving naar je te krijgen.

Nadat je je Apple Watch hebt gebruikt om alles te doen wat we hier en meer hebben vermeld, is de batterij waarschijnlijk bijna leeg. We hebben veel tips over hoe u de levensduur van de batterij op uw horloge kunt maximaliseren. Als u echter bijna geen gebruikmaakt van SAP, kunt u de functie Power Reserve op uw horloge inschakelen, zodat u gedurende langere tijd een standaard kijkfunctie hebt.

Heeft u een dringende vraag over uw Apple Watch of andere uitrusting? Schiet ons een e-mail op en we zullen ons best doen om deze te beantwoorden.

Tekstbestanden combineren met het commando "cat" in Linux
Het cat-commando is erg handig in Linux. Het heeft drie hoofdfuncties die betrekking hebben op het manipuleren van tekstbestanden: ze maken, weergeven en combineren. GERELATEERD: Snel een tekstbestand maken met behulp van de commandoregel onder Linux We hebben het besproken met het cat-commando (onder andere) om tekstbestanden op de commandoregel in Linux te maken en te bekijken.

De luchtstroom van uw huis optimaliseren om geld te besparen op uw A / C
Veel slimme thermostaten beweren dat ze u geld kunnen besparen op uw rekeningen voor verwarming en airconditioning. Je kunt inderdaad een aanzienlijke hoeveelheid geld besparen door een Nest of Ecobee3 te kopen, maar ze kunnen je ook meer geld kosten als je huis zelf niet is geoptimaliseerd voor een goede luchtstroom.



