De SmartThings-thuiscontrolekit instellen

Als u een snelle en eenvoudige manier wilt om uw huis te controleren terwijl u weg bent, kunt u de Smart Monitoring Home Monitoring Kit instellen.
Wat is SmartThings?
SmartThings is een smarthome-productlijn van Samsung die een gebruiksvriendelijke manier wil zijn voor zowel huiseigenaren als huurders om hun domein bij te houden terwijl ze niet thuis zijn.

belangrijkste Home Monitoring Kit bevat de benodigde hub, twee multifunctionele sensoren (open / sluit-sensoren voor deuren en ramen), een bewegingssensor en een slimme stopcontact. Het is niet veel om je hele huis uit te rusten, maar voor een klein appartement kan de kit zelf vrij goed werken. Gelukkig heeft SmartThings allerlei sensoren en apparaten die u afzonderlijk kunt kopen om uw huis of appartement compleet uit te rusten, inclusief camera's en zelfs waterlekkens.
U kunt ook andere apparaten van derden aansluiten op SmartThings, zoals Philips Hue , Kwikset slimme sloten en meer (Samsung heeft een volledige compatibiliteitslijst beschikbaar). Op die manier kunnen ze samenwerken met uw verschillende sensoren voor een naadloze smarthome-ervaring. Dus, als u uw Philips Hue-lampen wilt inschakelen wanneer de voordeur wordt geopend, maakt SmartThings dit mogelijk.
De Smart Monitoring-thuiscontrolekit instellen
Het instellen van de SmartThings-kit is heel eenvoudig met behulp van de SmartThings-app, dus als je de app nog niet hebt gedownload, ga je gang en haal je hem uit de iTunes App Store of Google Play.
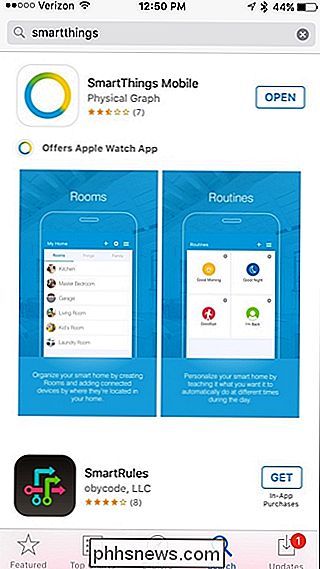
Wanneer je de app opent, tik je op "Aanmelden" om een account te maken .
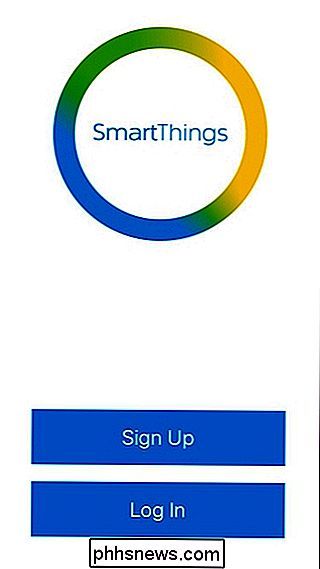
U voert dan uw naam, e-mailadres en een wachtwoord in. Tik op Volgende in de rechterbenedenhoek om door te gaan.
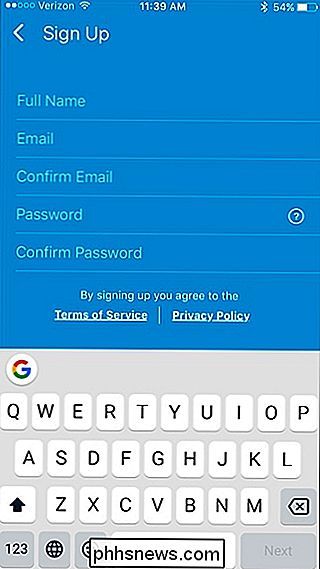
Selecteer het land waarin u woont en druk op "Volgende".
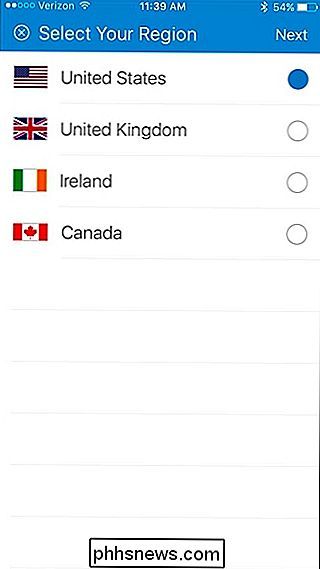
Op het volgende scherm voert u de code in die bij uw SmartThings-pakket is geleverd. Het is een grote zescijferige code die op een stuk papier in de doos is afgedrukt.
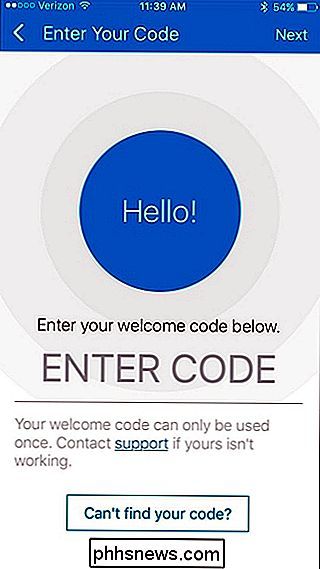
Tik op de volgende pagina op "Volgende".
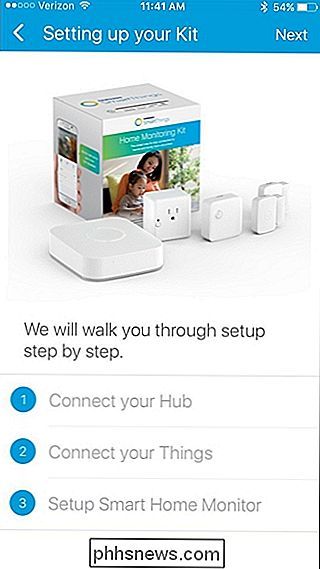
U verbindt nu uw SmartThings-hub met uw thuisnetwerk. Begin met het verwijderen van de onderkant en plaats de vier AA-batterijen. Dit zijn reservebatterijen voor het geval uw stroom uitvalt. Plaats de kap terug als dit is gebeurd.

Sluit vervolgens de ethernet-kabel aan op de hub en het andere uiteinde op een open poort van uw router. Sluit daarna de voedingsadapter aan en steek deze in een beschikbaar stopcontact.

Wacht tot de hub is opgestart en u zult snel drie kleine LED-lampjes aan de voorkant zien verschijnen. Druk op "Volgende" in de app wanneer u deze lampjes ziet.
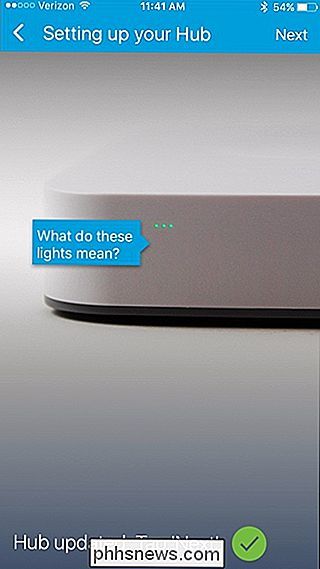
Geef uw huis op het volgende scherm een aangepaste naam als u dat wilt en upload een optionele foto. Hieronder kun je ook geofencing instellen, maar geen van deze dingen is vereist. Druk op "Volgende" in de rechterbovenhoek om door te gaan.
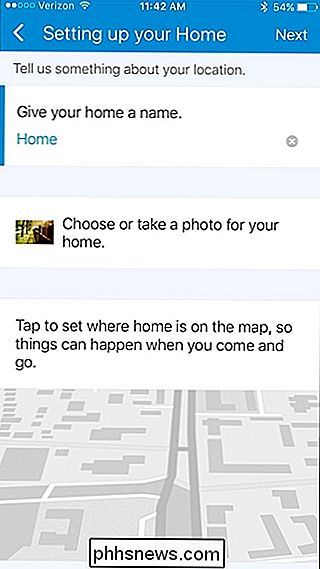
Het volgende scherm zegt dat uw hub nu is verbonden. Druk op "Volgende".
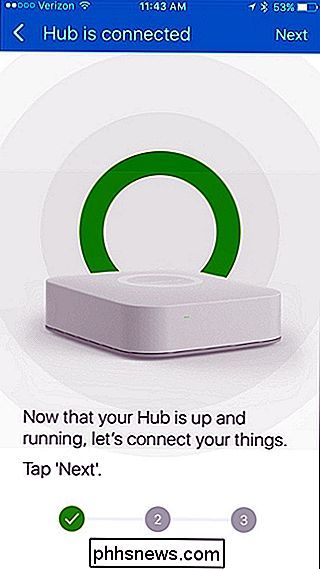
Nu verbindt u uw verschillende sensoren met de hub en begint u met het inschakelen en bewaken van uw woning. Tik onderaan op "OK, aan de slag".
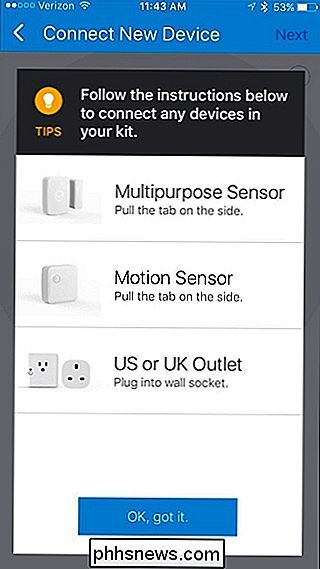
Verwijder de achterplaat van de sensor en verwijder de montagesjabloon en het batterijlipje aan de zijkant. Zodra u dit doet, start de sensor automatisch met koppelen aan de hub. Met de slimme uitlaat in de set, hoeft u alleen maar op de kleine knop aan de voorkant te drukken om het te koppelen.

Als het paar is, zal het dit in de app bevestigen. Druk op "Volgende".
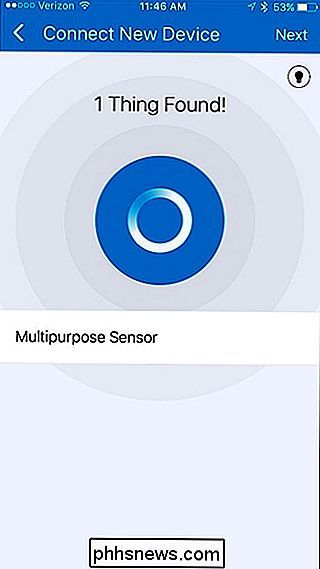
Op het volgende scherm kunt u de sensor een aangepaste naam geven en deze aan een ruimte toevoegen.
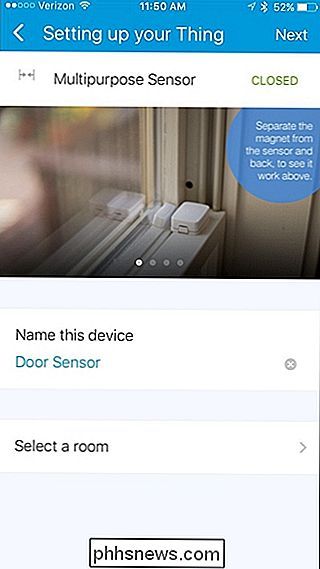
Kamers zijn handig als u meerdere apparaten in één ruimte hebt, waardoor het gemakkelijker te controleren en automatisering instellen voor specifieke ruimtes.
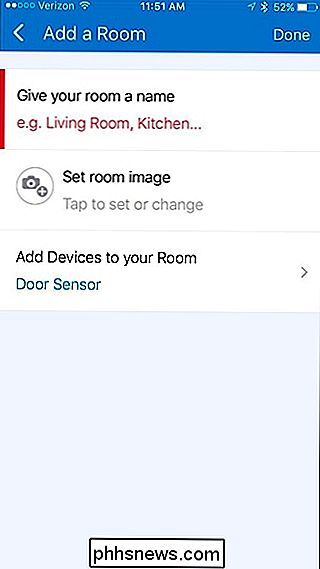
Druk op "Gereed" en vervolgens op "Volgende" om het instellingsproces voor die sensor te voltooien. Als het een open / dicht-sensor is, ga je gang en monteer je hem op een deur of raam met behulp van schroeven of de bijgeleverde 3M plakstrips.

Nadat je klaar bent met de sensor, kun je meer leren over de Smart Home Monitor-functie in de SmartThings-app. Tik op "Volgende".
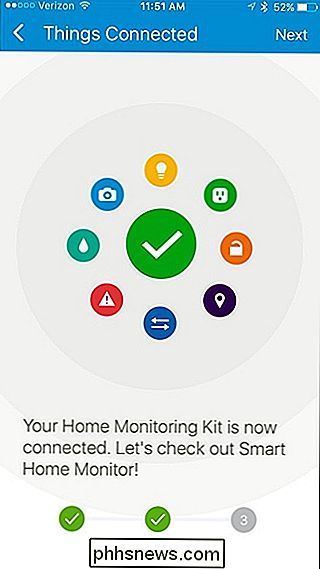
Er is een video die u kunt bekijken die uitlegt wat Smart Home Monitor is. In wezen is het uw one-stop-shop om te zien of alles in uw huis in orde is en dat al uw sensoren in de juiste staat zijn. Als dat niet het geval is (zoals wanneer Smart Home Monitor zegt dat de achterdeur open is), ontvangt u een melding om u hiervan op de hoogte te stellen.
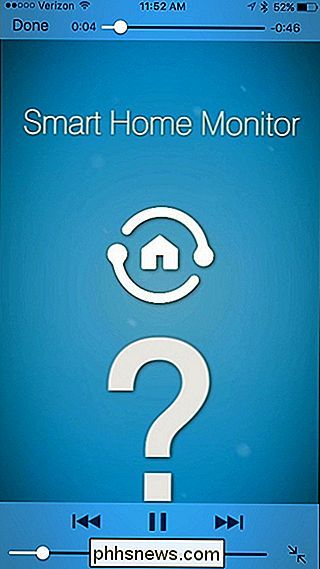
Nadat u de video hebt bekeken, is het instellingsproces voltooid en ziet u nu het dashboard in de SmartThings-app.
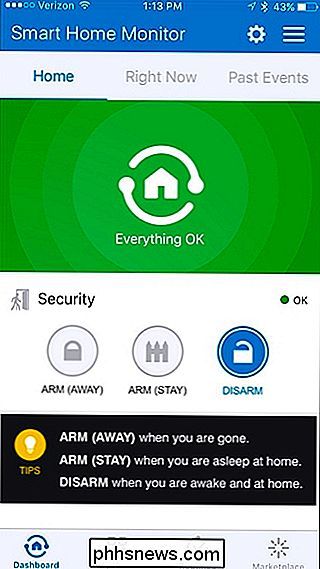
Als er alleen een leeg wit scherm wordt weergegeven, tikt u op het tandwielpictogram van de instellingen rechtsboven om Smart Home Monitor opnieuw in te stellen om het hopelijk deze keer te laten verschijnen, maar als het nog steeds niet verschijnt, geef het dan een beetje tijd. Dit lijkt op het moment een bug te zijn met de app.
Om Smart Home Monitor te configureren, begint u door op het tandwielpictogram voor instellingen in de rechterbovenhoek te tikken.
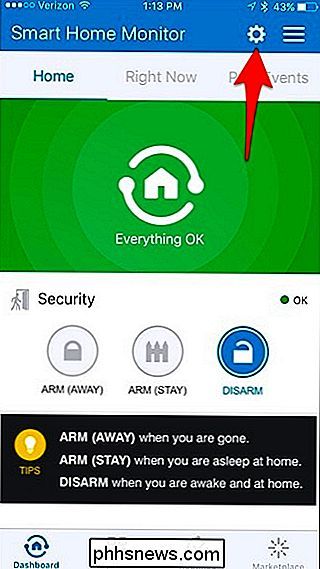
Tik op "Beveiliging".
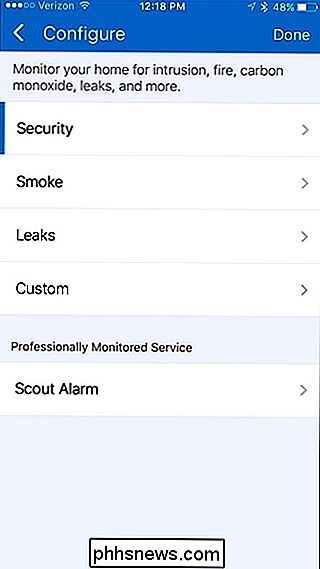
Standaard al uw sensoren zijn ingeschakeld om uw huis te bewaken, maar u kunt de tuimelschakelaar uitschakelen en specifieke sensoren selecteren. Druk op "Volgende" wanneer u klaar bent.
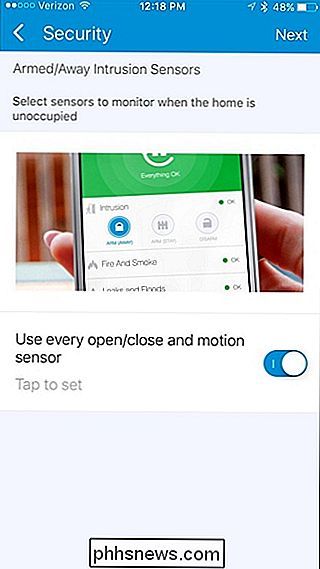
Kies op het volgende scherm welk soort meldingen u wilt ontvangen. U hebt apparaten van derden nodig om te waarschuwen met sirenes of lampjes, of u kunt alleen tekst- en geluidsmeldingen ontvangen. Druk op "Gereed" wanneer u een meldingsmethode kiest.
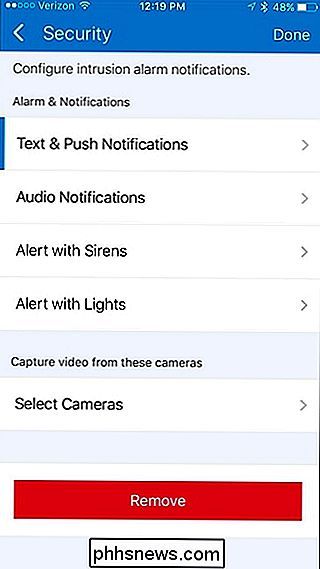
Tik nogmaals op "Gereed" om de configuratie te voltooien.
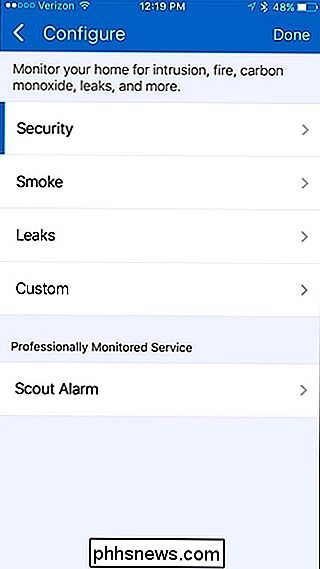
In het hoofdscherm kunt u meer SmartThings-apparaten aan uw installatie toevoegen. Om dit te doen, begint u door op het tabblad "Mijn huis" onderaan te tikken.
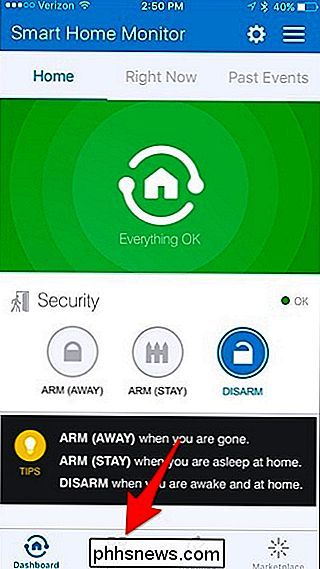
Tik vervolgens op het pictogram "+" in de rechterbovenhoek van het scherm.
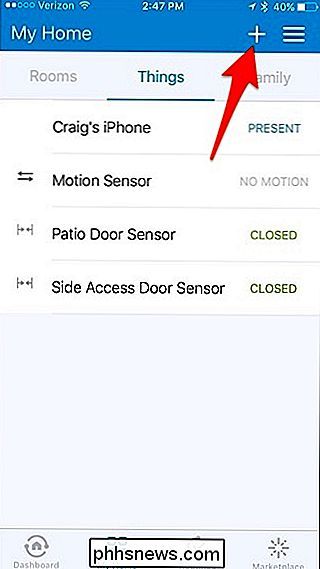
Wanneer de pop-up bij de onderaan verschijnt, selecteer "Voeg een ding toe".
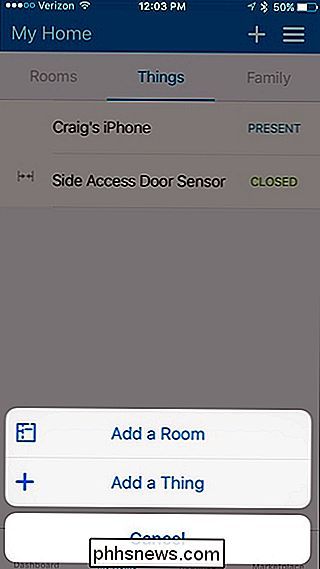
Tik bovenaan op "Nu verbinden".
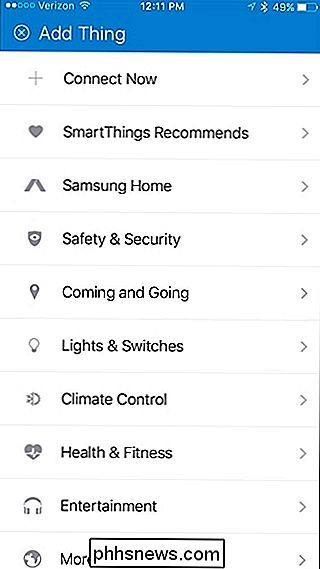
Verwijder de achterplaat, verwijder de montagesjabloon en verwijder deze zoals bij de eerste sensor die u hebt ingesteld het batterijtabblad om te beginnen met koppelen aan uw SmartThings-hub. Wanneer het de sensor vindt, kunt u op "Gereed" drukken en hetzelfde proces doorlopen als voorheen met uw eerste sensor, zoals het een naam geven en het in een specifieke ruimte plaatsen.
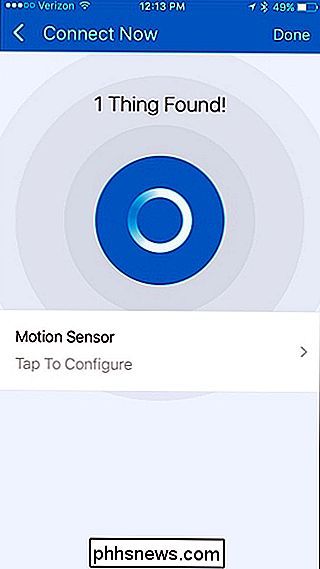
Nadat u al uw sensoren en apparaten, kunt u uw huis op elk moment beginnen te bewaken en bewapenen. Vanuit het hoofdscherm kun je snel de status van je huis wijzigen, dus wanneer je huis "bewapend" is, ontvang je meldingen wanneer er iets gebeurt. Wanneer het is uitgeschakeld, ontvangt u geen meldingen.
Als u op "Right Now" tikt, wordt ook de status van elke sensor en elk apparaat weergegeven, zodat u snel kunt kijken of een deur open is gebleven of dat iemand een kamer bezetten.
In onderstaande schermafbeelding ziet u dat er twee staten van "Arm" beschikbaar zijn. Er is "Arm (Away)" en "Arm (Stay)". De eerste is wanneer je helemaal niet thuis bent, en de laatste is wanneer je thuis bent, maar slaapt of je wilt alleen de beveiliging op zijn plaats voor je eigen gemoedstoestand.
Wanneer je Smart Home Monitor configureert, u kunt kiezen welke sensoren en apparaten u waarschuwen als er iets gebeurt met elke ingeschakelde toestand. Dus ik kon bepaalde sensoren instellen om te worden ingeschakeld in "Ingeschakeld (afwezig)" en andere sensoren die moeten worden ingeschakeld tijdens "Inschakelen (blijf)". Bijvoorbeeld: "Ingeschakeld (afwezig)" kan het zijn dat alle sensoren zijn ingeschakeld, maar bij "Ingeschakeld (uit)" kunnen alleen deursensoren zijn ingeschakeld, zodat u geen bewegingsdetectoren uitzet wanneer u door uw huis loopt.
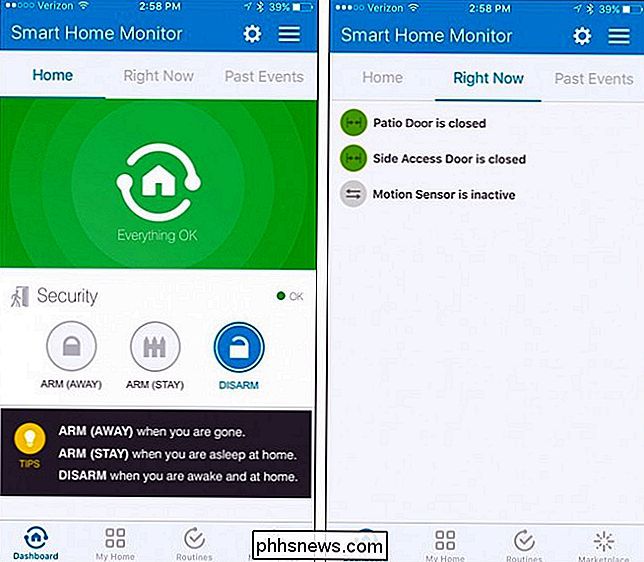
Neem de tijd om de app te verkennen en vertrouwd te raken met de verschillende functies. Vanzelfsprekend is het instellingsproces nog maar het begin, dus kom in de nabije toekomst nog eens terug voor meer SmartThings-instructies.

De beste nieuwe functies in iOS 10 (en hoe deze te gebruiken)
IOS 10 is een van de grootste upgrades die Apple heeft gemaakt voor hun mobiele besturingssysteem. Als je overweldigd bent door alle nieuwe en geüpgradede functies in iOS 10, ben je zeker niet de enige, maar wees niet bang, we spelen er al maanden mee, en we willen graag alle geweldige functies benadrukken die je moet nu worden gebruikt.

Hoe voeg je een woord of een zin toe aan Android Autocorrect Dictionary
Als je veel complexe namen, acroniemen of verzonnen woorden op je Android-apparaat typt, weet je hoe erg vervelend het is is voor Android om ze te "corrigeren" naar iets anders. Voeg de volgende keer uw aangepaste woorden en woordgroepen toe aan het woordenboek zodat ze niet worden gewijzigd. Een woord toevoegen vanaf het toetsenbord De eenvoudigste manier om een woord toe te voegen aan uw woordenboek is rechtstreeks via het toetsenbord.



