Hoe u uw Android TV-fabriek kunt resetten

Er komt een moment in het leven van elke gebruiker dat hij iets terug moet zetten naar de fabrieksinstellingen. Misschien werkt het apparaat wankel en heeft het een nieuwe start nodig, je raakt het kwijt, of je wilt een schone lei om een andere reden. Het goede nieuws is dat het ongelooflijk eenvoudig is om je Android TV-doos te resetten, ongeacht de fabrikant.
Het eerste dat je wilt doen is door naar het menu Instellingen te gaan, door naar het beginscherm te gaan en te selecteren het tandwielpictogram.
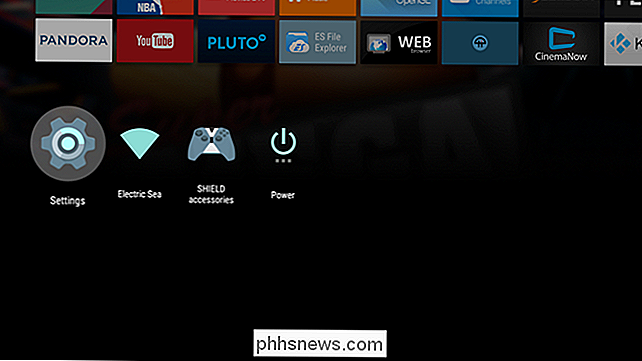
Zoek en selecteer hier de optie "Opslag en rust".
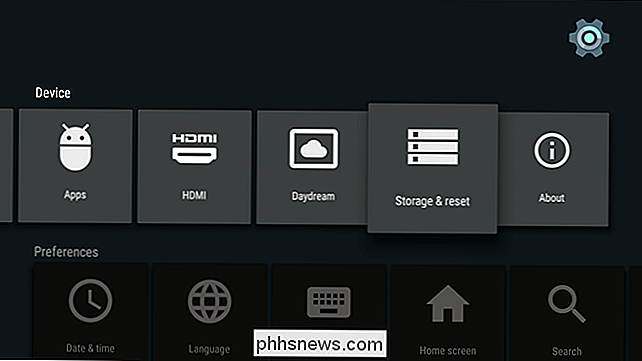
Dit menu is eenvoudig, omdat er slechts twee keuzes zijn: "Intern geheugen" en "Fabrieksreset herstellen". U wilt het laatste.
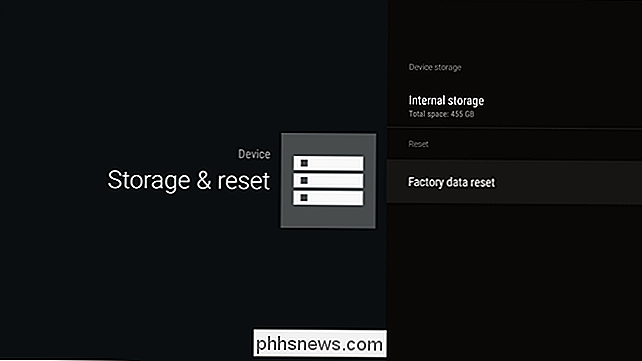
Afhankelijk van het vak dat u gebruikt, kunnen hier enkele opties zijn. Nexus Player biedt bijvoorbeeld alleen de opties "Volledige reset" en "Annuleren", waarbij NVIDIA's SHIELD ook de optie "Snelle reset" heeft. Selecteer degene die het meest zinvol is voor uw situatie - als u van plan bent de doos volledig te verwijderen, voert u altijd een "Volledige reset" uit.
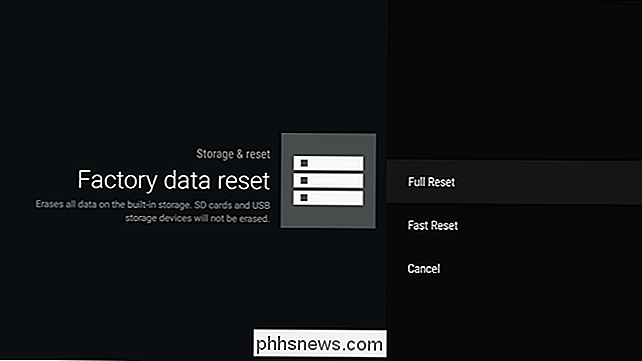
Nadat u de gewenste optie hebt geselecteerd, verschijnt er nog een scherm dat bevestigt dat je zeker weet dat dat is wat je wilt doen. Selecteer 'OK' (of wat de bevestiging voor uw specifieke vak is) om aan de slag te gaan.
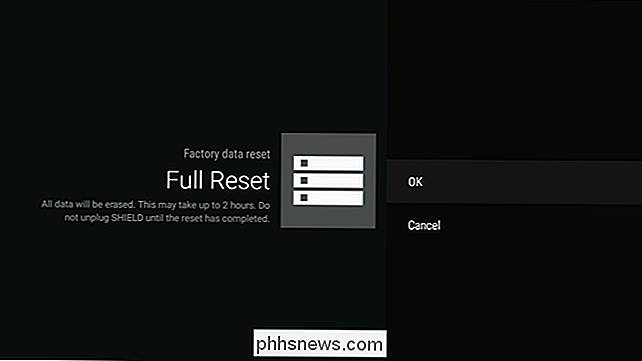
Afhankelijk van de hoeveelheid opslagruimte die uw apparaat heeft, kan dit een tijdje duren. Mijn SHIFT van 500 GB geeft aan dat een fabrieksreset maximaal twee uur kan duren. Het goede nieuws is dat je niet hoeft rond te kijken en het te bekijken - het proces zit sowieso behoorlijk op de automatische piloot. Je zou naar buiten kunnen gaan of zoiets. Ik hoor dat het daar leuk is.
Factory resetten van elk Android-apparaat is eenvoudig, maar een vaak noodzakelijk onderdeel van een verantwoordelijke eigenaar zijn. Zelfs als u van plan bent om de doos te bewaren, is het altijd goed om te weten hoe u vers kunt beginnen als het niet goed lijkt te gaan.

Standaardtoepassingen instellen op Android
Wanneer u meerdere applicaties heeft die hetzelfde doen, bijvoorbeeld browsers, zal Android u elke keer vragen welke u wilt gebruiken, op tot je er een hebt ingesteld als standaardinstelling met de actie "altijd". In de begintijd van de app-kiezer moest u de standaardinstellingen voor elke app wissen voordat u een nieuwe toepaste, maar de dingen zijn gewijzigd.

Opmerkingen toevoegen aan een Excel-werkbladcel
Ik ben een grote gebruiker van Excel en het verbaast me altijd hoe weinig mensen opmerkingen toevoegen aan hun Excel-spreadsheets ! Het toevoegen en gebruiken van opmerkingen in Excel is een geweldige manier om formules, cellen en andere gegevens in de spreadsheet zelf uit te leggen, zodat u de tijd die u met collega's aan de telefoon besteedt, bespaart


