Omgaan met te veel lettertypen in Windows?
Voor sommige Windows-gebruikers is het onbekend, het is het besturingssysteem dat lettertypen opslaat en beheert op een computer, niet de afzonderlijke toepassingen die er gebruik van maken.
Maar met elke applicatie die u op uw computer installeert, zoals tekstverwerkers en desktop publishers, verzamelen zich steeds meer lettertypen op uw pc. Het is heel goed mogelijk dat je zoveel lettertypen op je computer hebt staan dat de prestaties eronder lijden.
Het installeren en verwijderen van lettertypen in Windows is eenvoudig genoeg, maar er is een manier waarop u de lettertypen op uw computer kunt herstellen om alleen die lettertypen op te nemen die oorspronkelijk bij Windows werden geleverd. Op deze manier kunt u opnieuw beginnen en uw computer laten werken zoals het hoort wanneer u een toepassing gebruikt die de lettertypen gebruikt die worden opgeslagen en beheerd door Windows.
Waarom omgaan met te veel lettertypen?
Zoals hierboven vermeld, kunnen te veel lettertypen uw computer vertragen wanneer u toepassingen gebruikt zoals tekstverwerkers en spreadsheets die de lettertypen gebruiken die door Windows worden beheerd.
Deze prestatievertragingen kunnen de vorm aan nemen van applicaties die lang duren om te laden, waardoor het lettertypen drop-downmenu van een applicatie bijna onmogelijk te gebruiken is en teveel geheugen wordt opgebruikt door uw computer om al deze lettertypen te beheren.
Er zijn geen harde en snelle regels die bepalen hoeveel lettertypen teveel zijn; het hangt af van het aantal lettertypen dat u in Windows hebt geïnstalleerd, hoeveel geheugen u op uw pc hebt en het type processor dat u hebt.
Omgaan met te veel lettertypen betekent het verwijderen van diegene die je niet nodig hebt. Wanneer u dit doet, merkt u ook dat het gemakkelijker is om het gewenste lettertype te vinden, omdat u niet door honderden lettertypen hoeft te waden.
Standaardlettertypen herstellen in Windows
Om Windows te herstellen naar het standaard aantal lettertypen, moet u zich eerst bij uw computer aanmelden met een account dat beheerdersrechten heeft. De volgende procedure werkt in Windows Vista, 7, 8 en Windows 10. Klik op Start> Configuratiescherm . Klik in het Configuratiescherm op Vormgeving en persoonlijke instellingen en vervolgens op Lettertypen . U kunt ook gewoon op Start klikken en lettertypen typen in het zoekvak.

U zou nu naar het configuratiescherm voor lettertypen moeten kijken. Merk op dat alle lettertypen die op uw pc zijn geïnstalleerd hier worden vermeld. Raadpleeg de onderkant van het venster om te zien hoeveel lettertypen u in Windows hebt geïnstalleerd. Hier meldt Windows hoeveel lettertypen op uw pc zijn geïnstalleerd.
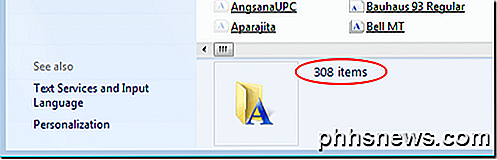
Als u de lettertypen op uw computer wilt resetten naar alleen de lettertypen die met Windows zijn meegeleverd, klikt u op de link aan de linkerkant van het venster met de naam Lettertype-instellingen .
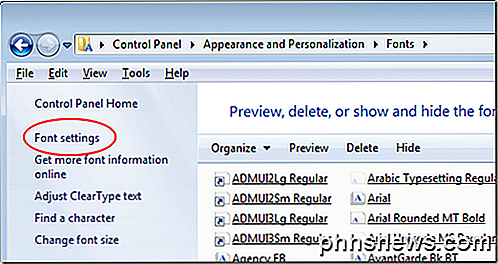
Klik in het gedeelte Lettertype-instellingen van het venster op de knop Herstellen standaard lettertype-instellingen en volg de aanwijzingen op het scherm. Als u klaar bent, worden alleen de lettertypen die bij Windows zijn geleverd weergegeven in de lijst met lettertypen die u op uw pc hebt.
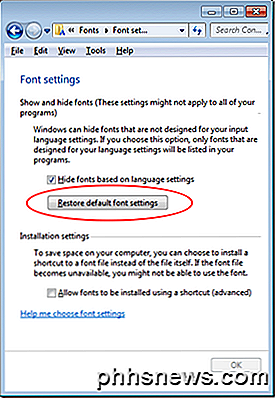
Zoals hierboven vermeld, is er geen universeel aantal lettertypen dat op een pc kan worden geïnstalleerd voordat ze uw computer en toepassingen trager maken. Op een redelijk krachtige computer met ongeveer 2 GB RAM, zul je echter problemen krijgen met ongeveer 1.000 tot 1.200 geïnstalleerde lettertypen.
Natuurlijk kunt u ook de lettertypen die u niet op uw computer wilt hebben één voor één verwijderen. Voordat u dit doet, moet u echter een back-up van al uw lettertypen maken op een afzonderlijke locatie voor het geval u een lettertype verwijdert en u zich later realiseert dat u het terug wilt in de lijst met beschikbare lettertypen in uw toepassingen.
In feite is het regelmatig een goede manier om regelmatig een back-up te maken van uw lettertypen, zodat u niet hoeft te zoeken naar een lettertype dat u wilt, maar eerder wilt verwijderen. Genieten!

HTG evalueert de Amped draadloze TAP-EX wifi-extender: Beefy Power op de 2.4 Ghz Band
€ € Draadloze extenders zijn een dozijn tientallen, maar de TAP-EX valt op in een gebied: onbewerkte kracht. Dit bescheiden kleine netwerkapparaat pompt 800 mW signaalversterkend sap uit. Lees verder terwijl we het uitpraten en bepalen of dat de toegangsprijs waard is. Wat is The TAP-EX? De TAP-EX is een Wi-Fi-range extender van Amped Wireless met een tabletop-vorm factor die vaag doet denken aan een digitale fotolijst.

Moet u upgraden naar de professionele versie van Windows 10?
Hoewel u Windows 10 krijgt - met de gratis upgrade-aanbieding of op een nieuwe pc - krijgt u waarschijnlijk Windows 10 Huis. U kunt betalen om dat Windows 10 Home-systeem te upgraden naar Windows 10 Professional - maar zou u het moeten doen? Als u al een Professional-versie van Windows 7 of Windows 8.



