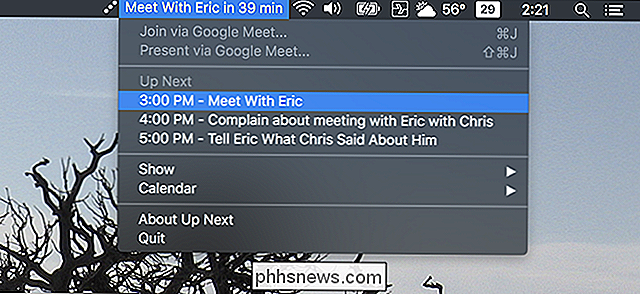Toegang tot verborgen opties en informatie met de Option-toets van uw Mac

Apple verbergt veel extra informatie en handige opties in de menu's van uw Mac. U kunt deze verborgen opties openen door de Option-toets ingedrukt te houden.
In sommige gevallen moet u de Option-toets ingedrukt houden voordat u een menu opent. In andere kunt u op de Optietoets drukken terwijl het menu open is en de menu-items veranderen.
Als u de Shift-toets ingedrukt houdt terwijl u de Option-toets ingedrukt houdt, kunnen in sommige menu's nog meer extra opties worden weergegeven.
Netwerk weergeven Verbindingsdetails
GERELATEERD: Het beste Wi-Fi-kanaal voor uw router zoeken op elk besturingssysteem
Wilt u uw huidige IP-adres, verbindingssnelheid, router-IP-adres en andere interfacedetails zien? Gewoon klikken op het Wi-Fi-menu op het bovenste paneel zal het niet doen. Houd in plaats daarvan de Option-toets ingedrukt en klik vervolgens op het Wi-Fi-menu om deze opties te bekijken.
Houd deze toets ingedrukt en u ziet ook een menuoptie "Open Wireless Diagnostics". Met deze tool kunt u verschillende diagnostische functies uitvoeren en zelfs het minst verstopte wifi-kanaal vinden dat u op uw router zou moeten kiezen.
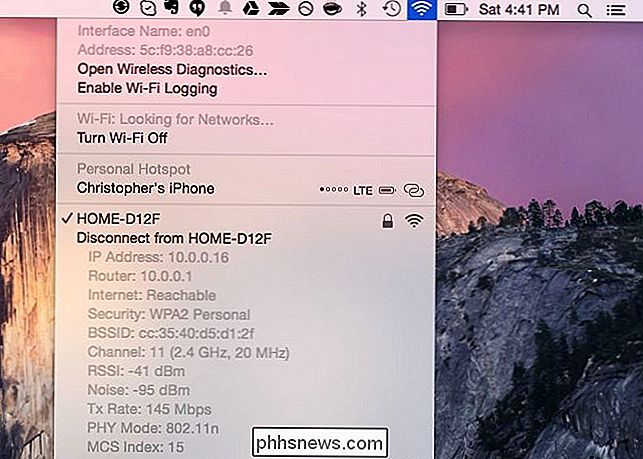
Controleer de staat van uw batterij
Wilt u weten hoe de batterijhardware van uw Mac presteert en of dit moet binnenkort worden vervangen? Houd de Option-toets ingedrukt en klik op het batterijmenupictogram. U ziet idealiter "Voorwaarde: Normaal" om u te informeren dat uw batterij in orde is.
Klik op het menu-item Voorwaarde om een helppagina te zien met een lijst met de verschillende batterijstatussen en precies wat ze betekenen.
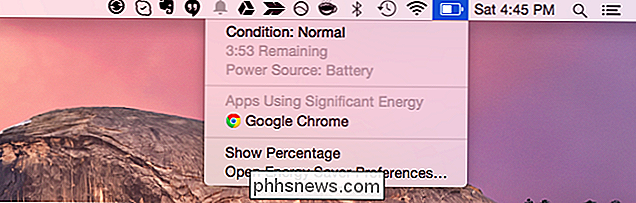
Gebruik "Verplaats bestand hier" en andere opties in Finder
Wanneer u een bestand kopieert in de Finder van uw Mac en naar Plakken gaat, maakt dit een kopie van het originele bestand. Er is geen manier om een bestand te "knippen" voordat je het plakt om het te verplaatsen, zoals er is op Windows en Linux.
Isntead, wanneer je een bestand wilt verplaatsen, kopieer het dan normaal. Ga vervolgens naar de map waarnaar u het wilt verplaatsen, klik met de rechtermuisknop (of Control-klik) en houd Option ingedrukt wanneer het contextmenu wordt weergegeven. Het menu-item "Plakitem" wordt "Item hier verplaatsen".
Dit werkt ook voor veel andere menu-items. "Info opvragen" wordt "Inspecteur weergeven". "Schikken op" wordt "Sorteren op". "Openen op nieuw tabblad" wordt "Openen in nieuw venster". "Snel kijken" wordt "Diavoorstelling". "Openen met" wordt "Altijd" Openen met. "
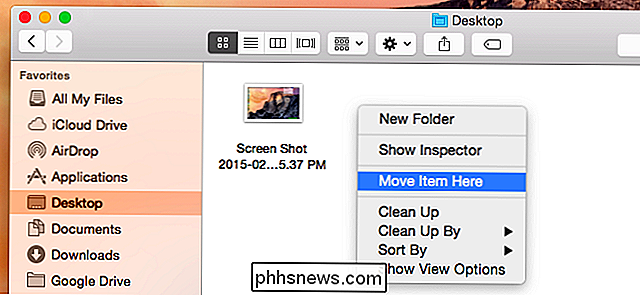
Mappen samenvoegen
GERELATEERD: Mappen samenvoegen op Mac OS X zonder al uw bestanden te verliezen (serieus)
Een map op een Mac samenvoegen, waarbij de bestanden van de twee mappen in één map zonder de inhoud van één map volledig te verwijderen? Dit vereist ook dat u de Option-toets ingedrukt houdt, maar deze keer terwijl u een map sleept en neerzet in een andere map. De knop Knippen samenvoegen verschijnt niet, tenzij u de Option-toets ingedrukt houdt.
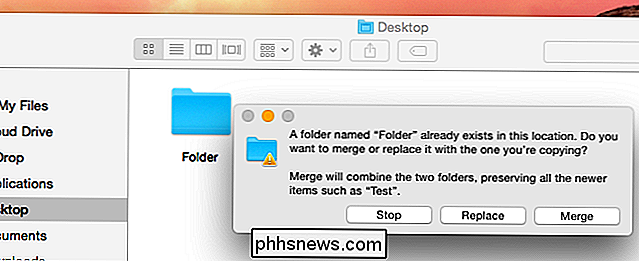
Opties voor meer toepassingen gebruiken
Houd de Option-toets ingedrukt terwijl u op de menu's van een toepassing klikt om meer opties te vinden. U kunt bijvoorbeeld op het menu van een toepassing op de bovenste balk van het scherm klikken en Option ingedrukt houden om te zien "Sluit [Applicatienaam]" wordt "Sluit Windows af." Hiermee sluit u de toepassing, maar uw Mac onthoudt de vensters die het had open en heropen ze.
Als u bijvoorbeeld een tekstbestand in TextEdit bewerkt en vervolgens sluit met Windows afsluiten en bewaren, zal TextEdit dat tekstbestand automatisch openen wanneer u het de volgende keer opent.
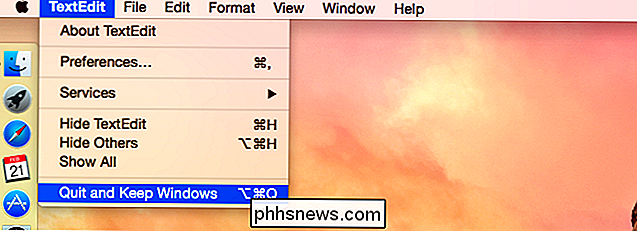
U vindt ook meer opties in het menu Venster. 'Minimaliseren' wordt 'Alles minimaliseren', 'Zoom' wordt 'Alles zoomen' en 'Alles naar voorgrond brengen' wordt 'Vooraf schikken'.
Afhankelijk van de toepassing die u gebruikt, ziet u mogelijk andere opties of gewoon verschillende opties in zijn menu's. Tik op de Option-toets met een geopend menu om te zien of er menu-items veranderen.
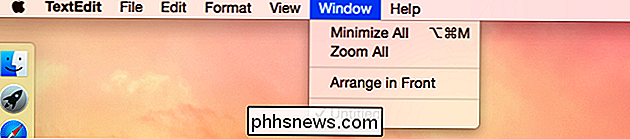
Toegang Systeeminformatie
Klik op het Apple-menu en houd de Option-toets ingedrukt om de optie "Over deze Mac" de optie "Systeeminformatie" te zien worden . Het venster Systeeminformatie biedt veel meer diepgaande informatie dan het vereenvoudigde venster Over deze Mac.
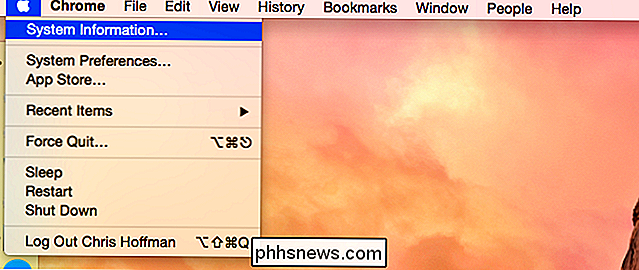
Bluetooth-details bekijken
Wilt u de status van de Bluetooth-hardware van uw Mac zien? Houd de Option-toets ingedrukt terwijl u op het Bluetooth-pictogram op uw menubalk klikt. (Als dit pictogram niet wordt weergegeven, kunt u dit inschakelen in het venster Systeemvoorkeuren.) Klik op het Bluetooth-instellingenpictogram en schakel het selectievakje 'Bluetooth weergeven in menubalk' in.
U ziet informatie over de Bluetooth-technologie van de Mac hardware, inclusief de naam van het Bluetooth-apparaat en of het momenteel vindbaar is of niet.
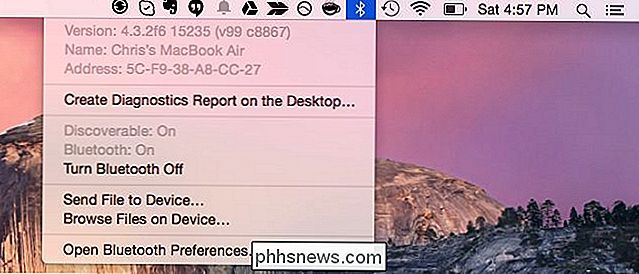
Meer tijdmachine-opties gebruiken
GERELATEERD: Back-up maken van uw Mac en Bestanden terugzetten met Time Machine
Het menu Time Machine pictogram biedt ook enkele geavanceerde opties als u de Option-toets ingedrukt houdt. Gebruik 'Verifieer Back-ups' om uw Mac alle Time Machine-back-ups op aangesloten stations te laten controleren en ervoor te zorgen dat ze niet worden beschadigd. Selecteer 'Bladeren door andere back-upschijven' om een andere back-upschijf van Time Machine te kiezen die is aangesloten op uw computer en bestanden te herstellen.
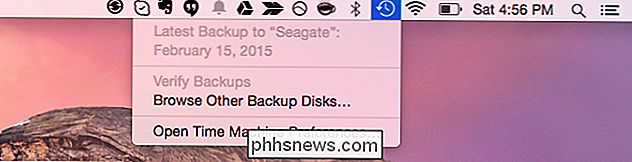
Dit is niet alleen een verzameling afzonderlijke dingen die u kunt doen. Het is de manier waarop de interface van je Mac werkt. Als u ooit op zoek bent naar een optie of extra informatie, houdt u de Option-toets ingedrukt terwijl u op iets klikt.
De Option-toets werkt zelfs tijdens het opstarten van uw Mac - houd de Option-toets ingedrukt om een opstartapparaat te kiezen, opstarten een Windows-systeem geïnstalleerd met Boot Camp of opstarten vanaf een USB-station of ander verwisselbaar medium.
Image Credit: Wesley Fryer op Flickr

Hoe u uw eigen muziek toevoegt aan Spotify en Sync to Mobile
We hebben het gehad over alle manieren waarop u uw eigen muziek aan het iTunes / iCloud-ecosysteem kunt toevoegen, maar wist u dichtstbijzijnde concurrent in de streamingruimte Spotify kan hetzelfde doen? Door te fladderen met een paar instellingen tussen je desktop en mobiele apparaten, kun je lokale bestanden overal ter wereld direct toegankelijk maken.

We leven al in de toekomst. We hebben draagbare apparaten die satellieten gebruiken om onze precieze locaties bijna overal op de planeet te lokaliseren. Maar heb je je ooit afgevraagd hoe GPS werkt? GPS-apparaten nemen geen contact op met satellieten en verzenden er informatie naar. Ze ontvangen alleen gegevens van satellieten - gegevens die altijd worden verzonden.