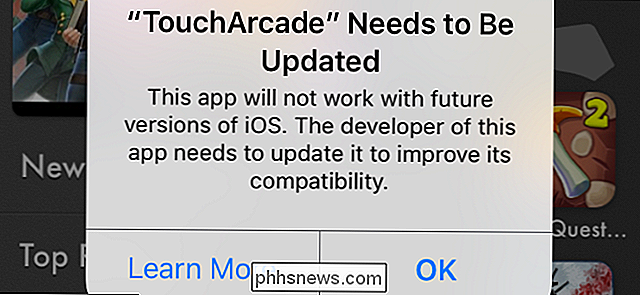Meerdere gebruikersaccounts instellen in macOS

Als u uw Mac met iemand anders deelt, is het een goed idee om voor elk van u een ander gebruikersaccount te maken. Op die manier zie je de e-mailmeldingen van je man niet, of moet je zijn bladwijzers doorzoeken ... Hier ziet u hoe u een nieuw account toevoegt aan uw Mac.
Dit is ook handig als u kinderen hebt en het ouderlijk gezag van macOS wilt gebruiken besturingselementen, zodat u bepaalde apps kunt blokkeren en een tijdslimiet kunt instellen voor gebruik. Zelfs als u de enige persoon bent die uw Mac gebruikt, kunnen meerdere accounts handig zijn: u kunt bijvoorbeeld werk van plezier scheiden of één account gebruiken om gekke instellingen te testen zonder uw primaire account te onderbreken.
Wat uw reden ook is, meer accounts toevoegen is eenvoudig als je eenmaal weet hoe, dus hier is de 4-1-1.
Een nieuwe gebruikersaccount toevoegen
Wanneer je je Mac voor het eerst instelt, heb je één account: de primaire beheerder account voor je Mac. U kunt nieuwe gebruikers van dit account of beheerdersaccount toevoegen, maar andere accounts kunnen geen gebruikers toevoegen of beheren. Als de onderstaande stappen niet werken, controleert u of u een beheerdersaccount gebruikt.
Als u nieuwe gebruikers wilt toevoegen, gaat u naar Systeemvoorkeuren> Gebruikers en groepen.
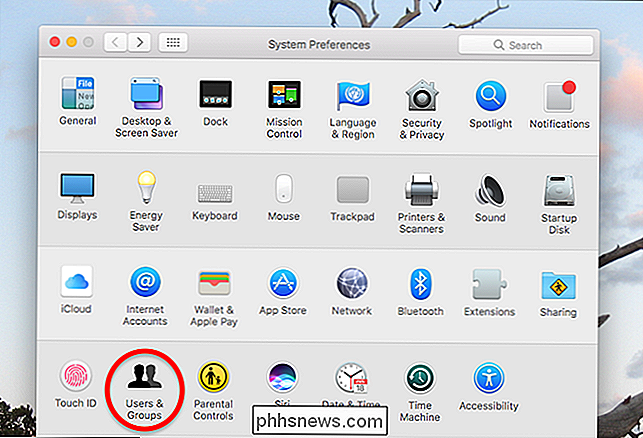
U ziet hier een lijst met gebruikers in het linkerdeelvenster, maar de optie om nieuwe toe te voegen is grijs. Als je wilt doorgaan, moet je op de vergrendelknop linksonder drukken.
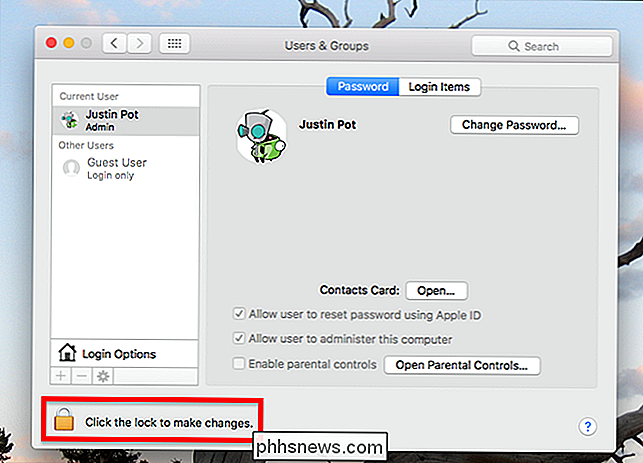
Voer je wachtwoord in wanneer daarom wordt gevraagd en je zult zien dat de optie "+" boven het slot niet langer grijs is.
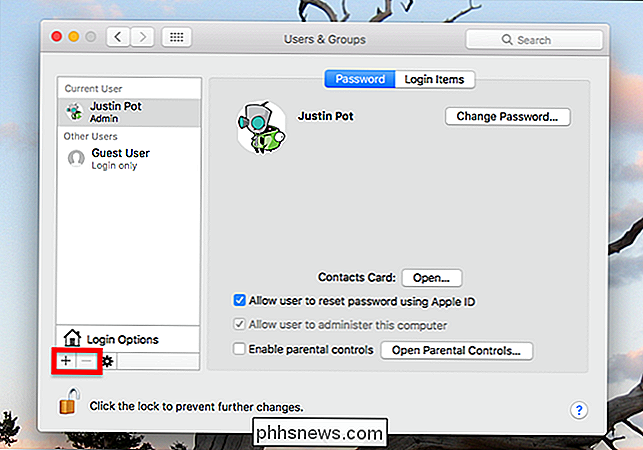
A er verschijnt een formulier waarin u kunt kiezen welk soort account dit moet zijn, de gebruikersnaam, een accountnaam en wachtwoorddetails.
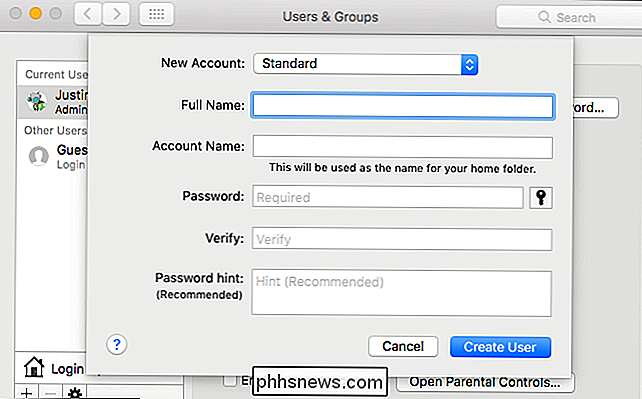
De naam en het wachtwoordgedeelte hiervan zijn eenvoudig, maar wat zijn deze verschillende soorten accounts?
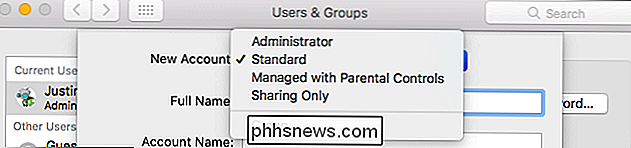
Er zijn vier opties, en u zult zorgvuldig moeten overwegen voordat u kiest.
- Beheerders hebben volledige controle over uw Mac. Ze kunnen de systeeminstellingen wijzigen, software installeren en niet te vergeten andere gebruikers maken en verwijderen. Geef beheerdersaccounts alleen aan mensen die u volledig vertrouwt.
- Standaard gebruikers kunnen apps installeren en hun eigen instellingen wijzigen, maar kunnen de systeeminstellingen niet wijzigen en kunnen geen andere gebruikers maken of verwijderen.
- Gebruikers die zijn Beheerd met Ouderlijk toezicht heeft alleen toegang tot applicaties en websites die zijn opgegeven door de beheerder en kan op allerlei andere manieren worden beperkt. Als u ouderlijk toezicht wilt inschakelen, moet u dit soort account voor uw kind maken.
- Alleen gebruikers delen kunnen zich lokaal helemaal niet aanmelden bij uw computer. Dergelijke accounts zijn strikt voor het delen van bestanden via het netwerk en kunnen alleen de bestanden zien die u opgeeft. Dit is een goede manier om specifieke mappen te delen zonder uw primaire gebruikersnaam en wachtwoord weg te geven.
Kies het type account dat u wilt maken en vul vervolgens de gebruikersnaam en het wachtwoord in. Vanaf nu ziet u beide accounts op uw inlogscherm (tenzij u een account voor alleen delen hebt gemaakt.)

U kunt zich vanaf hier aanmelden bij beide accounts. Het oranje vinkje betekent dat het account momenteel actief is.
Snel schakelen tussen gebruikers
Als uw Mac regelmatig van eigenaar wisselt, hoeft u zich geen zorgen te maken over uitloggen: het is mogelijk om meerdere accounts tegelijkertijd uit te voeren. Wanneer u een nieuwe account maakt, wordt het pictogram voor snel wisselen tussen gebruikers toegevoegd aan de menubalk.
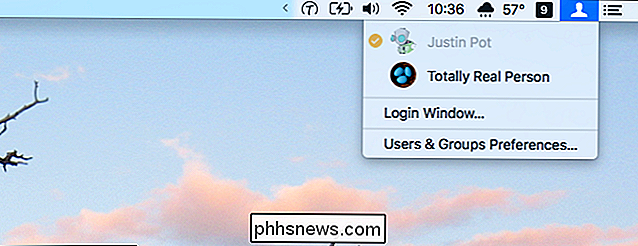
GERELATEERD: Meerdere gebruikersaccounts instellen in macOS
U kunt hier snel overschakelen van de ene gebruiker naar de andere : klik gewoon op de gewenste gebruiker en voer vervolgens het wachtwoord in. Als dat te traag is, kunt u direct schakelen tussen gebruikers en TouchID, ervan uitgaande dat uw Mac die functie biedt.

Wijs vingerafdrukken toe aan elk account en schakel vervolgens direct door op de knop Touch-ID te drukken.

Als je ooit naar de ijzerhandel bent gegaan om hout te kopen om dat doe-het-zelf- of home theatercentrum te bouwen, ben je waarschijnlijk tegengekomen je deel van kromgetrokken en verwrongen planken voordat je eindelijk op een redelijk ogende 2 × 4 belandde. Dit is de reden waarom dat zo is. Hoe Lumber wordt gemaakt Om echt te begrijpen waarom timmerhout soms kronkelt, buigt en vervormt, is het belangrijk om eerst te leren hoe hout wordt gemaakt.

Siri-app-suggesties op de iPhone uitschakelen
U heeft deze voorgestelde apps waarschijnlijk opgemerkt wanneer ze worden weergegeven op het vergrendelingsscherm in de linkerbenedenhoek. Telkens wanneer ik naar het park ga waar ik Pokémon Go speel, stelt mijn iPhone de Pokémon Go-app voor. Als je 's morgens wakker wordt en je Gmail altijd controleert, wordt het Gmail-app-pictogram weergegeven wanneer je de dag start.