Uw browsegeschiedenis wissen in Microsoft Edge

Edge is de nieuwe Microsoft-browser die deel uitmaakt van Windows 10 en bedoeld is om de oft-vergiftigde Internet Explorer te vervangen. En hoewel het er aanzienlijk anders uit kan zien en voelen dan de meeste browsers, heeft het nog steeds een heleboel dezelfde functies - u hoeft alleen maar te weten waar u moet zoeken.
Net als elke andere browser registreert Edge een geschiedenis van de sites die u bezoekt wanneer jij gebruikt het. Je kunt dit alleen doen als je bladert in de InPrivate-modus, die net als de privémodi van andere browsers je activiteiten niet bijhoudt terwijl je op internet surft.
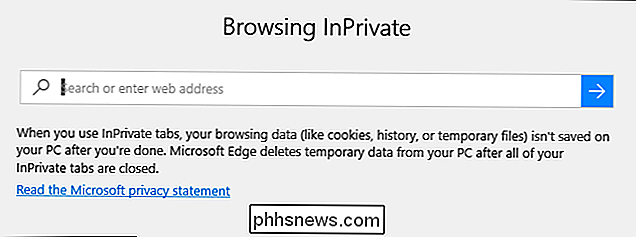
InPrivate is tot op zekere hoogte prima, maar het grootste probleem is dat als u bezoekt websites waarvoor aanmelding is vereist en u moet dan altijd uw gebruikersnaam en wachtwoord opnieuw typen, omdat InPrivate geen cookies opslaat. Zodra u het tabblad sluit, wordt alles verwijderd. Het is dus goed als u geen geschiedenis wilt achterlaten, maar niet zo praktisch als u gebruikersnamen en wachtwoorden voor uw favoriete websites wilt opslaan.
De oplossing als u uw geschiedenis wilt verbergen, is om verwijder eenvoudig die geschiedenis op regelmatige basis.
Klik op de drie stippen in de rechterbovenhoek van de browser om dit op Edge te doen. Klik onderaan het resulterende menu op 'Instellingen'.
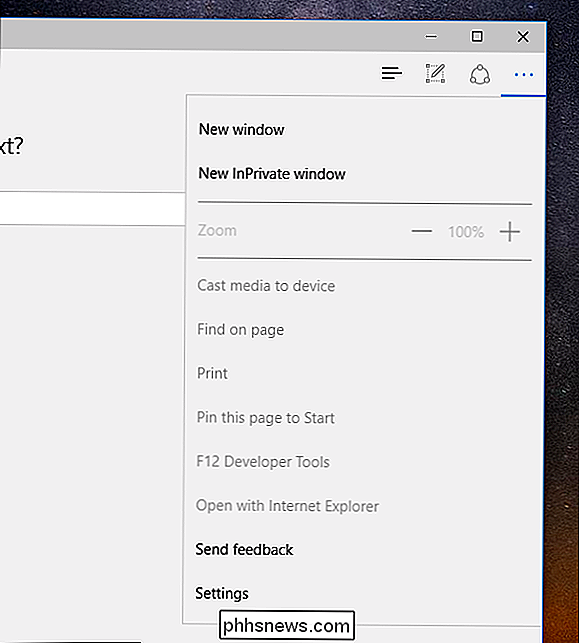
Open de instellingen en klik op 'Kies wat u wilt wissen' onder 'Browsegegevens wissen'.
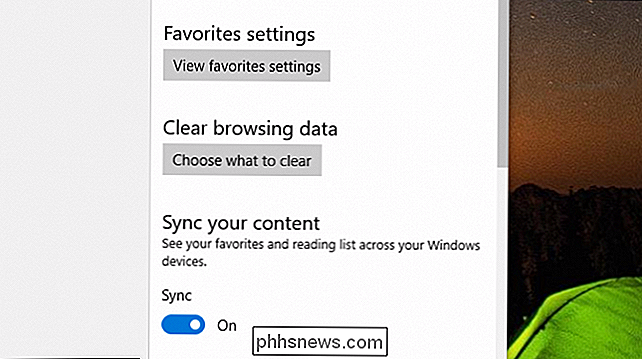
Nu moet u enkele beslissingen nemen. Er zijn hier wat dingen die je misschien niet per se wilt wissen, zoals wachtwoorden en formuliergegevens, maar misschien wil je 'Downloadgeschiedenis' en zeker 'Browsegeschiedenis' selecteren.
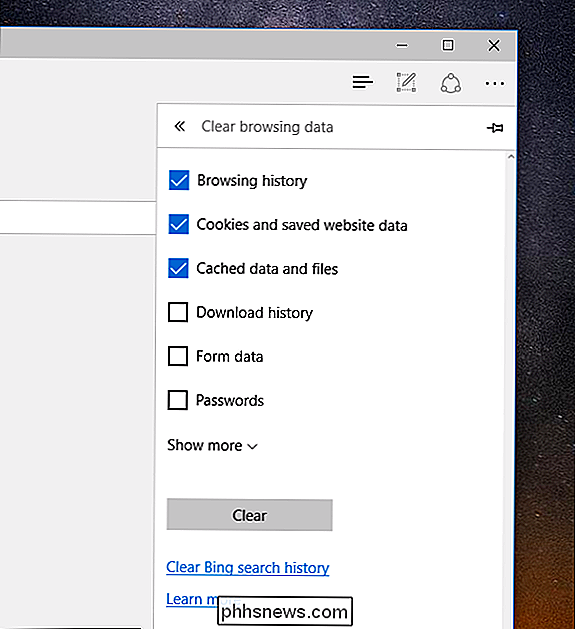
Als je op 'Meer weergeven' klikt, kun je zien zelfs meer opties, maar voor het grootste deel is het onwaarschijnlijk dat je er echt mee moet knoeien.
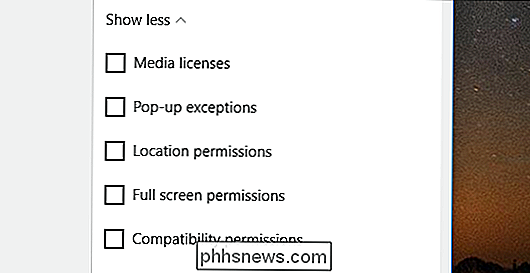
Als je al je selecties hebt gemaakt, klik je op de knop "Wissen" en wordt je browsegeschiedenis verzonden naar de vergetelheid. Onthoud dat zodra Edge weer begint met surfen, Edge uw geschiedenis opnieuw gaat opnemen, zodat u uw geschiedenis moet blijven wissen zoals we net beschreven hebben.
Er is ook een snellere manier om uw browsegeschiedenis te wissen. In plaats van de instellingen te openen, klikt u op de drie regels links van de drie stippen. Hier ziet u niet alleen uw browsegeschiedenis, maar ook uw downloadgeschiedenis en kunt u beide tegelijk of één site tegelijk wissen.
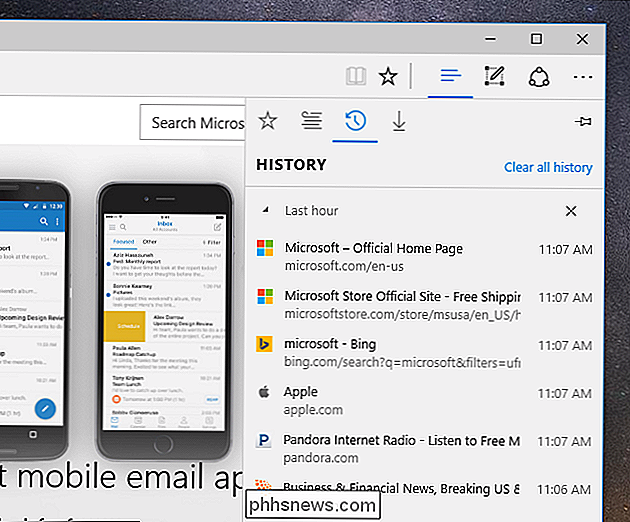
Beweeg uw muis over het item dat u hebt wilt verwijderen en klik vervolgens op de "X" die ernaast verschijnt.
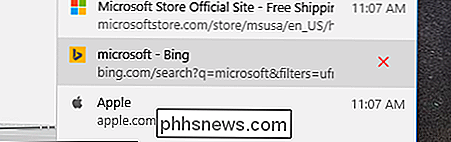
Als u klikt op "Alle geschiedenis wissen", wordt het paneel "Browsegeschiedenis wissen" (eerder weergegeven) naar buiten geschoven en kunt u opnieuw kiezen om alles te verwijderen inclusief cookies, formuliergegevens, enzovoort.
Dat is alles wat u nodig hebt om uw browsegeschiedenis in Microsoft Edge te wissen. Het is net zo eenvoudig als in andere browsers als je eenmaal weet hoe je het moet doen. Als u zelfs maar een beetje privacybewust bent, maar u wilt niet worden beperkt door de privacymodus van uw browser, dan kunt u ten minste stappen ondernemen om uw surfvoetafdruk te minimaliseren en deze voor nieuwsgierige blikken te verbergen.

Steam Family Sharing inschakelen (en wat het doet)
Na maanden in bèta heeft Valve eindelijk Steam Family Sharing voor iedereen uitgebracht. Lees verder terwijl we je laten zien hoe je je gamebibliotheek kunt delen met vrienden en familie (en enkele van de beperkingen van het systeem in het proces benadrukt). Wat is Steam Family Sharing? Steam Family Sharing is een nieuwe functie in het Steam-distributienetwerk / -client van Valve waarmee u uw persoonlijke spelbibliotheek (de games die u hebt gedownload / gekocht van de Steam-service) kunt delen met vrienden en familie.

Contactpersonen toevoegen vanuit Gmail, Outlook en meer aan het adresboek van Windows 10
Velen van ons jongleren met meerdere e-mailaccounts tussen ons professionele en persoonlijke leven. In plaats van meerdere afzonderlijke adresboeken te beheren, kunt u de People-app van Windows 10 gebruiken om al uw contacten samen te brengen in één gecentraliseerde interface. People-app in één oogopslag De People-app is een hub voor al uw contacten.



