Extensies in foto's instellen en gebruiken voor OS X

Foto's voor OS X is al een redelijk complete toepassing, maar met extensies die u eenvoudig kunt toevoegen met slechts een paar klikken , kunt u het nog meer doen.
GERELATEERD: Hoe u uw foto's kunt bewerken met de foto's van uw Mac Toepassing
Foto-extensies "vergroten" van nature de functionaliteit van foto's, waardoor deze meer kracht krijgt en functies in aanvulling op de ton coole bevoegdheden en functies die Foto's al heeft.
Er is veel voor de hand liggende reden om de functie van Foto's uit te breiden, vooral als je Photoshop niet kunt betalen, en niet wilt probeer GIMP (huivering) te achterhalen.
Geef foto's wat zwakker met deze uitbreidingen
Voordat je de Foto's-extensies installeert, heb je minimaal één extensie nodig, dus bekijk deze eens en kijk of er iets is dat je nieuwsgierigheid prikkelt. Het is waarschijnlijk het beste als je een gratis extensie downloadt voordat je de knoop doorhakt.
Befunky
Befunky wordt geleverd met veel coole functies, waarmee je "snel en gemakkelijk prachtige selfies kunt maken, familiefoto's kunt maken, landschappen kunt opfleuren" . "Het bevat Auto Fix, dat resultaten met één muisklik biedt; Huid gladmaken om onvolkomenheden weg te werken; HDR voor perfecte verlichting; en zelfs een Teeth Whitener.
Befunky zet je $ 4,99 terug, maar je kunt het gratis uitproberen op hun website.
Macphun
Macphun biedt verschillende krachtige extensies, waaronder filters (die nog een paar extra leuke dingen toevoegen gratis filters) en tonaliteit ($ 9,99) voor het bewerken van monochrome foto's. Er is ook Snapheal, waarmee je ongewenste objecten en onvolkomenheden kunt verwijderen voor $ 4,99, en tot slot kun je een verbluffende verbeterde kleur en belichting krijgen met de Intensify-extensie voor $ 11,99.
Pixelmator
Het heeft niet alleen een pakkende naam, de uitbreiding is ook best leuk. Pixelmator kost je $ 29,99, maar je krijgt ook schilder-, retoucheer-, laagstijl-, retoucheer- en meer. Als je je aangetrokken voelt tot de eenvoud van Foto's, maar het de kracht wilt geven van een volledige fotobewerkingsset, dan zal Pixelmator het werk doen.
Externe Bewerkers
Eindelijk, als je een fotobewerkingsprogramma hebt je hebt liever foto's, maar nog steeds het gemak om foto's te kunnen gebruiken om je werk te organiseren en te categoriseren, dan zijn er externe editors voor een schamele $ .99. Met externe editors kunt u externe editors toevoegen en beheren, converteren van RAW naar TIFF of JPEG en nog veel meer.
Kijk op de website van de ontwikkelaar voor meer informatie.
Extensies op foto's installeren
Zodra u uw extensie bij de hand hebt . Het is tijd om het in foto's te installeren. Voor onze doeleinden gaan we het gratis product Filters uit Macphun uitproberen.
Het eerste wat we moeten doen is het terughalen uit de Mac App Store.
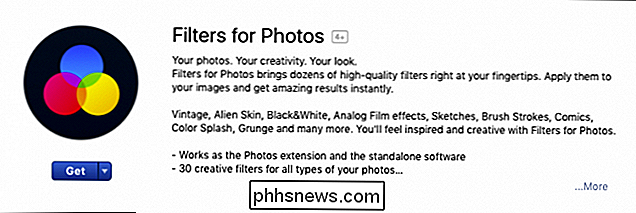
Open de app Foto's zodra deze is geïnstalleerd.
Er zijn twee manieren om extensies in Foto's in te schakelen en uit te schakelen. Methode nummer één is om dit te doen vanuit de Foto's-app. Zoek eerst een foto die je wilt bewerken, klik erop en vervolgens op de knop "Bewerken" in de rechterbovenhoek van de applicatie.
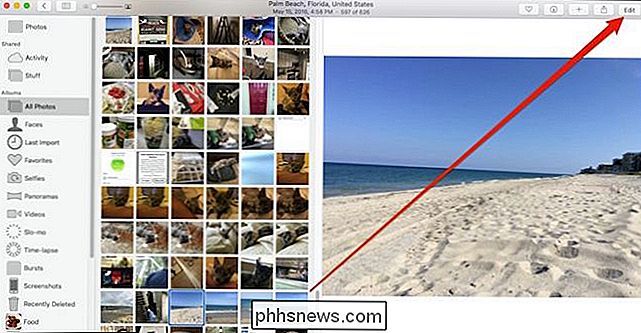
Klik vervolgens op de knop "Extensies" in de rechterbenedenhoek van de bewerking. venster en vervolgens "Meer".
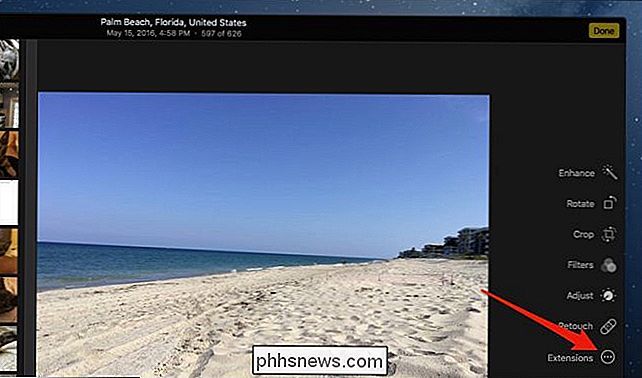
Als het volgende scherm er bekend uitziet, komt dat omdat u waarschijnlijk ooit in OS X-extensies hebt gewerkt. Dit configuratiescherm kan ook rechtstreeks worden bereikt via Systeemvoorkeuren> Extensies (dit zou de tweede methode zijn).
Nu zullen we de extensie inschakelen door het vakje naast de naam aan te vinken. Verlaat vervolgens het configuratiescherm met extensies.
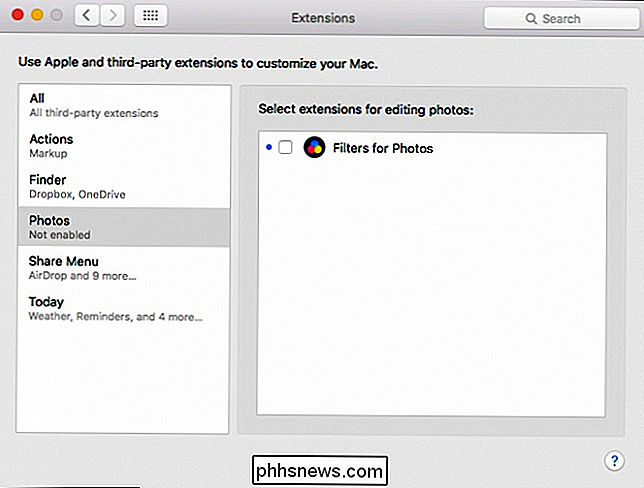
Als u eenmaal bent teruggekeerd naar Photos, klikt u nogmaals op de knop "Extensies" en kiest u vervolgens degene die u wilt gebruiken, wat in dit geval de enige is die we kunnen gebruiken: Filters.

Nu gaan we naar de nieuwe extensie-interface, waar we de beoogde wijzigingen kunnen aanbrengen. Wanneer we klaar zijn, kunnen we annuleren of klikken op 'Wijzigingen opslaan' in de rechterbovenhoek.
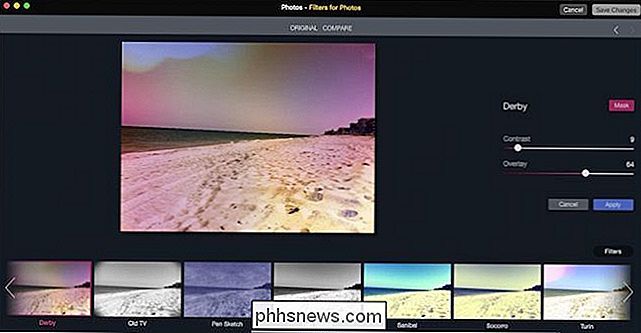
Op dit moment is het aantal beschikbare extensies voor Foto's nog steeds vrij schaars, hoewel we hopen dat de situatie zal verbeteren naarmate de tijd verstrijkt.
GERELATEERD: Hoe u uitbreidingen kunt in- of uitschakelen om uw Mac aan te passen
Toch voegen de extensies die beschikbaar zijn (er zijn meer dan wat we specifiek vermeldden) heel wat mogelijkheden toe aan foto's, zelfs als sommige daarvan zet je maar liefst $ 30 terug. Trouwens, $ 30 is een heel stuk minder duur dan betalen voor een Photoshop-abonnement (en minder tijdrovend), om nog maar te zwijgen van een stuk gemakkelijker voor de meeste gebruikers dan GIMP.

Google heeft zijn hoofd gegooid in de router en smarthome ring in één keer met de introductie van hun OnHub-router, een router die de gemakkelijkste en meest probleemloze routerervaring belooft die je ooit hebt gehad met een supereenvoudige installatie, automatische beveiligingsupdates, smarthome-integratie en meer.

Bestandsextensies en verborgen bestanden weergeven in Windows 10
Microsoft heeft de afgelopen jaren een paar dingen geleerd en een daarvan was dat het altijd lastig was om bestandsextensies en verborgen bestanden te bekijken in eerdere versies van Windows. Je moest naar map- en zoekopties gaan en daar een paar vakjes aanvinken. Toen je klaar was, moest je teruggaan en het opnieuw doen



