Tijdlimieten voor een normale account instellen in Windows 10

Ouderlijk toezicht in Windows 10 is behoorlijk solide, maar om deze te gebruiken moet u de hele familie instellen met Microsoft-accounts en u moet specifieke kinderaccounts maken voor uw kinderen. Als u liever normale lokale accounts gebruikt, kunt u nog steeds tijdslimieten instellen voor hoelang gebruikers van niet-beheerders een computer kunnen gebruiken.
In Windows 10 bieden Ouderlijk toezicht enkele leuke functies voor het controleren van de accounts van kinderen. Hiermee kunt u het browsen op het web beperken, welke apps kinderen kunnen gebruiken en de tijden waarop kinderen de computer kunnen gebruiken. Het nadeel is dat voor het gebruik van deze besturingselementen alle leden van de familie over Microsoft-accounts moeten beschikken. Je moet ook de kinderen instellen met onderliggende accounts, die een aantal limieten kunnen opleggen die je misschien niet wilt. Het goede nieuws is dat u nog steeds lokale accounts kunt gebruiken en een aantal van dezelfde limieten kunt opleggen. Als u vertrouwd bent met het werken met Groepsbeleid, is het niet moeilijk om gebruikers te beperken tot het uitvoeren van gespecificeerde programma's. U kunt websites filteren op routerniveau. En, zoals we hier zullen bespreken, kunt u zelfs tijdslimieten opleggen voor lokale gebruikersaccounts.
U stelt tijdbeperkingen in voor een gebruiker op de opdrachtprompt. Om de opdrachtprompt te openen, klikt u met de rechtermuisknop op het menu Start (of drukt u op Windows + X), kiest u 'Opdrachtprompt (beheerder)' en klikt u op Ja om te zorgen dat deze wordt uitgevoerd met beheerdersbevoegdheden.
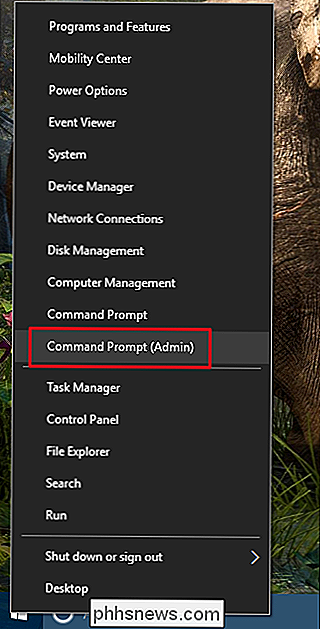
De opdracht voor het instellen van tijdslimieten voor een gebruiker volgt deze syntaxis:
net user/ time: ,
Zo werkt elk deel van de opdracht:
- Vervang
- Vervang
- Vervang
met een tijdbereik met een 12-uur (3 uur, 13 uur, enz.) of het formaat van 24 uur (03:00, 13:00, enz.). Je kunt alleen tijden in stappen van een uur gebruiken, dus voeg geen minuten toe aan de tijden.
Zeg bijvoorbeeld dat je een gebruikersaccount met de naam Simon wilt beperken tot het alleen vanaf 8:00 uur gebruiken van de computer. tot 16:00 op zaterdag. U zou de opdracht gebruiken:
netto-gebruiker simon / tijd: Sa, 8 am - 4 pm
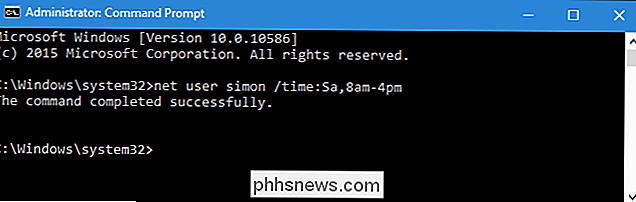
U kunt ook een reeks dagen opgeven met dezelfde tijdslimieten door de dagen te scheiden door een koppelteken. Dus om de gebruiker te beperken tot het gebruik van de computer alleen op werkdagen van 16:00 tot 20:00 uur, kunt u de volgende opdracht gebruiken:
net user simon / time: MF, 16:00 - 20:00
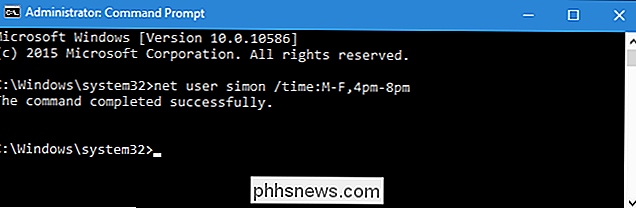
Verder kan meerdere dag- / tijdslimieten samenvoegen door ze te scheiden met een puntkomma. Laten we die twee tijdslimieten die we eerder samen hebben opgelegd in dezelfde opdracht plaatsen:
netto-gebruiker simon / tijd: Sa, 8 am - 4 pm; MF, 4 pm - 8 pm
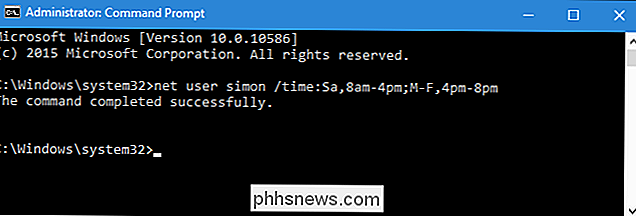
Met behulp van dit zelfde formaat, kunt u ook meerdere tijdreeksen specificeren op dezelfde dag. Met deze opdracht kan de gebruiker bijvoorbeeld op alle weekdagen tussen 06:00 en 08:00 uur en 16:00 tot 22:00 uur werken:
netto-gebruiker simon / tijd: MF, 06:00 uur tot 08:00 uur, MF, 16:00 uur -10pm
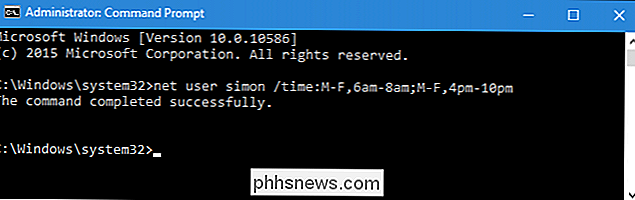
Je kunt ook beperkingen van een gebruiker verwijderen door alle tijden op te geven:
net user simon / time: all
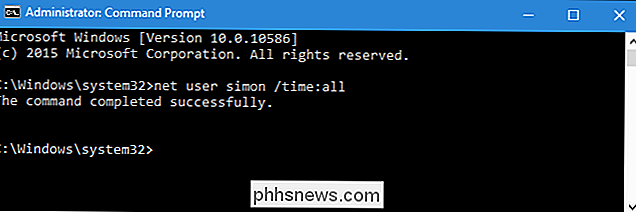
Uiteindelijk, als je de opdracht gebruikt maar de tijd leeg laat (voer niets in na )time:part), zal de gebruiker zich nooit kunnen aanmelden. Dat kan handig zijn als u tijdelijk een account wilt blokkeren, maar let op dat u het niet per ongeluk leeg laat. Als u ooit de tijden wilt weergeven die u voor een gebruiker hebt ingesteld, kunt u ook gewoon de opdrachtnet user, gevolgd door de accountnaam typen:
net user simon
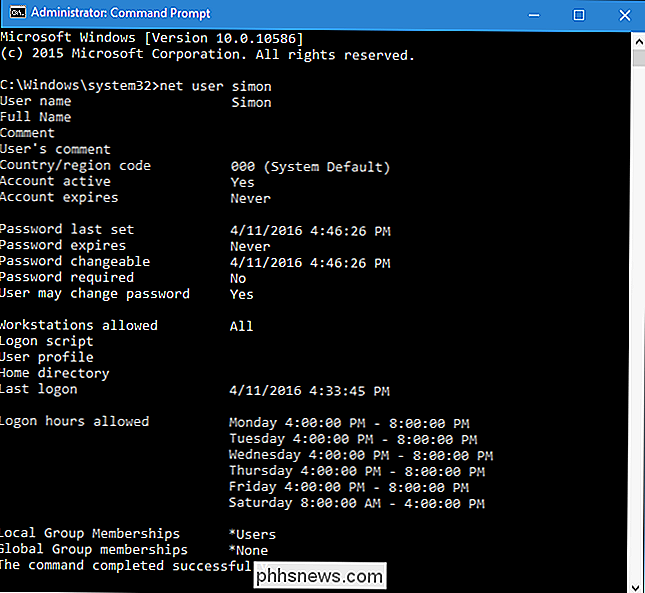
En dat is het . U hoeft geen ouderlijk toezicht of Microsoft-accounts te gebruiken om tijdslimieten in te stellen voor gebruikers. U hebt gewoon een paar minuten doorgebracht met de opdrachtprompt

YouTube-kindvriendelijk maken met de YouTube Kids-app
Ouders die zich zorgen maken over hun kinderen en ongepaste YouTube-inhoud hebben nu een handige partner voor hun ouders. Met de YouTube Kids-app kun je eenvoudig een ommuurde tuin maken met kindveilige video's op elk Android- of iOS-apparaat. Wat is YouTube Kids? YouTube is geweldig omdat je video's kunt vinden over alles en nog wat onder de zon.

Een Windows-computer afsluiten zonder updates te installeren
U werkt op uw laptop en u realiseert zich dat het tijd is om te gaan. Dus je hebt je laptop uitgeschakeld, maar Windows staat erop om te updaten. Tien minuten later, wacht je nog steeds tot Windows is bijgewerkt en je te laat komt. Er is een manier om dit te omzeilen: een manier om onmiddellijk af te sluiten, zelfs als er updates wachten om te installeren.



