Procedure: wijzigingen in bestanden en mappen in Windows

Als iemand anders uw computer gebruikt of als u gedurende een bepaalde tijd moet zien welke wijzigingen zijn aangebracht in uw bestanden en mappen, kunt u gebruik de handige toepassing MapChangesView van Nirsoft. Nirsoft is een geweldige freeware-leverancier die verbazingwekkende kleine gereedschappen voor je pc produceert, en het beste deel is dat ze crapware nooit bundelen met hun programma's, zoals zoveel andere softwareleveranciers doen.
Wat is Mapveranderingen weergeven?
FCV is een kleine, standalone Utility gemaakt door Nirsoft Labs waarmee het eenvoudig is om mappen van volledige schijven te controleren op eventuele wijzigingen. Het geeft u een uitgebreide lijst van alle bestanden die zijn gewijzigd, gemaakt of verwijderd tijdens het moment waarop de map wordt bewaakt. Naast het toestaan van lokale schijfbewaking, laat FCV je ook toe om schijven te controleren die worden gedeeld via een netwerk als je "Leesrechten" hebt.
Het hulpprogramma downloaden
Als je klaar bent om te beginnen, moet je download het hulpprogramma FolderChangesView op de website van Nirsoft. Scrol gewoon naar de onderkant van de pagina en download het zipbestand met een zelfstandig uitvoerbaar bestand. Nadat u het programma hebt gedownload, maakt u een map op het bureaublad met de naam FCV (of waar u het ook wilt plaatsen) en pakt u de inhoud uit in de map.
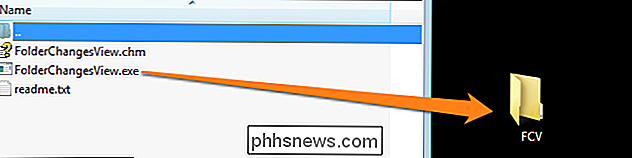
Mapwijzigingen starten en gebruiken Beeld
Aangezien FCV een standalone toepassing, er is geen installatie vereist. Het enige wat u hoeft te doen is de map openen waar de uitgepakte bestanden zich bevinden en dubbelklik op het bestand "FolderChangesView.exe". Vergeet niet dat u de toepassing mogelijk moet uitvoeren door op de knop "Uitvoeren" in het venster "Beveiligingswaarschuwing" te klikken.
Nadat u het programma hebt geopend, moet u de map selecteren die u wilt controleren en druk vervolgens op de knop "OK". Zodra u op "OK" drukt, begint het hulpprogramma automatisch uw map en submappen te bewaken volgens de parameters die u definieert. Voor dit voorbeeld zullen we ervoor kiezen om de map "Downloads" in Windows te controleren. Doe dit door de doelmap te wijzigen zoals wordt weergegeven in de onderstaande afbeelding.
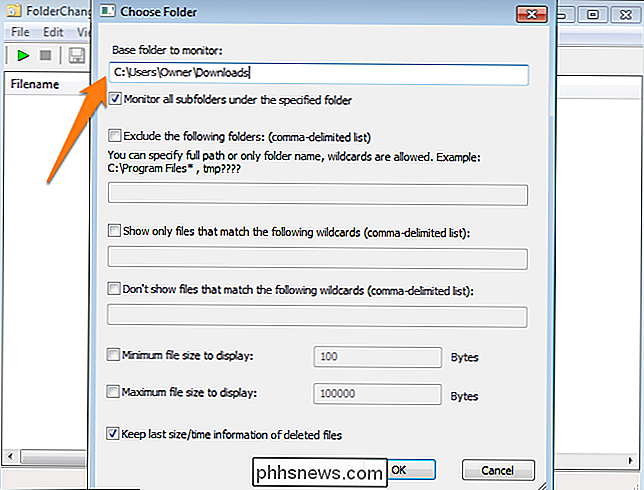
Nadat u een map hebt geselecteerd om te controleren, kunt u er ook voor kiezen de bewakingsparameters te bewerken door andere instellingen in de schermafbeelding te wijzigen. We zullen deze voorlopig niet gebruiken, maar je kunt later met ze experimenteren. Met deze instellingen worden geen bestanden op uw computer gewijzigd, dus u hoeft zich geen zorgen te maken dat u iets misloopt door de 'verkeerde' instellingen in te voeren.
Maak enkele wijzigingen!
Nu hebben we gedefinieerd welke map wordt bewaakt , het is tijd om een verandering of twee te maken om de manier te zien waarop de informatie wordt getoond. Voor dit voorbeeld zal ik een bestand uit de map verwijderen, een nieuwe map toevoegen en bestaande bestanden naar deze nieuwe map verplaatsen.
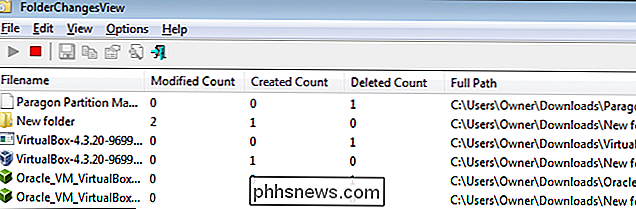
Wijzigingen die zijn aangebracht in de map "Downloads", die werden gecontroleerd door FCV zijn:
- "Paragon Partition Ma ..." is verwijderd
- "Nieuwe map" is gemaakt en gewijzigd (wijziging kwam van de naamswijziging)
- "VirtualBox-4.3.20-9699 ..." is verwijderd en gemaakt. Dit geeft aan dat het bestand is verplaatst omdat het is gemaakt in de "Nieuwe map" en is verwijderd uit de oorspronkelijke map "Downloads".
- "Oracle_VM_VirtualBox ..." heeft dezelfde wijzigingen ondergaan als het vorige bestand omdat het ook is verplaatst.
Welke informatie wordt weergegeven?
Het hulpprogramma geeft u uitgebreide informatie over eventuele wijzigingen in de map. Als u naar rechts van het bewakingsvenster bladert, ziet u details over het bestand, waaronder:
- Bestandsnaam
- Gewijzigde telling
- Created Count
- Deleted Count
- Volledig pad (locatie van de bestanden in vraag)
- Extensie (de extensies van de bestanden die door de monitor zijn vastgelegd)
- Bestandseigenaar
- First Time Event (deze kolom en de kolom ernaast laten u weten wanneer de eerste en laatste wijziging is opgetreden Het bestand is gemaakt, bijvoorbeeld als u aan een Word-document werkt en wilt zien hoe lang het bestand in gebruik was.
- Laatste tijdgebeurtenis
- Bestandsgrootte
- Gewijzigde tijd (dit verschilt van # 8 en 9 omdat het aangeeft wanneer de bestandskenmerken, naam en andere details zijn gewijzigd in plaats van wanneer het werd geopend.
- Gemaakt
- Attributen
Als u al deze informatie over een enkel bestand in een venster wilt zien in plaats van dat u naar de zijkant moet schuiven, kunt u met de rechtermuisknop op een item klikken en vervolgens op 'Eigenschappen' drukken. (NOT File Properties )
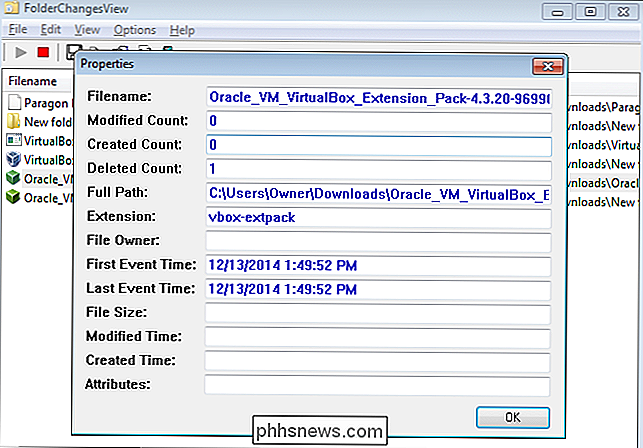
Inpakken
Nu u weet hoe u bestandswijzigingen op uw pc kunt controleren, hoeft u zich nooit meer af te vragen wat mensen op uw computer deden.U kunt ook eventuele wijzigingen bijhouden die mogelijk door kwaadwillende gebruikers zijn aangebracht software om het op te sporen en te elimineren. Voel je vrij om met de instellingen te spelen en de monitoringmappen te veranderen om te zien wat er gebeurt. Als je ooit het programma wilt verwijderen, is het net zo eenvoudig als het verwijderen van de FCV-map omdat er geen installatie vereist was .

Gebruik de QuickTime-app van uw Mac om video- en audiobestanden te bewerken
De QuickTime-toepassing die bij uw Mac is geleverd, is niet alleen een hulpprogramma voor het afspelen van video's. Het bevat basisfuncties voor videobewerking voor het trimmen van videobestanden, het combineren van meerdere bestanden en het opnemen van uw video's. Deze functies werken ook met audiobestanden!

Wat is Wi-Fi Direct en hoe werkt het?
Meer en meer nieuwe apparaten maken gebruik van Wi-Fi Direct. Met Wi-Fi Direct kunnen twee apparaten een directe peer-to-peer wifi-verbinding tot stand brengen zonder een draadloze router te vereisen. Wi-Fi wordt een manier om draadloos te communiceren, zoals Bluetooth. Wi-Fi Direct is qua concept vergelijkbaar met de "ad-hoc" Wi-Fi-modus.



