Hoe de EXIF-gegevens van een afbeelding in Windows en macOS

Als u meer informatie wilt over een gemaakte foto, zoals wanneer deze precies is genomen en op welke camera, is er een snelle manier om de EXIF-gegevens in zowel Windows als macOS op te zoeken.
Wat is EXIF-gegevens?
Wanneer u een foto maakt met uw camera, is de afbeelding zelf niet het enige dat wordt opgenomen. Andere informatie zoals de datum, tijd, cameramodel en een groot aantal andere camera-instellingen worden ook vastgelegd en opgeslagen in het afbeeldingsbestand.
GERELATEERD: Wat is EXIF-gegevens en hoe kan ik het uit mijn foto's verwijderen? ?
Instellingen zoals sluitertijd, diafragma, ISO-snelheid, witbalans, brandpuntsafstand, locatie (als uw camera een GPS heeft) en zelfs het type lens (als u een DSLR gebruikt) worden allemaal opgenomen en opgeslagen wanneer foto wordt genomen, maar ze worden verborgen gehouden, tenzij u het doelbewust wilt bekijken.
Hoewel u speciale apps van derden kunt installeren voor het bekijken van EXIF-gegevens, kunnen Windows en macOS u een basisoverzicht geven en de nodige informatie bieden. informatie die u zoekt. Zo kunt u het laten gebeuren.
EXIF-gegevens weergeven in Windows
Het bekijken van EXIF-gegevens in Windows is eenvoudig. Klik met de rechtermuisknop op de betreffende foto en selecteer 'Eigenschappen'.
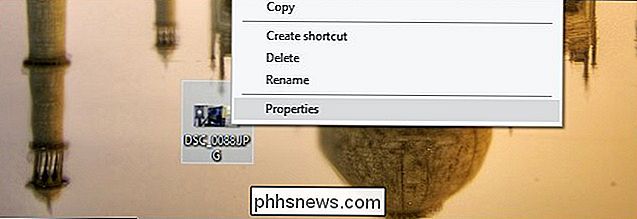
Klik op het tabblad 'Details' en scrol omlaag - u ziet allerlei informatie over de gebruikte camera en de instellingen waarmee de foto is gemaakt .
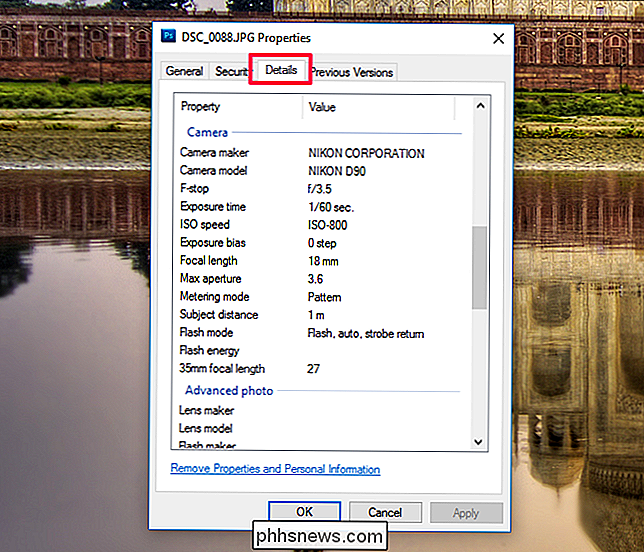
EXIF-gegevens bekijken met Preview in macOS
Op macOS, door een foto te openen in Voorvertoning. Eenmaal geopend, klik op "Extra" bovenaan in de menubalk.
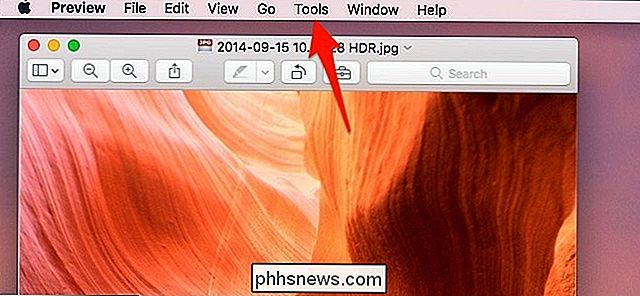
Selecteer daar "Show Inspector".
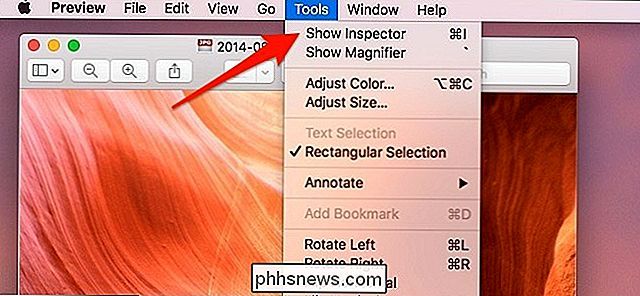
Klik op het tabblad "Exif" als dit nog niet is geselecteerd.
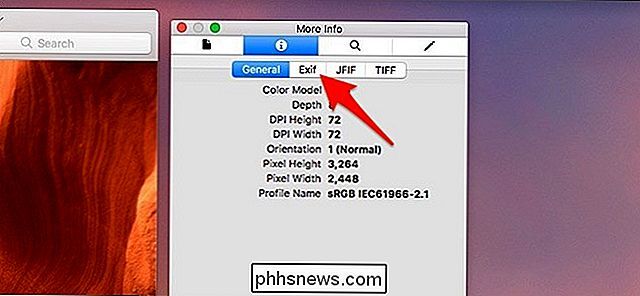
U " Ik zie dan een hoop geavanceerde informatie over de foto, inclusief de verschillende camera-instellingen die werden gebruikt. Het zal u zelfs vertellen of de flitser werd gebruikt of niet. Je zult niet veel info zien (of generieke info zien) als je foto op een smartpone is genomen, maar je zult veel zien op DSLR's en andere camera's. U kunt zelfs het serienummer van de camerabody zien.
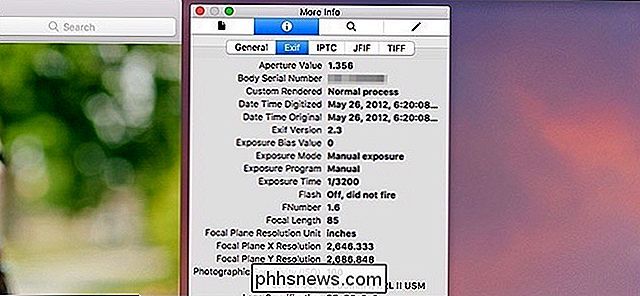
EXIF-gegevens uit foto's verwijderen
EXIF-gegevens aan foto's koppelen is niet echt een slechte zaak, maar er zijn enkele gevallen waarin u dit misschien niet wilt. Misschien deelt u bijvoorbeeld foto's met andere mensen en wilt u niet dat ze precies weten waar de foto is genomen en wanneer.
Bekijk onze gids voor het verwijderen van EXIF-gegevens, die zowel Windows als macOS omvatten. U kunt dit native in Windows doen en macOS kan GPS-informatie verwijderen. Als u EXIF-gegevens volledig van macOS wilt wissen, hebt u een app van derden nodig met de naam ImageOptim.
Als u van plan bent uw foto's te uploaden naar internet en ze toch via internet te delen, kunt u een afbeelding gebruiken. hosting-service zoals Imgur, die automatisch EXIF-gegevens van uw foto's wist wanneer u ze uploadt. Andere sites zoals Flickr houden EXIF-gegevens bijgevoegd. Het is altijd een goed idee om te controleren of uw service EXIF-gegevens wist voordat ze werden geüpload of verwijder deze zelf om aan de veilige kant te blijven.

Wat zijn de MicroLED-tv's van Samsung en hoe verschillen ze van OLED?
Op de top van de televisiemarkt hebt u twee grote spelers: Samsung en LG. Natuurlijk zijn er ook andere merken die high-end sets maken en de concurrentie tussen budget-tv's is fel en gevarieerd. Maar het is veilig om te zeggen dat de twee Zuid-Koreaanse reuzen het topsegment van de markt gesloten hebben, althans wat betreft de technische kwaliteit van de fotokwaliteit.
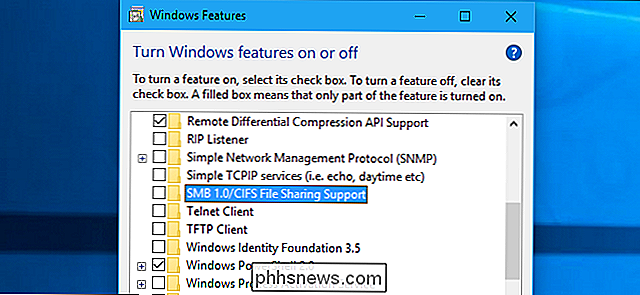
SMBv1 uitschakelen en uw Windows-pc beschermen tegen aanvallen
De WannaCry- en Petya-ransomware-epidemieën verspreiden zich beide met gebreken in het oude SMBv1-protocol, dat Windows standaard nog steeds inschakelt (om een of andere belachelijke reden ). Of u nu Windows 10, 8 of 7 gebruikt, u moet ervoor zorgen dat SMBv1 op uw pc is uitgeschakeld. Wat is SMBv1 en waarom is dit standaard ingeschakeld?



