Hoe u uw Amazon-account kunt beveiligen

Als u op mij lijkt (en bijna iedereen die ik ken), doet u veel winkelen op Amazon. Cadeaus kopen? Amazon. Huishoudelijke artikelen? Amazon. Elektronica? Amazon. Maar omdat het zo omvattend is, is het ook iets dat je extra wilt beschermen.
GERELATEERD: Hoe je je Gmail- en Google-account kunt beveiligen
De kans is groot dat je ten minste één creditcard hebt , uw thuisadres en telefoonnummer opgeslagen op uw Amazon-account. Dit kan erg slecht zijn als die account in verkeerde handen valt. Gelukkig zijn er een paar dingen die je kunt en moet doen! -do om ervoor te zorgen dat je Amazon-gegevens zo veilig mogelijk zijn.
Kies een sterk wachtwoord
Je eerste verdedigingslinie met een online account is altijd je wachtwoord, dus het kiezen van een sterk wachtwoord is van het grootste belang bij het beveiligen van je account. Gebruik niet de naam van uw kat, de verjaardag van uw kind of iets anders dat gemakkelijk kan worden geraden. Als het iets is dat andere mensen gemakkelijk over u weten, is het een vreselijk wachtwoord.
GERELATEERD: Waarom u een Wachtwoordbeheer en Aan de slag
Tegelijkertijd zijn de meeste wachtwoorden die beveiligd zijn ook moeilijk te onthouden. Mijn antwoord daarop is tweeledig: gebruik een wachtwoordgenerator en manager. Persoonlijk gebruik ik LastPass, maar de meeste opties die er zijn, slaan niet alleen je wachtwoorden op (dus je hoeft er maar een te onthouden), maar bieden ook een wachtwoordgenerator. Dit wordt een willekeurig wirwar van letters en cijfers, waardoor het bijna onmogelijk is om te raden of te kraken. En omdat het wachtwoord dan in de wachtwoordbeheerder wordt opgeslagen, hoeft u het niet te onthouden - ik heb waarschijnlijk nog geen van de helft van mijn wachtwoorden gezien! Als u een zwak wachtwoord gebruikt , nu is het tijd om het te veranderen. Ga vanaf de startpagina van Amazon in je browser naar boven in het vak 'Accounts en lijsten' in de rechterbovenhoek. Selecteer 'Uw account' in het vervolgkeuzemenu.
Selecteer in het gedeelte 'Instellingen' (het derde gedeelte van boven) 'Login- en beveiligingsinstellingen'. U wordt hier gevraagd uw huidige wachtwoord in te voeren.
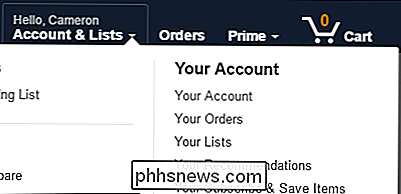
Klik vanaf hier op de knop 'Bewerken' in het veld 'Wachtwoord'. Ontvang uw wijziging!
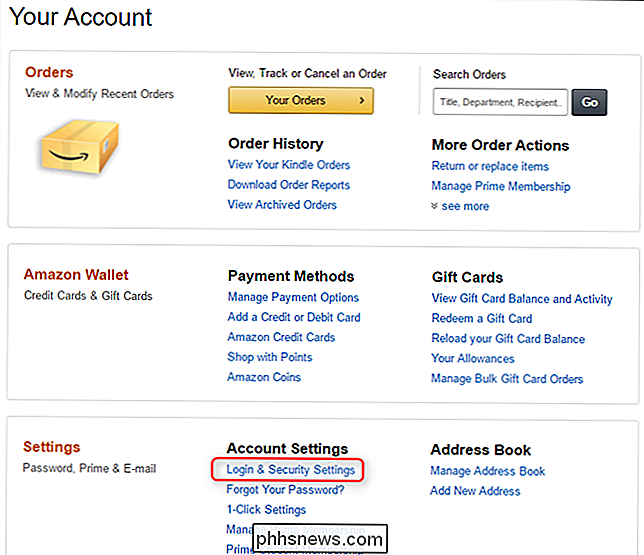
Gebruik tweestapsverificatie
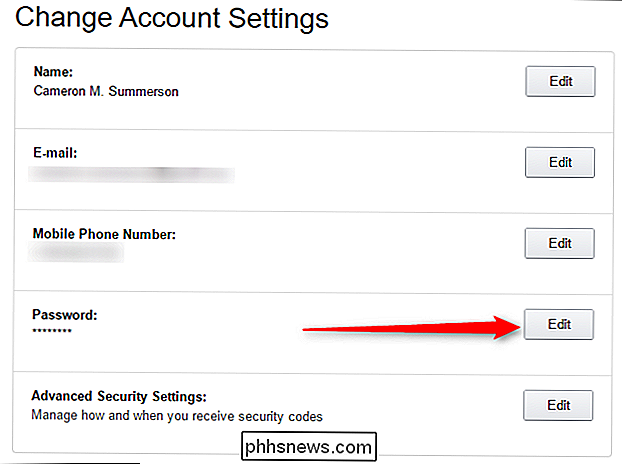
Een sterk wachtwoord is echter niet genoeg. Als
elke service die u gebruikt, tweestapsverificatie biedt (ook wel "2-factor authenticatie" of "2FA" genoemd), moet u deze absoluut gebruiken. Amazon vormt geen uitzondering op deze regel. GERELATEERD:
Wat is authenticatie met twee factoren en waarom heb ik het nodig? Wat is tweestapsverificatie? Eenvoudig gezegd, het is een extra beveiligingslaag die mensen buiten uw account houdt. U moet niet alleen uw wachtwoord invoeren om u aan te melden, maar u moet ook een code invoeren die naar uw telefoon is verzonden. Op deze manier kunnen mensen zich niet aanmelden bij uw account als ze uw wachtwoord krijgen, tenzij ze uw telefoon op de een of andere manier hebben. Mogelijk ontvangt u die code als een tekstbericht of via een verificatie-app op uw telefoon zoals Google Authenticator of Authy. U kunt hier meer lezen over verificatie met twee factoren en waarom dit zo belangrijk is.
Om tweestapsverificatie in te schakelen, gaat u opnieuw naar uw accountinstellingen (Menu> Uw account> Aanmeldings- en beveiligingsinstellingen) en klikt u vervolgens op Knop 'Bewerken' naast 'Geavanceerde beveiligingsinstellingen'.
In essentie is het hele gedeelte 'Geavanceerd' alleen tweestapsverificatie instellen. Klik op de knop "Aan de slag" om aan de slag te gaan.
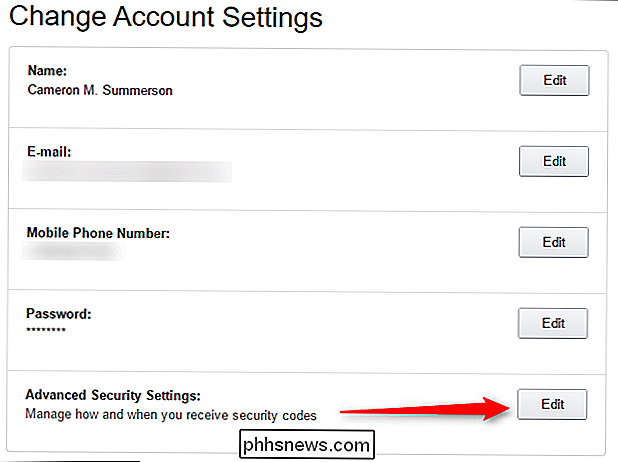
Het proces is grotendeels geautomatiseerd, dus volg gewoon de aanwijzingen om alles op rolletjes te zetten. U begint met het invoeren van uw telefoonnummer en ontvangt de eerste code.
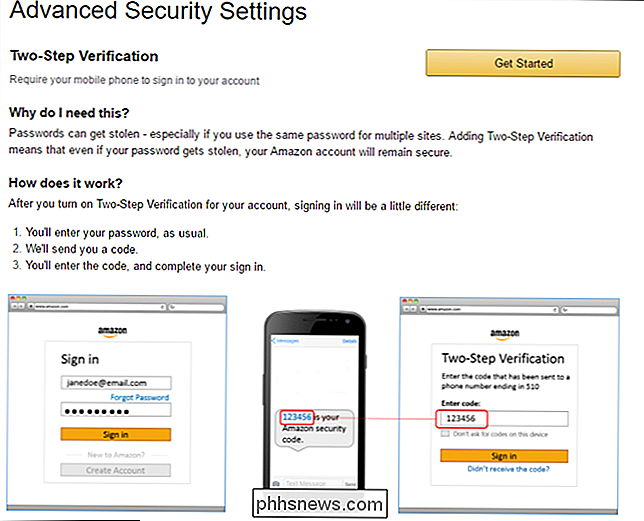
Nadat u de eerste code heeft geverifieerd, moet u een back-upmethode instellen. Dit kan een tekst- of spraakoproep zijn op een andere telefoon of een authenticator-app. Ik raad laatstgenoemde aan - installeer gewoon een van de eerder genoemde authenticator-apps en volg de instructies.
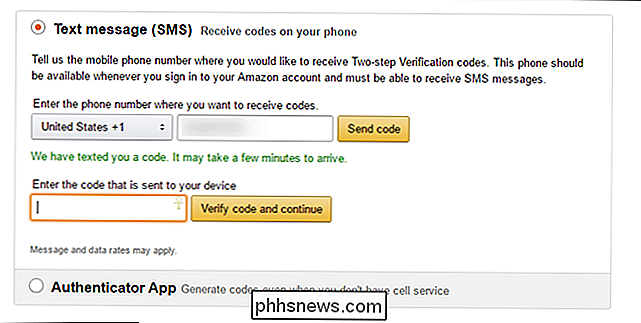
Lees ten slotte de instructies over wat u moet doen op apparaten die niet werken met tweestapsverificatie. Het is belangrijk!
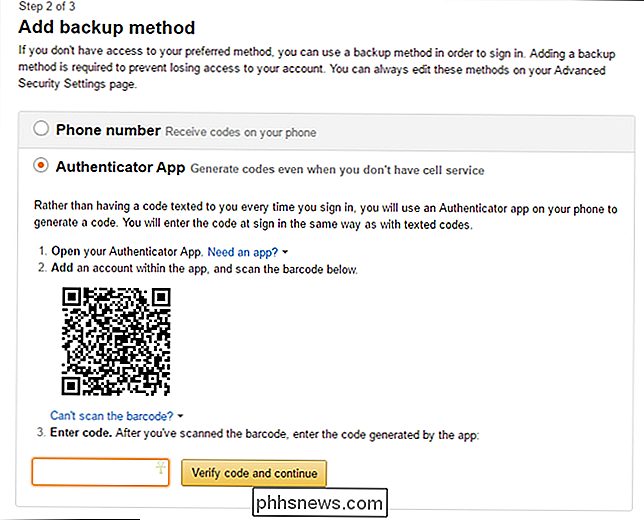
Zodra u klaar bent, kunt u het vakje aanvinken om te vragen naar codes op dit apparaat - ik raad u alleen aan dit te doen als het een desktop betreft die minder snel zal worden gestolen dan een laptop of tablet.
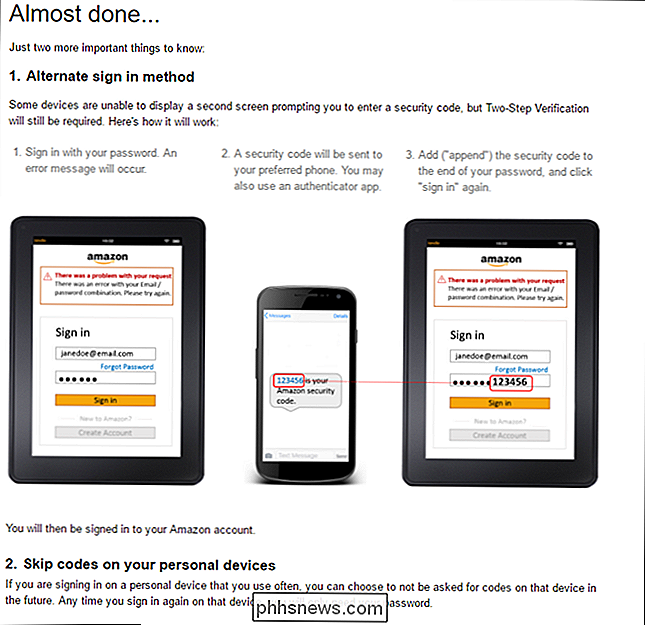
Boom, je bent klaar. Als je deze functie niet hebt ingeschakeld voor je andere accounts, zoals je e-mail, bank en andere sites, zou je dat echt moeten doen.
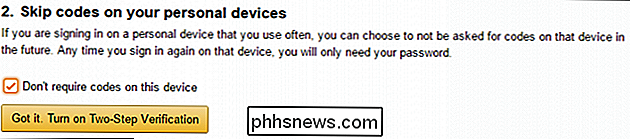
1-Click Bestellen op mobiele apparaten uitschakelen
Met Amazon is dit een soort grijs gebied: het is niet
precies een beveiligingsprobleem, maar 1-Click Bestellen kan een probleem zijn als u de Amazon-app op uw telefoon of tablet hebt staan en deze wordt verloren of gestolen. Als u het vaak gebruikt, kunt u kunt het laten staan, maar ik raad het over het algemeen niet aan. Als u het bestellen via één klik in de mobiele app wilt uitschakelen, schuift u het menu open en kiest u 'Uw Account. "
Tik vanaf hier op" Instellingen voor 1 klik ". Bovenaan staat een eenvoudige schakelaar om het in / uit te schakelen. Dat is het letterlijk.
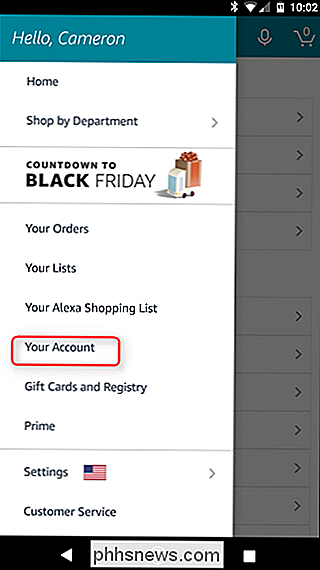

Wat is het verschil tussen 2,4 en 5 Ghz Wi-Fi (en welke moet ik gebruiken)?
Als u op zoek bent naar vervanging van uw oude router, misschien zelfs een upgrade van uw ISP's gecombineerd modem / routereenheid - u kunt termen tegenkomen zoals "dual-band", wat verwijst naar een router die zowel 2,4 GHz als 5 GHz Wi-Fi gebruikt. Benieuwd naar wat deze cijfers betekenen? Nou, vraag het niet meer af.

In de zoektocht naar steeds snellere computers introduceert Intel voortdurend nieuwe upgrades voor haar producten om te proberen een beetje extra geld te verdienen aan enthousiastelingen en bedrijven klanten. Een van de meest ingrijpende introducties van het bedrijf is sinds kort het Optane-geheugen van het merk, dat naast de zevende generatie Core-serie-processors is geïntroduceerd.



