Controleboxen toevoegen aan Word-documenten

Wanneer u enquêtes of formulieren maakt met Microsoft Word, kunt u met de selectievakjes de opties gemakkelijker lezen en beantwoorden. We behandelen twee goede opties om precies dat te doen. De eerste is ideaal voor documenten die mensen digitaal willen invullen in het Word-document zelf. De tweede optie is gemakkelijker als u van plan bent om documenten als takenlijst af te drukken.
Optie 1: Gebruik de ontwikkelaarstools van Word om de selectievakoptie voor formulieren toe te voegen
GERELATEERD: Invulbare formulieren maken met Microsoft Word
Om invulbare formulieren met selectievakjes te maken, moet u eerst het tabblad "Ontwikkelaar" op het lint inschakelen. Als een Word-document is geopend, klikt u op het vervolgkeuzemenu 'Bestand' en kiest u vervolgens het commando 'Opties'. Ga in het venster "Woordopties" naar het tabblad "Lint aanpassen". Aan de rechterkant "Customize the Ribbon" lijst, selecteer "Main Tabs" in het drop-down menu.
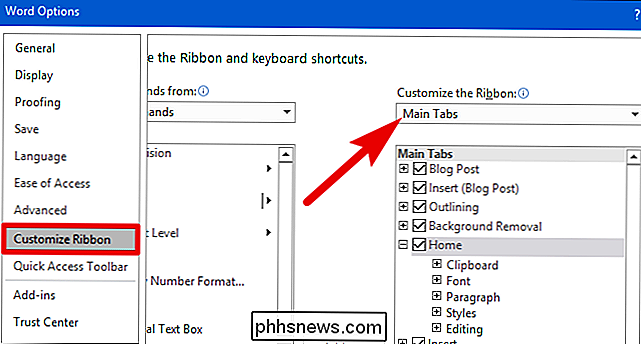
Selecteer in de lijst met beschikbare hoofdtabbladen het "Developer" selectievakje en klik vervolgens op de "OK" knop
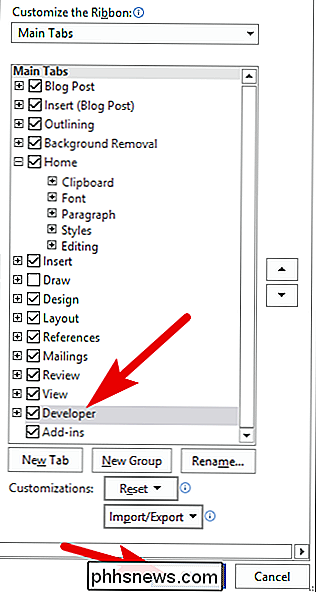
Merk op dat het tabblad "Ontwikkelaar" aan uw lint is toegevoegd. Plaats de cursor in het document waar u een selectievakje wilt plaatsen, ga naar het tabblad 'Ontwikkelaar' en klik vervolgens op de knop 'Selectievakje inhoud controleren'.
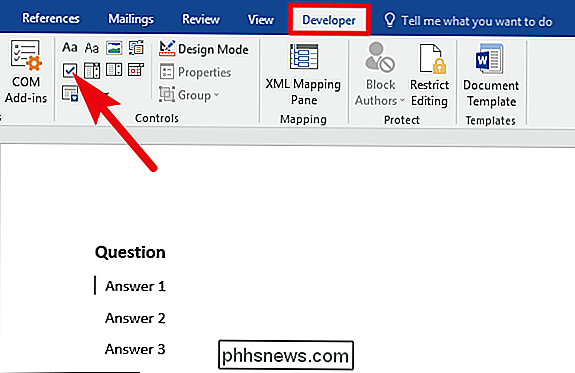
Er moet een selectievakje worden weergegeven waar u uw cursor ook plaatst. Hier hebben we een selectievakje naast elk antwoord geplaatst en, zoals u kunt zien, zijn deze selectievakjes interactief. Klik op een vak om het te markeren met een "X" (zoals we hebben gedaan voor antwoord 1) of selecteer het hele formuliervak (zoals we hebben gedaan voor antwoord 2) om het selectievakje in te schakelen, te formatteren, enzovoort .
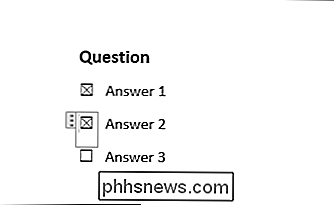
Optie 2: Kogels wijzigen in selectievakjes voor afgedrukte documenten
Als u een document wilt maken om af te drukken, zoals een takenlijst of afgedrukte enquête, en u wilt alleen selectievakjes inschakelen, doet u dat niet Het moet knoeien met het toevoegen van linttabbladen en het gebruiken van formulieren. In plaats daarvan kunt u een eenvoudige lijst met opsommingstekens maken en vervolgens de opsommingstekens wijzigen van het standaardsymbool in selectievakjes.
Klik in het Word-document op het tabblad "Start" op de kleine pijl rechts van de "Opsommingtekst" knop. Selecteer de opdracht "Nieuwe bullet definiëren" in het vervolgkeuzemenu.
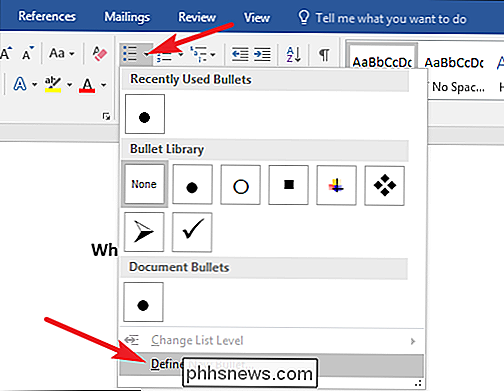
Klik in het venster "Define New Bullet" op de knop "Symbol".
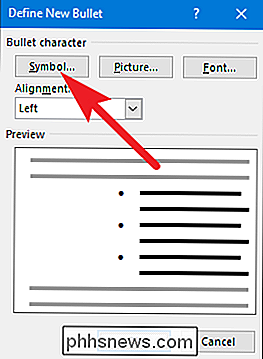
Klik in het venster "Symbol" op de vervolgkeuzelijst "Lettertype" en kies de optie "Wingdings 2".
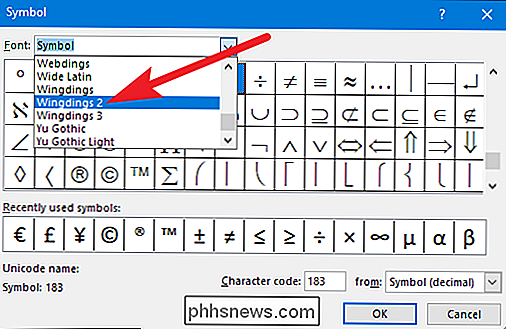
U kunt door de symbolen bladeren om het lege vierkantsymbool te vinden dat eruit ziet als een selectievakje, of u typt eenvoudig het getal "163" in het vak "Tekencode" om het automatisch te selecteren . Natuurlijk, als u een symbool ziet dat u beter bevalt, zoals de open cirkel (symbool 153), voelt u zich vrij om dat te kiezen.
Wanneer u uw symbool hebt geselecteerd, klikt u op de knop "OK" om het symbool "Sluiten" te sluiten. "Venster en klik vervolgens op de knop" OK "om het venster" Define New Bullet "te sluiten.
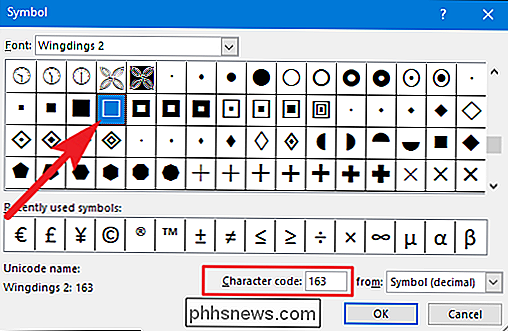
Terug in uw Word-document kunt u nu uw lijst met opsommingen typen. De selectievakjes worden weergegeven in plaats van het normale opsommingsteken.
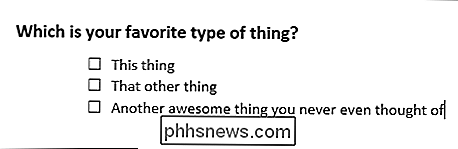
En de volgende keer dat u het selectievakjesymbool nodig hebt, hoeft u niet door die hele set vensters te navigeren. Klik eenvoudig op die kleine pijl rechts van de knop "Opsommingtekst" en u ziet het selectievakje onder het gedeelte "Recent gebruikte opsommingstekens".
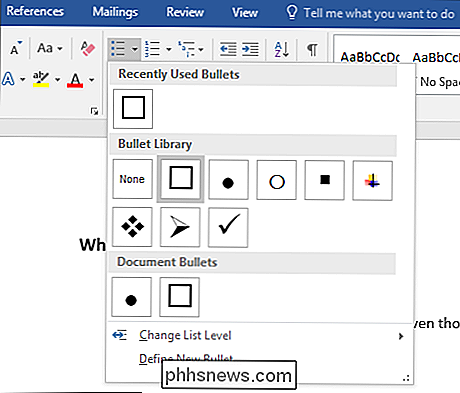
Nogmaals, deze methode is eigenlijk alleen nuttig voor documenten die u wilt afdrukken. De selectievakjes zijn niet interactief, dus u kunt ze niet afvinken in een Word-document.

Hoe u uw iPhone instelt om te onthouden waar u hebt geparkeerd
Het is niet leuk om uw reis te beëindigen terwijl u op zoek bent naar uw auto. Nu, dankzij een nieuwe iOS-functie, hoeft u niet - laten we eens kijken naar hoe u kunt profiteren van de "Geparkeerde auto" -herinnering in iOS 10. Wat u nodig hebt In de loop der jaren is er een overvloed aan iOS-apps die je helpen herinneren waar je auto staat geparkeerd.

Activity Monitor gebruiken op Apple Watch om je conditie te volgen
Als je een nieuwe Apple Watch bezit, ben je misschien nog steeds aan het wennen aan de Activity Monitor en vraag je je af wat die allemaal doet cirkels zijn ongeveer. Vandaag willen we u uitleggen hoe u de Activity Monitor van Apple Watch kunt gebruiken en configureren. De Activity Monitor is niet noodzakelijkerwijs een nieuw concept.



