De beste nieuwe functies in macOS Sierra (en hoe deze te gebruiken)

Er is een nieuwe versie van het Apple-besturingssysteem voor de desktop beschikbaar en er komen een hele reeks interessante nieuwe functies bij. Hier zijn enkele van de beste om op te letten.
Misschien is de grootste verandering bij OS X dat het niet meer OS X is. Nu heet het macOS en deze versie krijgt de naam Sierra. Naarmate updates gaan, introduceert deze een aantal nieuwe functies, maar het is niet wat we als revolutionair zouden beschouwen.
Toch is het een waardevolle update. Sinds de release van de publieke bèta begin juli hebben we tijd gehad om ermee te spelen en we hebben genoten van wat we tot nu toe hebben gezien. Apple's vlaggenschip desktop-besturingssysteem zet zijn lange traditie van geleidelijk verbeteren of evolueren voort. Het zal geen paradigma's veranderen, maar dat is goed, we vinden het leuk zoals het gaat.
Laten we zonder verdere details deze functies gedetailleerder bespreken - en laten zien hoe je ze kunt instellen.
Hé Siri! Where you Been?
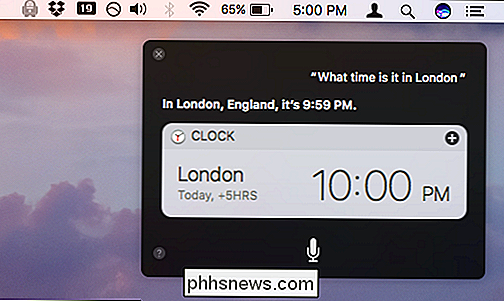
Terwijl de standvastige digitale assistent zijn weg heeft gevonden op de rest van de platforms van Apple - iPhone / iPad, Watch en Apple TV - is hij tot nu toe opvallend afwezig gebleven op Macs. Siri zal nu deel uitmaken van macOS, en het wordt hoog tijd.
GERELATEERD: 26 Eigenlijk nuttige dingen die je met Siri kunt doen
Als je dezelfde oude, dezelfde oude versie van Siri verwacht, dan is dat een beoordeling dat kan wat herontwerp nodig hebben. Siri zal niet zo eenvoudig zijn op macOS als op iOS en de andere platforms. Siri heeft veel meer werk te doen dan alleen maar het weer te controleren of een herinnering te maken. macOS is per slot van rekening een veel complexer en meervoudig beest dan zijn mobiele en tv-tegenhangers.
GERELATEERD: Hoe Siri te configureren, te gebruiken en uit te schakelen in macOS Sierra
Als Siri werkt zoals bedoeld , het zal bestanden moeten zoeken en analyseren voor complexere opdrachten dan "tekstmama" of "eraan herinneren dat ik mijn stomerij moet ophalen." Sommige dingen die u Siri zou kunnen vragen zijn onder andere de gebruikelijke verzoeken voor het weerbericht en films in de buurt, evenals meer op bestanden gerichte opdrachten zoals:
- Laat me bestanden zien die zijn bewerkt op 15 juli
- Laat me tekstbestanden zien die zijn gewijzigd op 15 juli
- Toon mij Opmerkingen die ik gisteren
- heb gemaakt Laat me de herinneringen zien op mijn DOE HET !! lijst
- Toon mij foto's gemaakt tussen 13 juli en 18 juli
- Toon me elk document getagged met How-to Geek
Of de toevoeging van Siri aan macOS mensen ertoe zal aanzetten om met hun computers te praten, blijft gezien worden, maar voor degenen onder ons die Siri veel gebruiken op hun iPhones en andere Apple-apparaten, is dit een welkome toevoeging die allang had moeten komen. Hier leest u hoe u Siri configureert, gebruikt en uitschakelt in Sierra.
Kopiëren en plakken tussen macOS en iOS
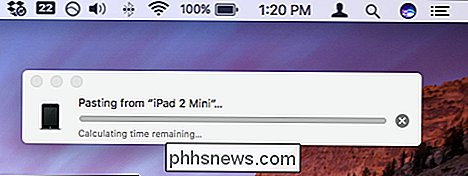
GERELATEERD: Macs en iOS-apparaten laten samenwerken Naadloos met Continuïteit
Continuïteit is al een must-have-functie, zodat iedereen met een Mac en iPhone of iPad probleemloos taken kan delen. U kunt bijvoorbeeld telefoongesprekken of sms-berichten op uw Mac opnemen of een e-mail op uw Mac starten en deze op uw iPhone voltooien of, als u een webpagina op het ene apparaat leest, deze naar een ander apparaat overbrengen, precies waar u heen ging uit. En het werkt precies zoals het bedoeld is. In een poging dit nog verder te verfijnen, voegt Apple nu een universeel klembord toe, wat betekent dat als je een tekstblok op je Mac kopieert, je het op je iPhone kunt plakken en vice versa. versa, wat een broodnodige verfijning is die we graag zien.
Apple Pay komt naar Safari
GERELATEERD:

Hoe te winkelen met Apple Pay op macOS Sierra Nog een schijnbaar kleine maar significante Naast MacOS is de mogelijkheid om Apple Pay rechtstreeks vanaf je computer te gebruiken.
Als je Safari gebruikt en je op een website bent die Apple Pay ondersteunt, kun je eenvoudig je iPhone of Watch gebruiken om te betalen. Praat over handig: u hoeft niet langer uw betalingsgegevens in te voeren, u hoeft alleen uw iPhone op te halen en Touch ID te gebruiken of op uw Watch te tikken. Het moet vrij eenvoudig zijn om te gebruiken, maar als je problemen tegenkomt, zal onze gids voor Apple Pay over Sierra je de weg wijzen.
Ontgrendel je Mac, Hands Free
GERELATEERD:

Hoe macOS Sierra te ontgrendelen met je Apple Watch Over Touch ID gesproken, terwijl het lijkt alsof we het op dit moment op onze Macs zullen moeten doen , maar u kunt uw Mac nu ontgrendelen zonder een wachtwoord in te voeren, zolang u uw horloge hebt ingeschakeld.
macOS Sierra introduceert handsfree automatisch ontgrendelen. Het vereist watchOS 3, en het is een geweldige tijdsbesparing, om nog maar te zwijgen van een beetje cool. Ga als volgt te werk om het te installeren.
Desktop en documenten Verplaats naar iCloud
Terwijl u uw map Documenten gewoon naar cloudopslag kunt verplaatsen, zoals Dropbox of OneDrive, is het niet naadloos van Mac naar Mac. Je moet nog steeds de locatie van je Documentenmap op al je andere Macs wijzigen.

Dan is er nog je bureaublad, dat verschilt van Mac naar Mac, en niet goed werkt op de gemiddelde cloudgebaseerde oplossing.
Apple's oplossing is gewoon om alles naar iCloud te verplaatsen, wat perfect is (op voorwaarde dat u voldoende iCloud-opslag hebt). Nu zal je desktop op al je Mac's hetzelfde zijn, net als je map met documenten.
Het leuke van deze nieuwe functie is dat je toegang hebt tot al je bestanden op elke computer met iCloud.com, en ook vanaf uw iOS-apparaten, op Windows met de iCloud-applicatie en alle Macs die u op uw iCloud-account hebt aangesloten (op voorwaarde dat ze macOS Sierra draaien).
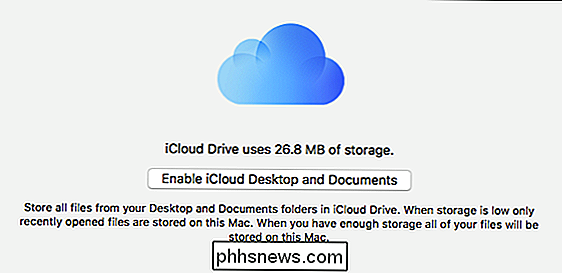
Ga naar het Apple-menu in de linkerbovenhoek van scherm, ga dan naar Over deze Mac, klik op het tabblad Opslag en klik op Beheren. Ga naar "iCloud Drive" in de linkerzijbalk om deze functie in te schakelen.
Deze functie zal het delen van documenten en desktops zeker stroomlijnen, omdat alle wijzigingen die u aanbrengt op één Mac automatisch worden doorgevoerd naar uw andere Macs. Zorg er wel voor dat u uw iCloud opwaardeert, omdat de standaard 5 GB waarschijnlijk niet lang genoeg zal zijn als u veel bestanden op deze twee gebieden bewaart.
Geoptimaliseerde opslag maakt ruimte vrij op uw harde schijf
Het idee achter Optimized Storage is om ruimte te besparen en waarschuwingen met lage opslag te vermijden. Geoptimaliseerde opslag verplaatst een assortiment bestanden dat u niet langer gebruikt naar iCloud en verwijdert andere bestanden, waardoor de broodnodige lokale opslag wordt verholpen.
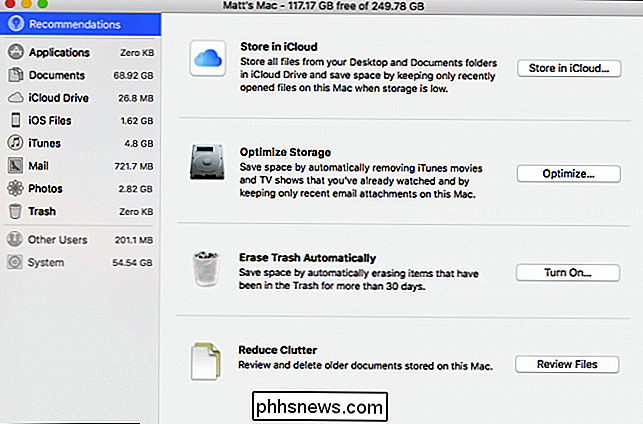
GERELATEERD:
Hoe automatisch opslagruimte vrijmaken met macOS Sierra Wat soort bestanden? Dit kunnen oude schermafbeeldingen, foto's in volledige resolutie, oude documenten, ongebruikte lettertypen en nog veel meer zijn.
Geoptimaliseerde opslag verwijdert ook automatisch bestanden die u niet langer gebruikt, zoals cachebestanden, gebeurtenislogboeken en alles wat zich in uw prullenbak bevindt gedurende meer dan 30 dagen.
In tegenstelling tot de eerder genoemde mappen voor desktops en documenten, hoeft u blijkbaar niet meer iCloud-opslag te kopen, omdat dit niet zal meetellen voor uw toewijzing, waardoor deze functie een echte 'no-brainer' zou moeten worden. . Hier leest u hoe elk van deze functies werkt en hoe u ze kunt instellen.
Berichten worden vernieuwd
Berichten hebben een enorme revisie ondergaan in iOS en in mindere mate in MacOS. Toch is het een opmerkelijke verandering om een vermelding te verdienen. Apple heeft de functie Berichten na functie tijdens het WWDC-evenement uitgerold, en hoewel een groot deel misschien een beetje overdreven leek, waren er toch enkele toffe nieuwe items.
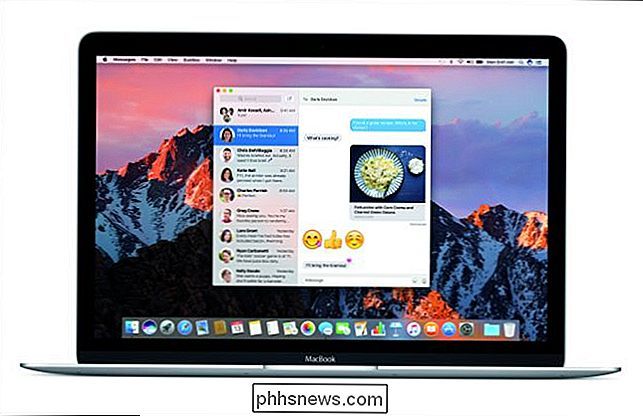
Zoals we al zeiden, zal het niet zo veel gaan het als zijn iOS-neef, maar het zal nog steeds compatibel moeten zijn met alles wat erop wordt gegooid. In iOS kun je bijvoorbeeld berichten laten verschijnen alsof ze in omvang toenemen om luidheid te simuleren, of kun je een bericht verzenden dat niet zichtbaar is totdat je het wegveegt om de inhoud ervan te onthullen. Je kunt deze berichten op macOS ontvangen, maar je kunt ze niet verzenden.
Een ding dat je kunt verzenden, is de grote emoji die driemaal groter is dan de emoji naast de tekst. het lijkt erop dat je beperkt bent tot slechts drie emoji voordat het terugkeert naar de normale grootte. Je kunt ze ook alleen als zelfstandige emoji verzenden. Emoji die samen met de tekst wordt verzonden, wordt normaal weergegeven.
Een andere handige functie die zijn weg naar de macOS-berichten vindt, zijn tapbacks. Kort samengevat, met Tapbacks kunt u snel antwoorden op berichten verzenden zonder een echt antwoord te hoeven typen. Zie ze als het equivalent van de Facebook-berichten van Facebook. Klik met de rechtermuisknop op een bericht om het een hart, duim omhoog of duim omlaag te geven.
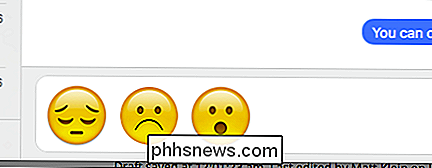
Ten slotte ondersteunen berichten ook rich links, wat betekent dat wanneer iemand je een URL stuurt, deze niet als een eenvoudige tekstlink wordt weergegeven, maar eerder als een afbeelding met de titel van het artikel.
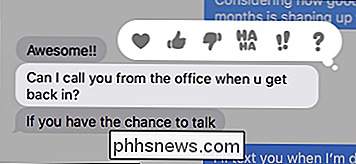
Berichten voor macOS worden niet weergegeven als feature-rich (of opgeblazen, afhankelijk van je gevoelens) als de iOS-versie, zal het genoeg hebben van de goede dingen om er een waardige upgrade van te maken.
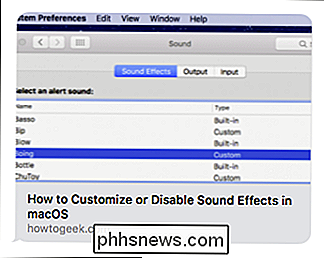
Picture-in-Picture video's
Dit is een eenvoudige toevoeging en het vereist dat je video's bekijkt met de HTML 5-videospeler van Safari, maar het is toch behoorlijk handig.
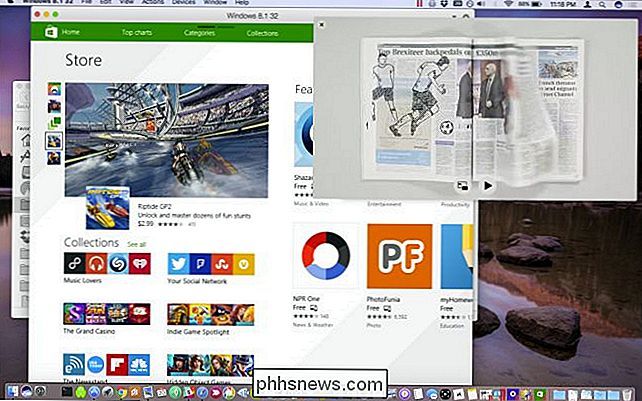
GERELATEERD:
Hoe Picture-in-PIcture video te bekijken op macOS Sierra De picture-in-picture Deze functie is al vanaf iOS 9 op iPads te vinden. Op de Mac is het niet
vrij als nuttig, maar toch redelijk handig, vooral als je de grote game bekijkt en probeert om wat werk te krijgen gedaan. Video's kunnen in elke hoek van het scherm worden vastgezet en worden geschaald van ongeveer 1/16 tot 1/4 van het scherm. Sites zoals YouTube moeten deze functie nog steeds integreren, hoewel ESPN en Vimeo deze al hebben. Bekijk onze handleiding voor meer informatie over hoe u deze kunt gebruiken.
Herinneringen maken van uw foto's
De app Foto's wordt bij elke opeenvolgende iteratie steeds meer als Google Foto's. In deze nieuwste update wordt de grote nieuwe functie Herinneringen genoemd en werkt het door afbeeldingen samen te voegen die voldoen aan bepaalde criteria, of het nu mensen, reizen, plaatsen en meer zijn.

De app Foto's zal ook nieuwe, verbeterde gezichtsherkenning bieden, zodat je meer foto's kunt vinden van de mensen om wie je geeft, samen met nieuwe zoekfuncties die op meer intelligente wijze naar foto's zoeken op basis van objecten of scènes. Tot slot voegt Foto's mapping toe aan zijn zak met trucs, wat betekent dat je nu op locatie door foto's kunt bladeren op voorwaarde dat ze geo-tagged waren toen ze werden gemaakt.
Er is natuurlijk veel voor Mac-gebruikers over deze nieuwe release, vooral met de toevoeging van functies zoals Siri, iCloud Desktop en documenten, geoptimaliseerde opslag en andere tijdbesparende functies zoals automatisch ontgrendelen en Apple Pay. Je kunt MacOS Sierra nu gratis downloaden in de Mac App Store.

De apps organiseren op de Chrome Apps-pagina
Google Chrome-apps zijn websites die zijn geoptimaliseerd voor Chrome, geïnstalleerd in uw browser vanuit de Chrome Web Store. Wanneer u een Chrome Web App installeert, wordt een pictogram voor die app toegevoegd aan de pagina Apps. Alle app-pictogrammen kunnen worden gerangschikt en gecategoriseerd in pagina's om aan uw behoeften te voldoen.

Hoe u uw Steam Library moeiteloos verplaatst naar een andere map of harde schijf
Als u een grote Steam-bibliotheek heeft, is er mogelijk onvoldoende ruimte of bevindt u zich op een locatie in een oude, langzamer draaiende harde schijf. Hoe het ook zij, je kunt je Steam-collectie gemakkelijk verplaatsen naar een nieuwe locatie. Je kunt gemakkelijk een grote ontluikende gamecollectie verwerven via Steam, vooral als je deelneemt aan de verschillende verkopen die Valve elk jaar heeft.



