Hoe te repareren Internet Explorer is een probleem opgetreden en moet worden afgesloten
Hebt u weleens op internet gebladerd met IE, tot u opeens dit afschuwelijke "Internet Explorer heeft een fout gevonden en moet sluiten" foutmelding krijgt, waarna IE volledig wordt afgesloten en u al uw tabbladen en eventuele formulieren die u mogelijk heeft ingevuld? Nu ik Chrome religieus gebruik, is dit mij niet één keer overkomen, maar het gebeurde de hele tijd met Internet Explorer.
Dus voor die arme zielen die nog steeds oudere versies van IE gebruiken, volgt hier een korte lijst met stappen die u kunt nemen om het onderliggende probleem op te lossen. De oorzaak van deze fout kan een aantal dingen zijn, dus misschien moet u een paar verschillende methoden proberen voordat het probleem is opgelost. Als u op de koppeling klikt om de gegevens in het foutenrapport te bekijken, ziet u mogelijk iets als dit:
Foutmelding
AppName: iexplore.exe AppVer. 7.0.5730.11 ModName: onbekend
ModVer: 0.0.0.0 Offset: 61eb77e0

Dus wat kun je doen als je deze foutmelding krijgt? Probeer elk van de volgende stappen uit en kijk of het probleem verdwijnt.
Methode 1
Open Internet Explorer, ga naar Extra, Internetopties of klik op het tandwielpictogram Instellingen rechtsboven en wis vervolgens de tijdelijke internetbestanden. Klik onder Browsegeschiedenis op de knop Verwijderen en vink Tijdelijke internetbestanden en websitebestanden aan . Als u een uitvoerbaar bestand hebt gedownload dat het probleem veroorzaakt, wordt dit verwijderd.
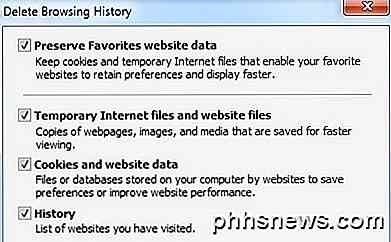
Methode 2
In sommige versies van IE kan scriptfoutopsporing de oorzaak van dit probleem zijn. U kunt het debuggen van scripts uitschakelen door opnieuw naar internetopties te gaan, op het tabblad Geavanceerd te klikken en vervolgens de selectievakjes Foutopsporing in scripts uitschakelen (Internet Explorer) en Scriptfoutopsporing (Anders) uitschakelen uit te schakelen.
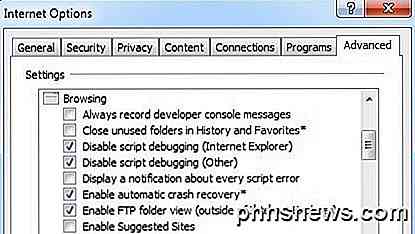
Methode 3
Voer anti-spyware en antivirussoftware uit op de computer. Download MalwareBytes Anti-Malware en Spybot en voer ze elk uit om malware te verwijderen. Beide programma's hebben gratis versies en dat is alles wat je nodig hebt. Download ook CCleaner en HiJackThis en voer beide applicaties uit. Verwijder ongewenste vermeldingen die u ziet wanneer u HiJackThis uitvoert (u zult de documenten moeten lezen om te weten wat u moet verwijderen).
Methode 4
Ga naar Start, Uitvoeren en typ vervolgens in MSCONFIG . Klik op het tabblad Opstarten en schakel alle items uit en start de computer opnieuw op. Hierdoor worden alle opstartprogramma's uitgeschakeld. Als u nog steeds de foutmelding krijgt, kunt u ze een voor een terugzetten en zien bij welk probleem het probleem terugkomt. Dit wordt het uitvoeren van een schone start genoemd.
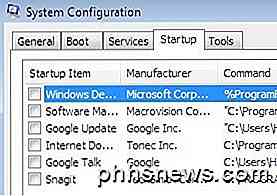
Methode 5
Schakel Smarts-tags uit in Internet Explorer door naar Extra, Internetopties, tabblad Geavanceerd en vervolgens het selectievakje Slimme tags inschakelen te schakelen .
Methode 6
Installeer de nieuwste updates van de Microsoft Update-website. Als u deze foutmelding hebt ontvangen NA het installeren van de nieuwste updates, moet u een Systeemherstel uitvoeren voordat u de updates hebt geïnstalleerd. U kunt de functie Systeemherstel openen door naar Start, Alle programma's, Bureau-accessoires en Systeemwerkset te gaan .
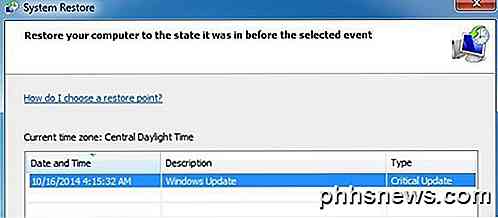
Methode 7
Gebruik Systeembestandscontrole om te scannen op wijzigingen of aanpassingen van Windows-beveiligde bestanden. Als er bestanden werden overschreven of verwijderd, enz., Zal SFC automatisch de juiste versie van het bestand ophalen en het vervangen. U kunt SFC uitvoeren door naar Start te gaan en vervolgens Uitvoeren, CMD in te voeren en vervolgens sfc / scannow in het opdrachtvenster te typen.
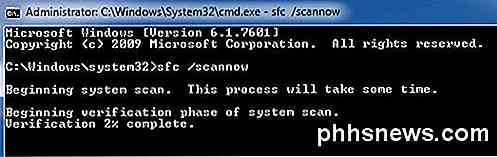
Methode 8
Registreer de DLL-bestanden van Internet Explorer opnieuw. Klik op Start en vervolgens op Uitvoeren, typ CMD in en typ de volgende regels en druk na elk op Enter :
regsvr32 softpub.dll
regsvr32 wintrust.dll
regsvr32 initpki.dll
regsvr32 dssenh.dll
regsvr32 rsaenh.dll
regsvr32 gpkcsp.dll
regsvr32 sccbase.dll
regsvr32 slbcsp.dll
regsvr32 cryptdlg.dll
Methode 9
Schakel alle add-ons van derden naar Internet Explorer uit door naar het tabblad Start, Configuratiescherm, Internetopties, Geavanceerd te gaan en het vinkje uit het selectievakje " Browserextensies van derden inschakelen " in het gedeelte Bladeren uit te schakelen. Je zult een paar regels moeten scrollen.
U kunt IE ook zonder add-ons starten door naar Start, Alle programma's, Accessoires, Systeemwerkset te gaan en op Internet Explorer te klikken (geen toevoegingen) .
Methode 10
Soms veroorzaakt een compatibiliteitsprobleem het probleem met de grafische kaart. Ga naar Internet-opties, Geavanceerd en vink het vakje Software-rendering gebruiken in plaats van GPU-rendering aan onder Accelerated Graphics om te controleren en te zien.
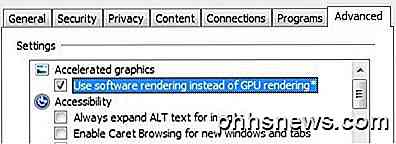
Methode 11
Een laatste optie die u kunt proberen, is om Internet Explorer opnieuw in te stellen. Nogmaals, ga naar de geavanceerde tik in IE-opties en onderaan zie je de knop Opnieuw instellen .
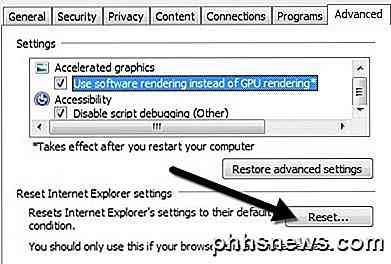
Zorg er ook voor dat u het vak Persoonlijke instellingen verwijderen aanvinkt wanneer u het pop-upvenster opent om de reset te bevestigen.
Hopelijk heeft een van de hierboven genoemde methoden het probleem opgelost als u deze foutmelding krijgt. Als je vragen hebt over het uitvoeren van een stap, plaats dan een reactie en ik zal proberen je te helpen! Genieten!

Optifine optimaliseren voor een soepele Minecraft-ervaring
Zelfs als u niet van plan bent Minecraft te modificeren, moet elke speler Optifine installeren. Vandaag gaan we graven in het lef van Optifine en alle manieren benadrukken waarop je het kunt gebruiken om je Minecraft-ervaring te optimaliseren, of je nu een krachtige gaming-rig of een oude laptop gebruikt.

Hoe voorkomen dat uw computer per ongeluk wordt geactiveerd
Uw pc in de slaapstand zetten is een geweldige manier om energie te besparen en toch te zorgen dat u het werk snel kunt hervatten. Maar wat kunt u doen als uw pc op zichzelf blijft ontwaken? Zo kun je uitzoeken wat het wakker laat worden en hoe je het kunt voorkomen. Wanneer je je pc in de sluimerstand plaatst, wordt hij energiezuinig en schakelt hij de meeste componenten van de pc uit, net voldoende vermogen druppelen om het geheugen op peil te houden.



