Uw monitor kalibreren op Windows of Mac

Moderne desktopbesturingssystemen zoals Windows en Mac OS X bieden ingebouwde hulpmiddelen voor Digitale fotografie verbeteren door uw monitor te kalibreren
"> kalibreren van de helderheid, contrast, gamma en kleurniveaus van je display. Dit kan helpen om tekst beter leesbaar te maken en afbeeldingen en video's meer accurate kleuren te geven.Zeker, professionals in de digitale fotografie zullen hier colorimeters voor willen gebruiken. Als u niet over zo'n tool beschikt en u wilt snel een paar aanpassingen maken, dan kunt u het gewoon met uw oog doen.
Voordat u een van deze stappen uitvoert, moet u ervoor zorgen dat u de eigen resolutie van het scherm gebruikt.
Gebruik de bedieningselementen op het scherm van de monitor
GERELATEERD: Verbeter digitale fotografie door uw monitor te kalibreren
Als u een monitor met bedieningselementen op het scherm hebt, kunt u dit doen door op die knoppen te drukken. pas de opties aan zonder iets te doen. Gebruik de Lagom LCD-monitor testpagina's (of een soortgelijke onlinetool) en je hebt testpatronen op het scherm waarop je kunt kijken tijdens het kalibreren van de verschillende instellingen. Doorloop de pagina's één voor één en ze leggen uit waar je op moet letten bij het aanpassen van de verschillende instellingen op je monitor.
Als je dergelijke schermknoppen niet hebt - laten we zeggen dat je een laptop hebt, voor voorbeeld - u kunt ook de hulpprogramma's gebruiken die zijn ingebouwd in Windows en Mac OS X.
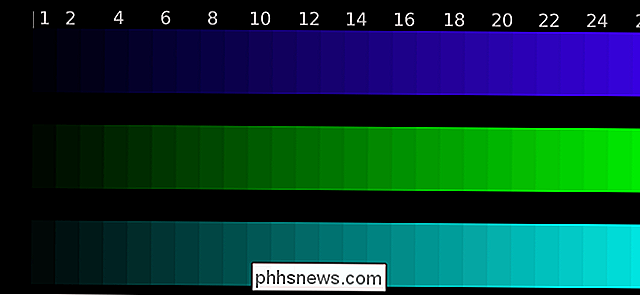
Windows 10, 8.1, 8 en 7
Windows heeft een ingebouwd hulpprogramma voor beeldschermcalibratie sinds Windows 7. Om het te openen, start het Configuratiescherm. Op Windows 10 of 8.1 kunt u dit doen door met de rechtermuisknop op de Start-knop te klikken en "Configuratiescherm" te selecteren.
Klik op "Hardware en geluiden" in het Configuratiescherm, klik op "Beeldscherm" en klik vervolgens op "Kalibreren" kleur "link aan de linkerkant van het regelpaneel van het scherm.
U kunt ook het menu Start openen," kalibreren "in het zoekvak typen en op de snelkoppeling" Displaykleur weergeven "klikken om de kalibratietool direct te starten .
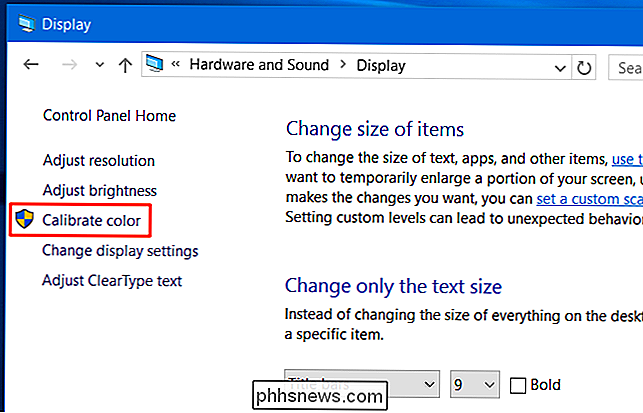
Het hulpmiddel Displaykleurkalibratie verschijnt. Deze tool helpt je bij het aanpassen van de verschillende opties - gamma, helderheid, contrast en kleurbalans - en legt uit welke optie betekent en wat je zoekt wanneer je elke optie aanpast. Windows legt goed uit wat je moet weten, dus lees gewoon verder terwijl je de wizard doorloopt.
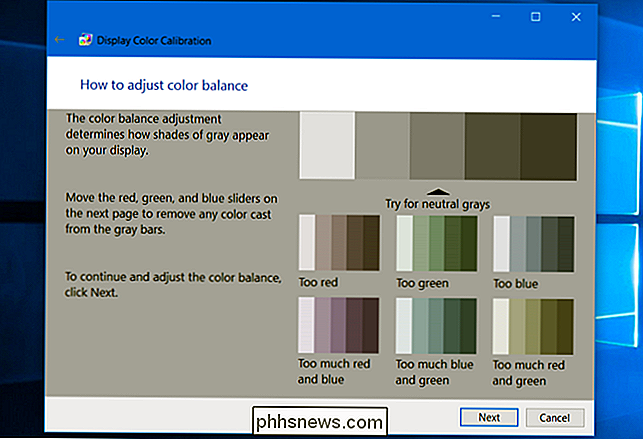
Mac OS X
Mac OS X heeft zijn eigen ingebouwde display-kalibratietool. Om het te openen, klikt u op het Apple-menu in de menubalk bovenaan uw scherm en selecteert u 'Systeemvoorkeuren'. Klik op de optie "Beeldschermen" in de lijst.
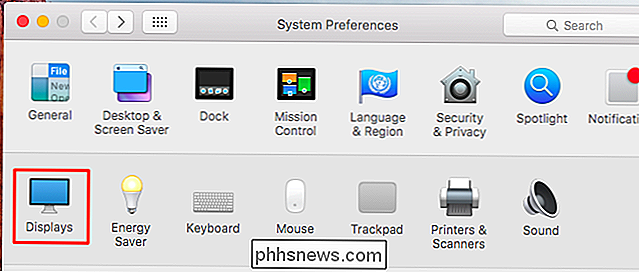
Klik op het tabblad "Kleur" boven in het venster en klik vervolgens op de knop "Kalibreren".
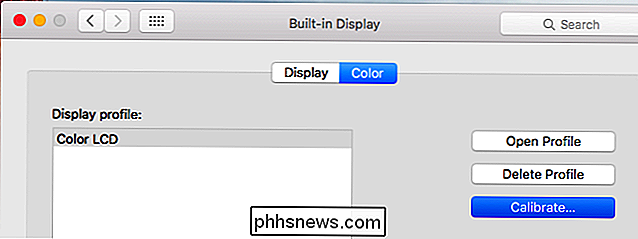
Hiermee wordt de Apple Display Calibrator Assistant geopend. Het zal u door de verschillende instellingen van de display laten kalibreren, uitleggen wat u moet weten en hoe u de ideale optie op de weg kunt selecteren. Verschillende instellingen kunnen beschikbaar zijn op verschillende schermen. De assistent legt uit wat je moet weten en waar je op moet letten bij het aanpassen van verschillende instellingen.
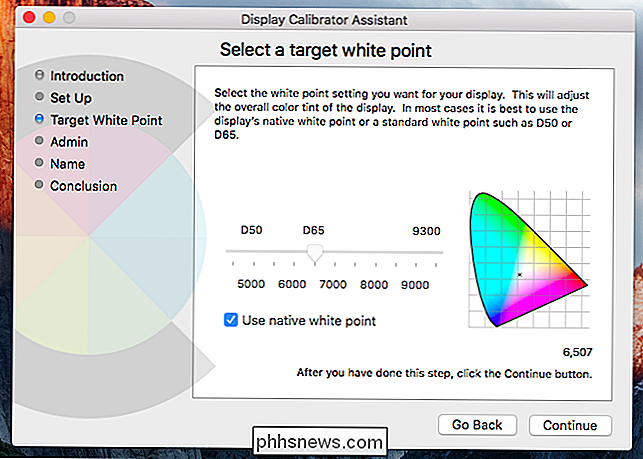
Moderne desktopomgevingen van Linux hebben mogelijk ook scherm-en-kleurkalibratie in hun bedieningspanelen ingebouwd. Als u een Linux-desktop gebruikt, kunt u natuurlijk ook gewoon de webpagina's voor kleurkalibratie laden en de instellingen op uw monitor zelf aanpassen.
Chromebooks en Chromeboxes beschikken hier niet over ingebouwde hulpmiddelen omdat het gewoon niet geïntegreerd in Chrome OS. Als u echter een Chromebook met een extern beeldscherm of een Chromebox gebruikt, kunt u de bovenstaande webpagina's gebruiken en de instellingen aanpassen met de knoppen op het beeldscherm zelf.
Beeldcredits: Denelson83 op Wikipedia

Berichten stilzetten op iPhone, iPad en Mac
Als u berichten op uw iPhone, iPad of Mac gebruikt, weet u waarschijnlijk hoe snel u overspoeld kunt raken met berichtmeldingen. vooral als je deel uitmaakt van een groepsbericht. Gelukkig is er een eenvoudige manier om specifieke berichten te dempen zodat je niet gestoord wordt. Berichten zijn geweldig, vooral als je het gebruikt in combinatie met tekst doorsturen op je Mac of iPad.

Live-tv streamen van NextPVR naar elke computer in het huis
Zelfs als u meerdere computers hebt, hebt u slechts één tv-tunerkaart nodig om tv te kijken. Als je NextPVR hebt ingesteld om live tv te kijken in Kodi, kun je die live tv en de opnames naar elke computer in je netwerk streamen - vanuit de browser op je laptop en mobiele apparaten, of via andere Kodi-boxen.



