Alleen specifieke mappen synchroniseren Met instructies

synchroniseert Dropbox standaard alles met al uw computers. Maar misschien is dat niet wat je wilt.
Zoek eerst het Dropbox-pictogram in je systeemvak. In Windows is de kans groot dat u op de pijl-omhoog aan de linkerkant van uw systeemvak moet klikken om de pictogrammen waarop zelden wordt geklikt te zien. Op een Mac bevindt dit zich in uw menubalk.
Ongeacht uw besturingssysteem ziet u het standaard Dropbox-venster met een lijst met recent gesynchroniseerde bestanden. Klik op het tandwielpictogram en klik vervolgens op "Voorkeuren".
Er verschijnt een venster. Klik op het tabblad "Account" in dit venster en druk op de knop met het label "Selective Sync".

Hierna verschijnt een subvenster waarin u specifieke mappen of submappen kunt uitschakelen. Schakel alles uit dat u niet wilt synchroniseren met de computer die u momenteel gebruikt. Ik deel een account met mijn vrouw, zodat ik bijvoorbeeld haar werkmap kan uitschakelen.
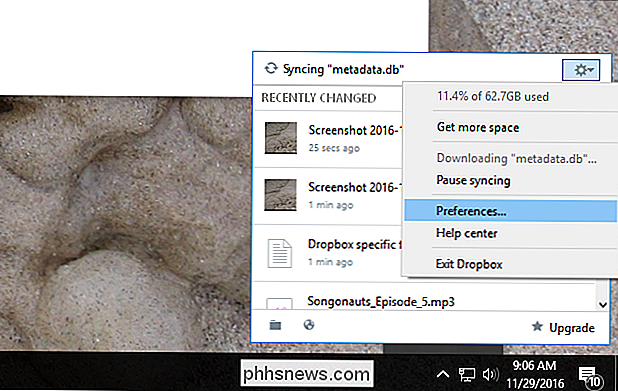
Als u het vinkje bij een map verwijdert, wordt die map niet uit de cloud of een andere computer verwijderd: dit alles voorkomt dat de betreffende map wordt gesynchroniseerd de computer die u momenteel gebruikt. Als er bestanden zijn die u niet op andere computers wilt, moet u dit proces op die computers herhalen.
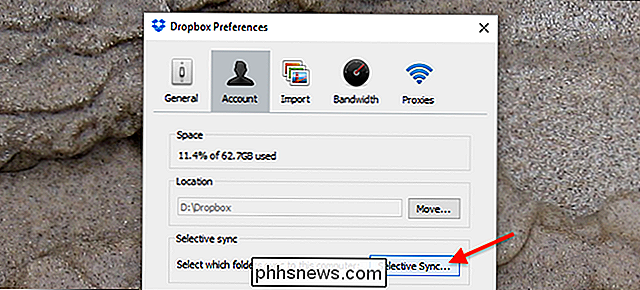
Nadat u hebt gekozen welke mappen niet moeten worden gesynchroniseerd, klikt u op 'Update'. Dropbox zal u vragen te bevestigen jouw beslissing, leg uit wat het betekent.
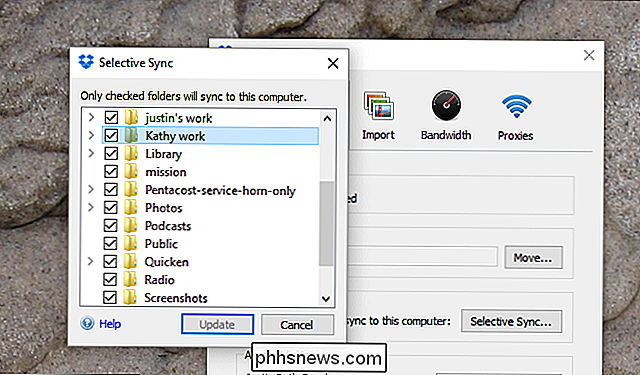
Dropbox zal dan aan de slag gaan met het verwijderen van de bestanden die je niet hebt aangevinkt, en zal deze niet synchroniseren met deze computer totdat je de instelling terug hebt gezet. Zoals eerder vermeld, blijven de bestanden beschikbaar op internet en op alle andere computers die u hebt ingesteld met uw Dropbox-account.

Gedetailleerde metingen ophalen bij het instellen van inspringingen en tabs op de liniaal in Word
Bij het instellen van inspringingen of tabs op de liniaal in Microsoft Word ziet u geschatte metingen met behulp van de markeringen op de liniaal . Als u echter gedetailleerdere metingen nodig heeft, is er een eenvoudige manier om deze informatie te verkrijgen. De markeringen op de liniaal kunnen u laten zien hoe ver links een streepje of een tab is, maar misschien moet u weten hoe ver van de rechterkant is het.

Tenzij u zich onder een steen hebt verstopt, heeft u waarschijnlijk iemand de Snapchat / Social Network / Chat-app horen noemen. Afhankelijk van hoe je dingen meet, is het nu populairder dan Twitter en Pinterest, met alleen Facebook en Instagram die dagelijks meer gebruikers hebben. Het verschil is dat de meeste Snapchat-gebruikers millennials en tieners zijn, dus het is onder de radar van veel oudere internetgebruikers gevlogen.



