Een niet-opgeslagen Microsoft Office-bestand herstellen

U hebt zojuist een Office-document afgesloten en per ongeluk op Niet opslaan geklikt. Of misschien is Word gecrasht of is uw laptop stroomloos geworden voordat u eraan herinnerde om te bewaren waar u aan werkte. We hebben allemaal die pijn gevoeld, maar alles is niet noodzakelijk verloren. Office-toepassingen slaan standaard automatisch tijdelijke back-upkopieën van uw documenten op terwijl u werkt en er is een goede kans dat u ze kunt herstellen.
We hebben het hier niet over wanneer u een bestand in Windows daadwerkelijk hebt verwijderd, hoewel er wel manieren om ook van dat soort ongeluk te herstellen. Ook zou het goed zijn als u wat extra preventieve maatregelen zou treffen voordat u dit probleem daadwerkelijk tegenkomt. Maak regelmatig een back-up van uw computer en overweeg om de bestandsversiekunctie in Windows in te schakelen. Dat gezegd hebbende, als u toch een probleem tegenkomt met een niet-opgeslagen Office-bestand, kunt u dit als volgt herstellen.
Een niet-opgeslagen Office-bestand herstellen
Voor deze instructies werken we in Word 2016, maar de stappen zijn bijna identiek in andere Office 2016-applicaties zoals Excel en PowerPoint. De herstelfunctie bestaat al lang, dus als u een oudere versie van Office gebruikt (die teruggaat naar ten minste Office 2007), kunt u nog steeds proberen te herstellen. Misschien moet je een beetje op jacht naar de eigenlijke commando's.
Begin met het openen van de Office-applicatie waar je aan werkte waar je bestand niet werd opgeslagen. Klik op het menu Bestand.
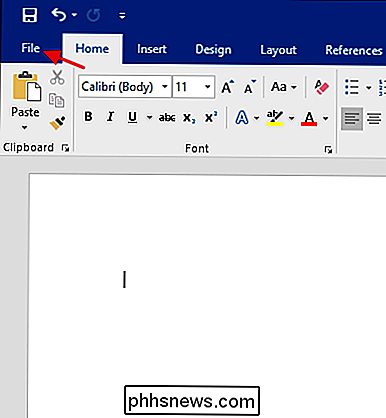
Klik in het menu Bestand op Info.
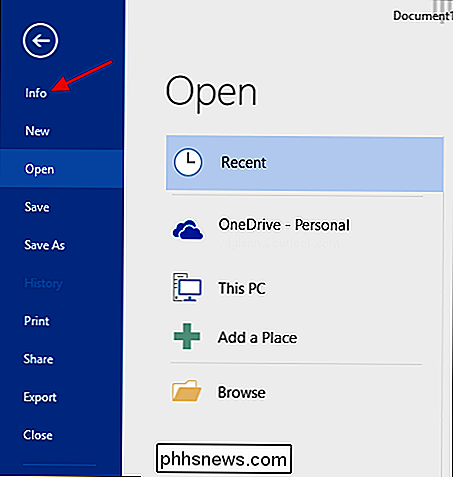
Klik op de pagina Info op "Document beheren" en kies vervolgens "Niet-opgeslagen documenten herstellen" in het vervolgkeuzemenu. Let ook op dat u hebben een optie voor het verwijderen van alle niet-opgeslagen documenten als u dat wilt.
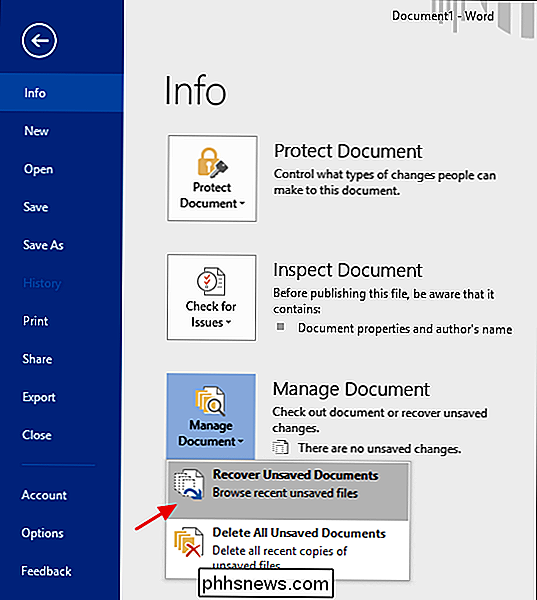
De map UnsavedFiles bevat alle niet-opgeslagen bestanden waarvoor Office tijdelijke back-ups heeft gemaakt. Selecteer het bestand dat u nodig hebt en klik vervolgens op Openen.
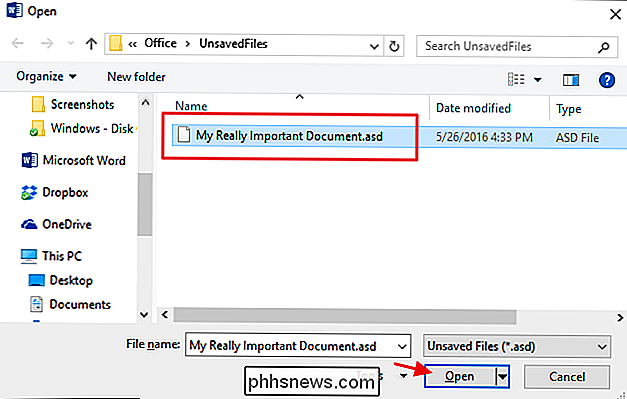
Office-toepassingen slaan automatisch tijdelijke back-ups van bestanden op met periodieke intervallen (standaard om de 10 minuten), dus uw bestand moet het meeste verloren werk bevatten.
Wijzigen Office-toepassingen Automatisch bestanden opslaan
U kunt ook wijzigen hoe elke Office-toepassing deze tijdelijke bestanden opslaat, inclusief waar de bestanden worden opgeslagen, hoe vaak ze worden opgeslagen en of een tijdelijk bestand wordt bewaard als u een document sluit zonder op te slaan.
Klik in het menu Bestand op Opties.
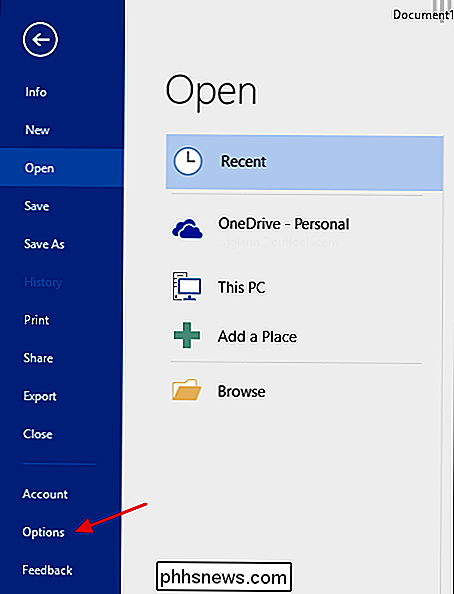
Klik op de pagina Opties op Opslaan en zoek het gedeelte 'Documenten opslaan'. De top paar opties zijn wat je zoekt.
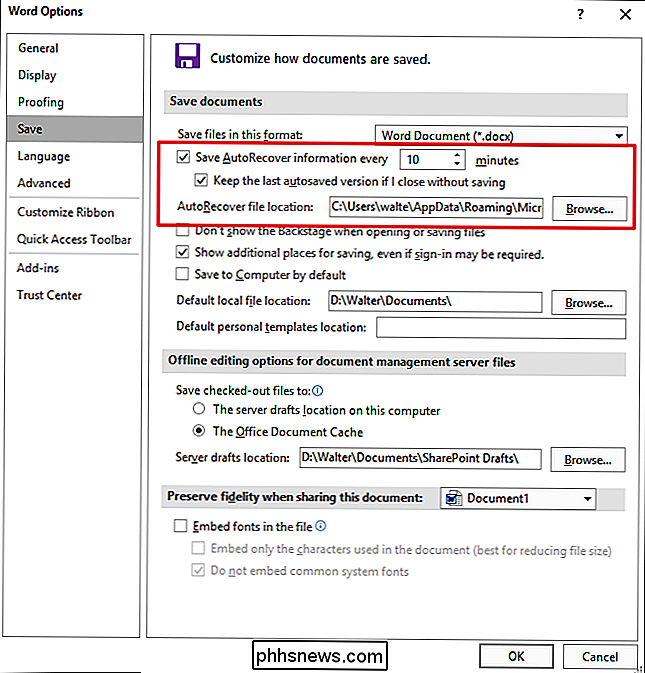
Als automatisch opslaan elke 10 minuten een te lang interval lijkt (doet het ons), gooi je die instelling naar wat je maar wilt. U kunt het instellen op automatisch opslaan van elke minuut tot elke 120 minuten. We hebben vastgesteld dat de achtergrondbesparende functie niets echt onderbreekt, dus zet deze meestal op ongeveer twee minuten. We raden u aan de andere twee opties op hun standaardinstellingen te houden, tenzij u een goede reden hebt om ze te wijzigen.
En dat is het wel zo'n beetje! De Office-herstelfunctie zal u niet redden van alle soorten ongelukjes die u tegen kunt komen met uw bestanden, maar het kan zeker van pas komen tijdens die occasionele momenten van paniek.

Hyperlinks volgen in Word 2013 zonder de Ctrl-toets ingedrukt te houden
How-to Live-hyperlinks in Word worden standaard in de standaardbrowser geopend door de knop "Ctrl" ingedrukt te houden en op de knop te klikken. link. Als u liever een enkele klik gebruikt om een hyperlink te volgen, kunt u de "Ctrl + klik" eenvoudig uitschakelen met een instelling. Klik op het tabblad "Bestand" om toegang te krijgen tot deze instelling.

Het bericht 'Reageren met tekst' aanpassen aan oproepen op iPhone
U kunt oproepen op uw iPhone eenvoudig negeren of weigeren. Maar wat als u op zijn minst een kort bericht wilt verzenden om de oproep te bevestigen? Er zijn drie standaard SMS-berichten die u kunt verzenden als antwoord op oproepen op uw iPhone. Als geen van de standaardantwoorden voor tekstberichten aan uw doel voldoet, kunt u deze wijzigen.



