Schijfruimte vrijmaken met TreeSize
Proberen te achterhalen waar al uw harde schijfruimte is verdwenen is vaak een hele uitdaging in Windows met alle verborgen mappen en tijdelijke mappen! Als een IT-professional is een tool die ik bijna elke andere dag gebruik, TreeSize, een klein hulpprogramma dat u precies vertelt waar al uw harde schijfruimte momenteel is toegewezen.
Met de gratis editie van TreeSize kunt u meteen zien welke mappen en submappen de meeste ruimte op de harde schijf innemen. Zodra je die info hebt, is het een makkie om snel ruimte op de harde schijf vrij te maken die wordt ingenomen door tijdelijke bestanden of andere nutteloze gegevens. TreeSize vereist zelfs geen installatie, u kunt gewoon dubbelklikken op het EXE-bestand om het uit te voeren. Dit is eigenlijk heel goed, want het betekent dat je het hele programma naar een USB-stick kunt kopiëren en direct vanaf daar op elke computer kunt uitvoeren. Zorg ervoor dat je het ingepakte uitvoerbare bestand kiest tijdens het downloaden.

Na installatie klikt u op het menu-item Scannen en kiest u een station dat u wilt analyseren. Het leuke aan het programma is dat je het niet alleen voor lokale harde schijven kunt gebruiken, maar ook voor een cd-, dvd- of netwerkstation.

Wacht een paar minuten terwijl de harde schijf wordt gescand en klik vervolgens op de knop Sorteren op grootte rechtsboven in het scherm. Het is degene met de nummers 1 en 9 en een pijl naar beneden. Standaard zou dit al moeten zijn geselecteerd.

Nu kunt u de lijst bekijken en doorbladeren, gesorteerd van grootste formaat tot kleinste formaat, alle mappen op uw harde schijf.
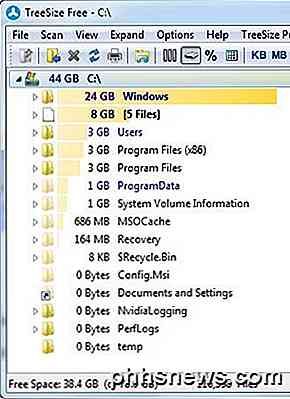
Met behulp van de Windows Verkenner-type interface, kunt u klikken op de plustekens naast elke map om alle submappen en hun afmetingen te bekijken. Zo kwam ik erachter dat mijn WinSxS-filmer 30 GB in beslag nam! Ik heb het uiteindelijk teruggebracht naar 9 GB en je kunt mijn bericht lezen over het verkleinen van de WinSxS-map.
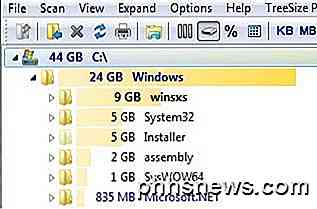
Er zijn een aantal extra knoppen aan de bovenkant van het programma, waarmee u kunt wijzigen hoe de waarden worden weergegeven (KB, MB, GB), weergeven op aantal bestanden in elke map (aantal bestanden) of op percentage in plaats van daadwerkelijke grootte. U kunt ook slechts één te scannen map selecteren in plaats van de volledige harde schijf door uiterst links op het mappictogram te klikken. U kunt het rapport ook afdrukken als u dat wilt.
Als je de gratis versie echt leuk vindt, kun je de persoonlijke of professionele edities kopen voor respectievelijk $ 24, 95 en $ 54, 95. Deze versies zijn bedoeld voor bedrijven of mensen die het schijfruimtegebruik over meerdere maanden willen volgen en meer gedetailleerde rapporten en statistieken willen krijgen over bestandstypes, gebruik, enzovoort. Voor mij heb ik altijd de gratis versie gebruikt en het heeft goed gewerkt.
Dus download het en ruim je harde schijf vandaag op! Zorg er altijd voor dat Google onbekende mappen gebruikt, omdat het verwijderen ervan systeemproblemen kan veroorzaken. Heeft u vragen, plaats dan een opmerking. Genieten!
Creëer coole 8-bit stijl Pixel Art van gewone afbeeldingen
Ik moet eerlijk zijn. Ik hou van het uiterlijk van pixelachtige graphics! Als je ook een fan bent van gekkigheid of old school video game graphics, is hier een eenvoudige truc om een beetje van die lage pixeldiepte goedheid opnieuw te beleven in elke versie van Photoshop. Ik begin met een iconische afbeelding, maar gebruik je voorkeur.

Hoe Secure Boot werkt op Windows 8 en 10, en wat het betekent voor Linux
Moderne pc's worden geleverd met een functie genaamd "Secure Boot" ingeschakeld. Dit is een platformfunctie in UEFI, die het traditionele pc-BIOS vervangt. Als een pc-fabrikant een "Windows 10" - of "Windows 8" -logosticker op zijn pc wil plaatsen, moet Microsoft Secure Boot inschakelen en een aantal richtlijnen volgen.



