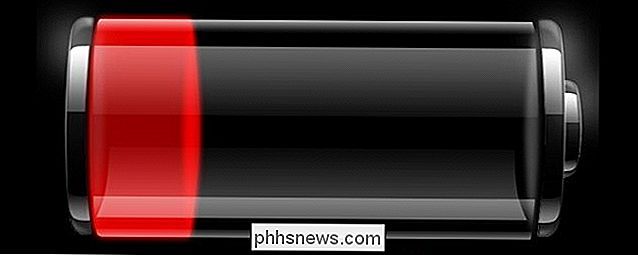Uw bestanden beschermen tegen Ransomware Met Windows Defender's nieuwe "Gecontroleerde map toegang"

Windows 10's Fall Creators Update bevat een nieuwe Windows Defender-functie ontworpen om uw bestanden te beschermen tegen ransomware. Het heeft de naam "Toegang tot beheerde mappen" en is standaard uitgeschakeld. Je moet het zelf inschakelen als je het wilt uitproberen.
GERELATEERD: Wat is de beste manier om een back-up te maken van mijn computer?
Deze functie is geen vervanging voor goede back-ups, die je kunnen helpen herstel uw bestanden voor het geval een stuk ransomware voorbij uw beveiligingssoftware komt. Maar het is nog steeds goed om te hebben ingeschakeld als een preventieve maatregel.
Hoe toegang via beheerde map werkt
GERELATEERD: Wat is er nieuw in de versie van Fall Creators van Windows 10, nu beschikbaar
Deze functie maakt deel uit van Windows Defender. Het biedt een extra beschermingslaag wanneer programma's proberen wijzigingen aan te brengen in bestanden in uw persoonlijke gegevensmappen, zoals uw mappen Documenten, Afbeeldingen en Bureaublad. Normaal gesproken kan elk programma dat op uw systeem wordt uitgevoerd, alles doen wat het deze mappen bevalt. Als deze nieuwe functie is ingeschakeld, kunnen alleen 'apps die door Microsoft als vriendelijk zijn verklaard' of toepassingen die u specifiek toestaat, wijzigingen in uw persoonlijke bestanden in deze mappen aanbrengen.
Met andere woorden, hierdoor wordt ransomware geblokkeerd voor codering of anderszins eventuele wijzigingen in uw beveiligde mappen.
Toegang tot beheerde mappen biedt geen bescherming tegen het weergeven van malware en het maken van kopieën van uw bestanden. Het beschermt alleen tegen malware die deze bestanden verandert. Dus als er malware op uw pc werd uitgevoerd, zou het nog steeds kopieën van uw persoonlijke gegevens kunnen maken en het elders kunnen verzenden - het zou die bestanden niet kunnen overschrijven of verwijderen.
Toegang tot beheerde mappen inschakelen
Open de toepassing Windows Defender Security Center om deze functie in te schakelen. Om dit te vinden, klikt u op Start, typt u "Windows Defender" en start u Windows Defender Security Center.
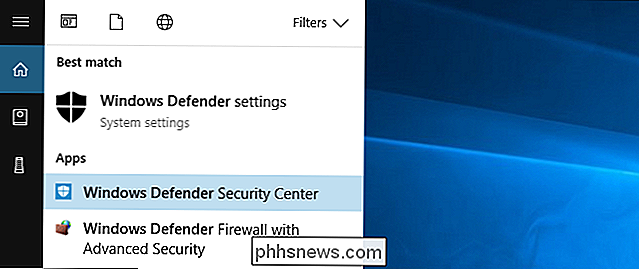
Klik op het schildvormige pictogram "Virus en bedreigingsbescherming" in de zijbalk van Windows Defender. Klik na het klikken op de koppeling "Instellingen voor virus- en dreigingsbescherming".
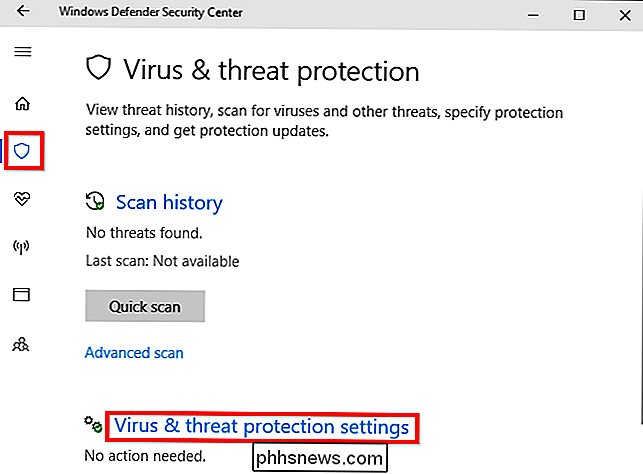
Scroll naar beneden en stel de optie "Gecontroleerde maptoegang" in op "Aan" door erop te klikken. Ga akkoord met de prompt Gebruikersaccountbeheer die achteraf verschijnt om deze wijziging te bevestigen.
Als u deze optie niet ziet, is uw pc waarschijnlijk nog niet geüpgraded naar de Fall Creators Update tot nu toe.
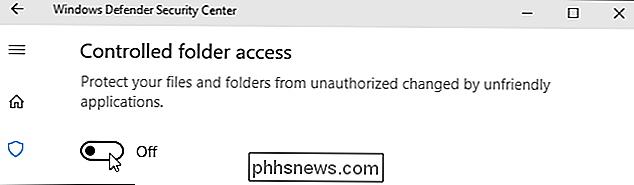
Hoe u welke mappen kiest Zijn beschermd
Als u deze functie eenmaal hebt ingeschakeld, kunt u klikken op "Beschermde mappen" onder Toegang tot beheerde mappen in de Windows Defender-interface om te beheren welke mappen worden beveiligd.
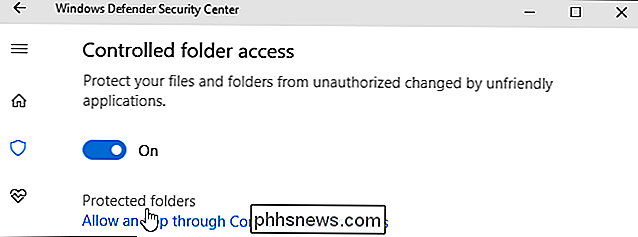
Standaard ziet u dat Windows systeemmappen beschermt en gebruikersgegevensmappen. Deze omvatten de mappen Documenten, Afbeeldingen, Video's, Muziek, Bureaublad en Favorieten in de map van uw gebruikersaccount.
Als u belangrijke gegevens opslaat in andere mappen, klikt u op de knop "Een beschermde map toevoegen" en voegt u andere mappen met uw belangrijke persoonlijke gegevens.
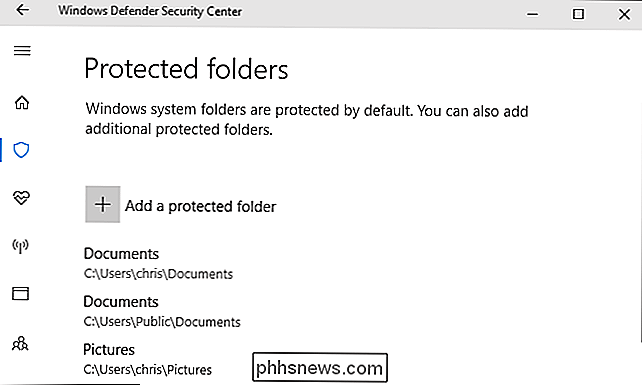
Hoe u een programma toegang tot uw bestanden geeft
Dit is het goede nieuws: Windows probeert hier slim mee om te gaan. Windows Defender zal automatisch bekende veilig-programma's toestaan om bestanden in deze mappen te wijzigen, zodat u niet de moeite hoeft te nemen om alle verschillende programma's die u gebruikt toegang te verlenen tot uw persoonlijke bestanden.
Echter, wanneer een programma dat Windows Defender weet niet zeker of de bestanden in deze mappen proberen te wijzigen, die poging wordt geblokkeerd. Wanneer dit gebeurt, ziet u een melding 'Niet geautoriseerde wijzigingen geblokkeerd' die u informeert dat Gecontroleerde maptoegang een specifiek programma heeft geblokkeerd van het schrijven naar een specifieke beschermde map. Het programma geeft waarschijnlijk een foutmelding.

Als u deze melding ziet en u weet dat het programma dat u gebruikt veilig is, kunt u het toegang geven door naar Windows Defender> Virus en bedreiging> instellingen voor virus- en dreigingsbescherming te gaan en klikken op de koppeling "Een app toestaan via Beheerderstoegang" onder Beheerder gemarkeerde toegang.
Je kunt ook eenvoudig op de melding klikken, die onder je Action Center valt als je deze nog niet hebt afgesloten, om direct naar dit scherm te gaan.
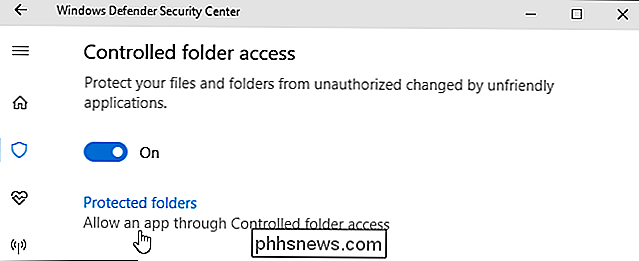
Klik op de knop "Een toegestane app toevoegen" en blader naar het gewenste programma om toegang te geven tot. U moet het .exe-bestand vinden dat is gekoppeld aan het programma. Het bevindt zich waarschijnlijk ergens onder de map Program Files.
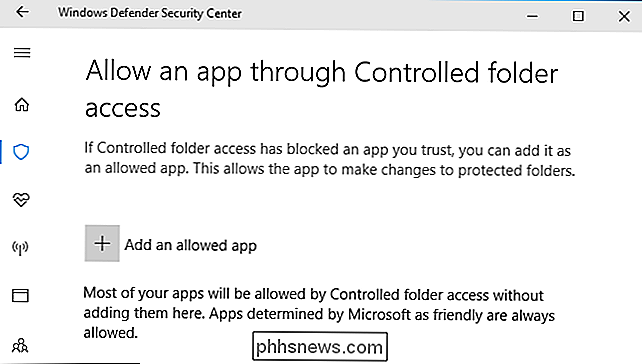
Telkens u de melding ziet en een blokkering van een app wilt opheffen, gaat u hier terug en voegt u deze toe. U zou dit niet moeten doen voor te veel apps, aangezien populaire apps bekend moeten zijn - veilig en automatisch toegestaan via Gecontroleerde maptoegang.
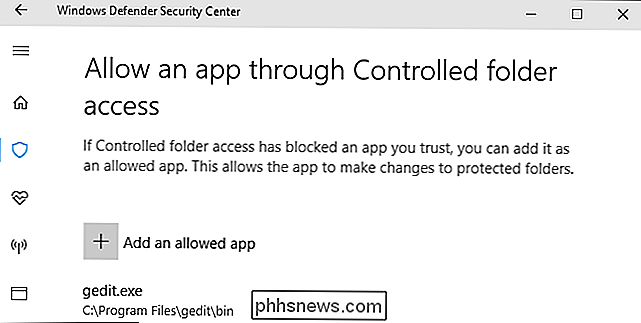
Systeembeheerders die netwerken van pc's beheren kunnen Groepsbeleid, PowerShell of een Mobile Device Management gebruiken (MDM) -server om deze functie in te schakelen in een volledig netwerk van pc's. Raadpleeg de officiële documentatie van Microsoft voor meer informatie hierover.

Waarom maakt mijn pc klikkende geluiden?
Als u een duidelijk "klikken" of tikken van uw pc hoort horen te horen, is het waarschijnlijk de moeite van het onderzoeken waard. Laten we eens kijken naar enkele problemen die ervoor kunnen zorgen dat uw pc een klikgeluid maakt. pc's maken veel geluiden. Sommige ervan, zoals het gezoem van een optisch station dat ronddraait of door een spoel fluit, zijn redelijk normaal.
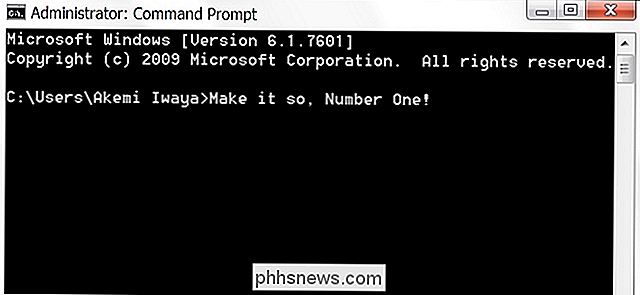
Is het mogelijk om de geschiedenis te wissen in de Windows-opdrachtprompt?
Als u de Windows-opdrachtprompt vaak gebruikt tijdens uw werkdag, wilt u misschien dat u de opdrachtgeschiedenis periodiek moet wissen. Is het mogelijk om dit te doen terwijl de opdrachtprompt nog steeds open is? De SuperUser Q & A-post van vandaag biedt het antwoord op de vraag van een nieuwsgierige lezer.