Hoe u de snelle gebruikerswisseling in MacOS inschakelt

Als u een Mac deelt met familie of kamergenoten, wilt u meerdere macOS-gebruikersaccounts instellen. Elk account heeft zijn eigen documenten, browsergeschiedenis en opgeslagen wachtwoorden.
GERELATEERD: Meerdere gebruikersaccounts instellen in macOS
Het instellen van meerdere accounts is een goed idee vanuit een beveiligingsperspectief, zelfs wanneer u uw account deelt computer met mensen die u vertrouwt. Wanneer de Mac opstart of uit de slaapstand wordt gehaald of terugkeert nadat hij is vergrendeld, kunnen mensen beslissen welk account wordt geopend. Dacht dat het het beste is om je Mac te vergrendelen wanneer je even van je computer stapt, soms gebeurt dat niet. Dus, hoe moeten mensen hun eigen account vinden als een ander account nog steeds is ingelogd? Het antwoord is om het menupictogram Snelle gebruikerswisseling in te schakelen.
Het Fast Switching-pictogram is een van de ingebouwde macOS-menubalkpictogrammen en moet worden ingeschakeld op elke computer met meerdere gebruikers. Standaard toont dit menubalkitem de volledige naam van de huidige gebruiker in de rechterbovenhoek. Het maakt overschakelen van accounts net zo eenvoudig als klikken op het account waarnaar u wilt overschakelen en vervolgens het wachtwoord invoeren.
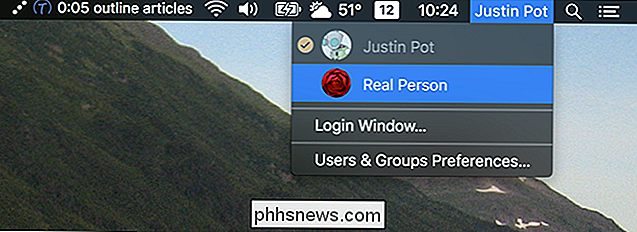
Als u niets ziet van het pictogram, is het eenvoudig genoeg om het in te schakelen. Ga naar Systeemvoorkeuren en open vervolgens het paneel "Gebruikers en groepen".
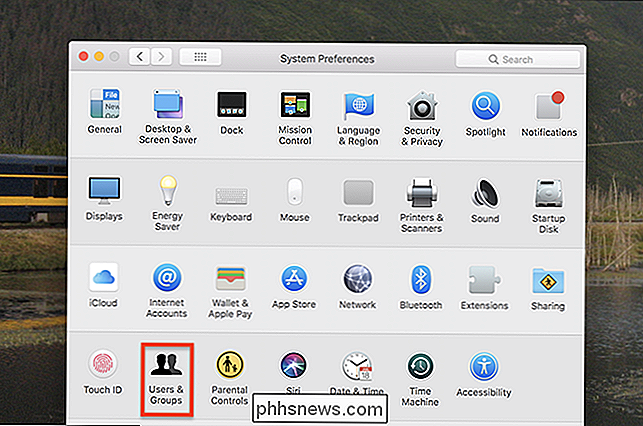
Klik in het venster "Gebruikers en groepen" op de optie "Aanmeldopties". De instellingen hier worden vergrendeld (grijs weergegeven), dus klik op het vergrendelingspictogram linksonder en voer uw wachtwoord in. Schakel vervolgens de optie "Toon gebruikersmenu snel schakelen als" in.
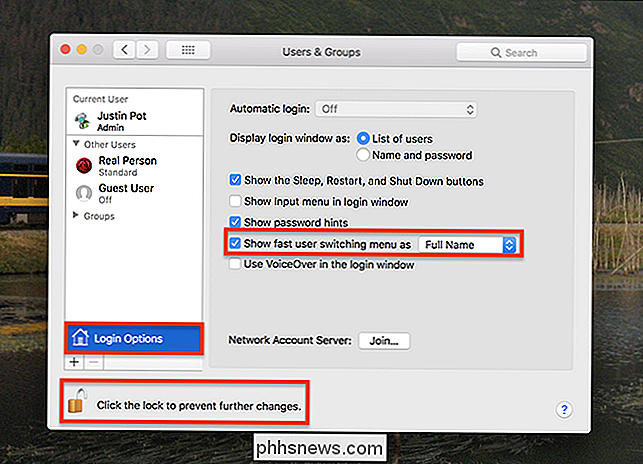
Standaard toont uw menubalk de volledige naam van de huidige gebruiker, maar u kunt de vervolgkeuzelijst van die optie gebruiken om alleen het pictogram weer te geven en een weinig ruimte op uw menubalk.
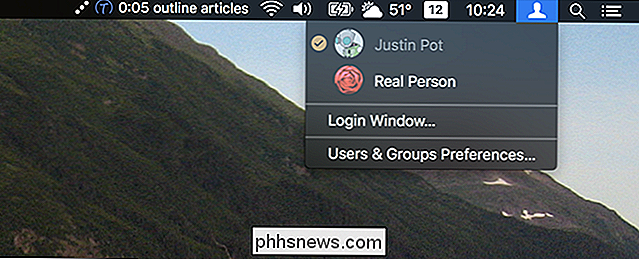
GERELATEERD: Gebruikers onmiddellijk schakelen met TouchID op macOS
Nu kan iedereen die bij de Mac gaat zitten snel toegang krijgen tot zijn profiel. En het wordt nog beter als u een Mac met Touch ID heeft: u kunt direct van gebruiker wisselen met uw vingerafdrukken. Serieus, zo ziet het er nu uit:

Momenteel wordt Touch ID alleen aangeboden voor laptops, die waarschijnlijk niet door meerdere mensen zullen worden gedeeld. Hopelijk komt deze functie later bij de iMac en Mac Mini, omdat het het overstappen van gebruikers echt naadloos maakt. Zorg er tot die tijd voor dat het pictogram is ingeschakeld.

WhatsApp-conversaties boven aan de chatlijst vastleggen
WhatsApp heeft een handige functie waarmee u bepaalde mensen kunt vastpinnen aan de bovenkant van de app. Dit betekent dat je de belangrijke mensen in je leven op dezelfde plek kunt houden, boven de rest van je chats. Ga als volgt te werk. Open WhatsApp en ga naar het scherm Chats. Veeg op de iPhone naar rechts op de chat die u wilt vastzetten en tik vervolgens op Vastzetten.

5 Manieren om Ubuntu uit te proberen en te installeren op uw computer
Ubuntu wilt uitproberen, maar weet u niet zeker waar u moet beginnen? Er zijn veel manieren om Ubuntu uit te proberen - je kunt het zelfs op Windows installeren en het van je Control Panel verwijderen als je het niet bevalt. Ubuntu kan worden opgestart vanaf een USB- of CD-station en zonder installatie worden gebruikt, geïnstalleerd onder Windows zonder partitionering vereist, uitgevoerd in een venster op uw Windows-bureaublad of geïnstalleerd naast Windows op uw computer.



