Hoe voorkomen dat Windows-gebruikers de bureaubladachtergrond wijzigen

Als u wilt voorkomen dat gebruikers van een pc de bureaubladachtergrond wijzigen, is dat niet moeilijk.
GERELATEERD: Hoe voorkomen dat Windows-gebruikers de schermbeveiliging wijzigen
Of u nu pc's thuis of in een klein bedrijf hebt, soms wilt u misschien niet dat gebruikers van de PC om de bureaubladachtergrond te wijzigen. Misschien wilt u een specifieke achtergrond, of wilt u gewoon zeker weten dat er niets ongepasts aan wordt toegevoegd. Wat je reden ook is, Windows biedt manieren om wijzigingen aan de bureaubladachtergrond te voorkomen. Als u een starteditie van Windows hebt, moet u enkele bewerkingen in het register uitvoeren. Als u een Pro- of Enterprise-editie hebt, kunt u bewerkingen uitvoeren in het register of de Editor voor lokaal groepsbeleid gebruiken. Trouwens, als je geïnteresseerd bent, wil je misschien ook voorkomen dat gebruikers de screensaver om dezelfde redenen veranderen.
Het proces om wijzigingen aan de bureaubladachtergrond te voorkomen vereist twee stappen. Ten eerste schakelt u de hoofdinstellingen-interface uit om de bureaubladachtergrond te wijzigen. Dit voorkomt dat gebruikers die interface gebruiken om de wijziging aan te brengen. Vervolgens moet u voorkomen dat ze de achtergrond wijzigen door met de rechtermuisknop op een afbeelding te klikken en de opdracht "Als bureaubladachtergrond instellen" te gebruiken door Windows te dwingen een bepaalde afbeelding als achtergrond te gebruiken. We laten u zien hoe u deze beide stappen kunt nemen in het register en in de Editor voor lokaal groepsbeleid.
Microsoft-accountgebruikers: synchronisatie van thema-instellingen uitschakelen
Als u Windows 8 of 10 gebruikt en de betreffende gebruiker is gekoppeld aan een Microsoft-account, moet u de extra stap nemen om de synchronisatie van thema-instellingen uit te schakelen voordat u doorgaat met de rest van dit proces. Als u in plaats daarvan lokale gebruikersaccounts op uw pc gebruikt, hoeft u zich geen zorgen te maken over deze stap.
Meld u aan als de gebruiker voor wie u de wijzigingen wilt aanbrengen. Druk op Windows + I om het venster Instellingen te openen en klik op "Accounts".
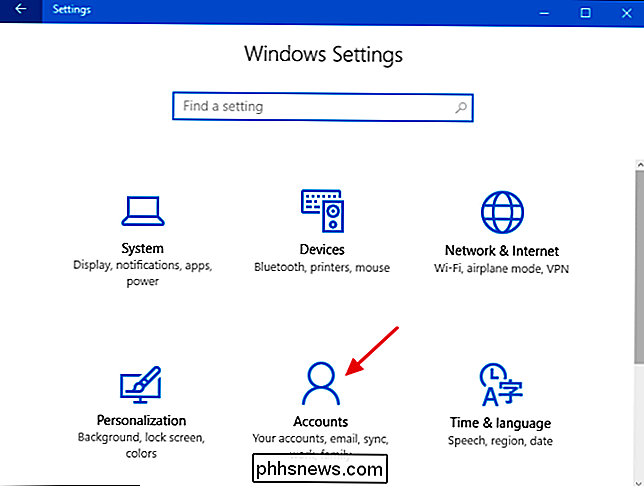
Klik in het venster Accounts aan de linkerkant op het tabblad "Synchroniseer uw instellingen" en schakel aan de rechterkant de "Thema" -optie.
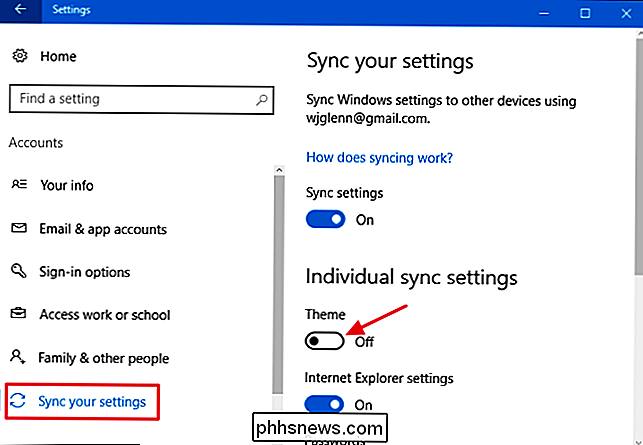
U moet dit doen voor elk gebruikersaccount dat u van plan bent om bureaubladachtergrondwijzigingen uit te schakelen - zolang dat gebruikersaccount aan een Microsoft-account is gekoppeld - ongeacht of u het register gebruikt, één - Klik op de hack of de methoden van het lokale groepsbeleid die we in dit artikel behandelen.
Thuisgebruikers: Voorkom wijzigingen in de bureaubladachtergrond door het register handmatig te bewerken
Als u de startversie van Windows 7, 8 of 10 hebt, kunt u zal het Windows-register moeten bewerken om deze wijzigingen aan te brengen. Je kunt het ook op deze manier doen als je Windows Pro of Enterprise hebt, maar het prettiger vindt om in het register te werken. (Als u Pro of Enterprise hebt, raden we aan de eenvoudigere Lokale Groepsbeleid-editor te gebruiken, zoals beschreven in de volgende sectie.)
Standaardwaarschuwing : Register-editor is een krachtig hulpmiddel en misbruik kan uw systeem mogelijk maken onstabiel of zelfs onbruikbaar. Dit is een vrij simpele hack en zolang je je aan de instructies houdt, zou je geen problemen moeten hebben. Dat gezegd hebbende, als u er nog nooit mee hebt gewerkt, overweeg dan om te lezen hoe u de Register-editor gebruikt voordat u aan de slag gaat. En maak zeker een back-up van het register (en uw computer!) Voordat u wijzigingen aanbrengt.
We hebben hier instructies voor het voorkomen van wijzigingen van schermbeveiliging door individuele gebruikers op een pc of voor alle gebruikers van de pc. Als u de schermbeveiligingswijzigingen voor een individuele gebruiker wilt uitschakelen, moet u zich aanmelden als de gebruiker waarvan u wijzigingen wilt aanbrengen voor en vervolgens het register bewerken terwijl u bent aangemeld bij hun account. Als u meerdere afzonderlijke gebruikers heeft voor wie u wijzigingen wilt aanbrengen, moet u het proces voor elke gebruiker herhalen. Als u de wijzigingen voor alle gebruikers van de pc in één keer wilt aanbrengen, inclusief uw eigen account, kunt u aangemeld blijven met uw account.
Nadat u zich hebt aangemeld met het juiste account, opent u de Register-editor door op Start en typ "regedit". Druk op Enter om de Register-editor te openen en toestemming te geven om wijzigingen aan te brengen op uw pc.

Ten eerste schakelt u de bureaubladachtergrondinstellingen in de instellingeninterface uit. Gebruik in de Register-editor de linkerzijbalk om naar de volgende toets te gaan als u de schermbeveiliging voor de momenteel aangemelde gebruiker wilt uitschakelen:
HKEY_CURRENT_USER Software Microsoft Windows CurrentVersion Policies
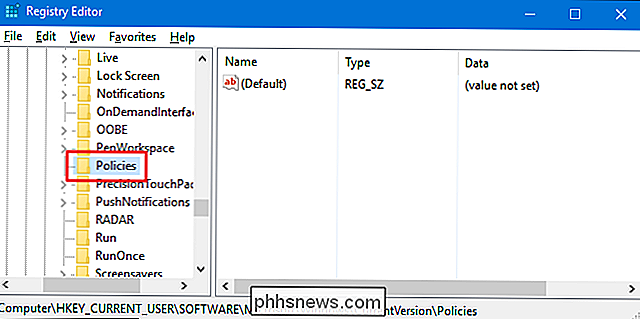
If you ' d wil graag de schermbeveiligingsinstellingen voor alle gebruikers van de pc in één keer uitschakelen, ga dan naar deze sleutel:
HKEY_LOCAL_MACHINE Software Microsoft Windows CurrentVersion Policies
Merk op dat alles over die twee locaties hetzelfde is, behalve de korf. Items inHKEY_CURRENT_USERzijn alleen van toepassing op de huidig aangemelde gebruiker, terwijl items inHKEY_LOCAL_MACHINEop alle gebruikers van toepassing zijn. Wat u ook kiest, de rest van de stappen is hetzelfde.
Als u geen sleutel met de naam "ActiveDesktop" onder deBeleid-toets ziet, moet u er een maken. Klik met de rechtermuisknop op debeleidsregelsen kies Nieuw> Sleutel. Geef de nieuwe sleutel "ActiveDesktop" een naam. Als eenActiveDesktop-sleutel al aanwezig is, slaat u deze stap over.
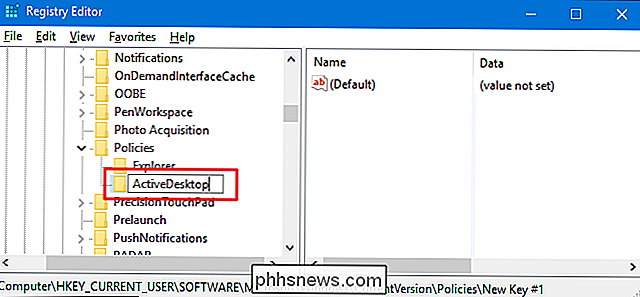
Vervolgens maakt u een nieuwe waarde aan binnen de ActiveDesktop-sleutel. Klik met de rechtermuisknop op de toets ActiveDesktop en kies Nieuw> DWORD (32-bit) Value. Geef de nieuwe waarde de naam "NoChangingWallPaper" en dubbelklik vervolgens op de nieuwe waarde om het eigenschappenvenster te openen.
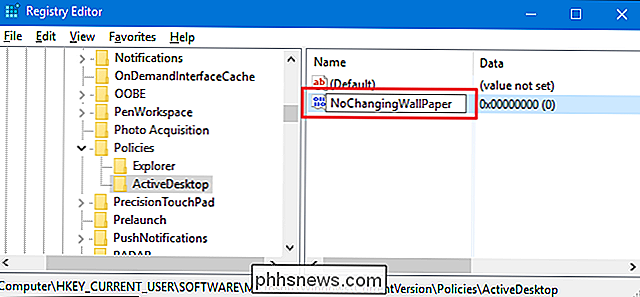
Wijzig in het eigenschappenvenster voor de waardeNoChangingWallPaperde waarde van 0 in 1 in de "Waarde gegevens "en klik vervolgens op" OK ".
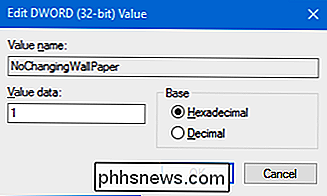
Deze specifieke wijziging zal onmiddellijk plaatsvinden, dus als u Instellingen> Aanpassing> Achtergrond probeert te openen, ziet u dat de hele pagina grijs is en dat de tekst" Sommige instellingen worden beheerd door uw organisatie "zijn toegevoegd aan de top.
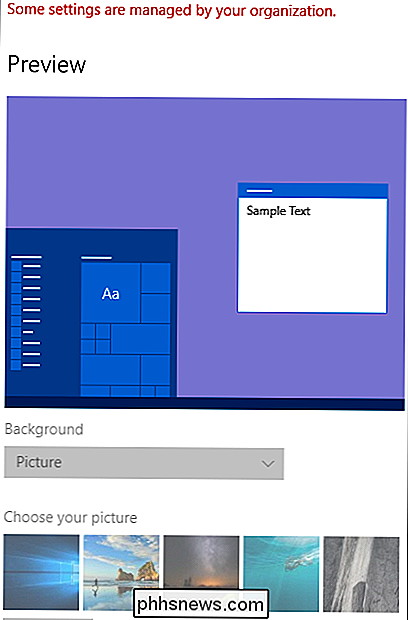
Vervolgens moet u een bepaalde achtergrondafbeelding dwingen zodat andere methoden voor het wijzigen van achtergrond-achtige rechtsklikken op een afbeeldingsbestand ook niet werk. Terug in de Register-editor, keer terug naar dezelfde sleutel als waar je eerder aan werkte. Ter herinnering, voor het aanbrengen van wijzigingen voor alleen de huidige gebruikers, dat is:
HKEY_CURRENT_USER Software Microsoft Windows CurrentVersion Policies
Om de wijziging voor alle gebruikers van de pc in één keer te forceren, is dat de volgende sleutel:
HKEY_LOCAL_MACHINE Software Microsoft Windows CurrentVersion Policies
Als u geen sleutel met de naam 'System' onder dePolicies-toets ziet, moet u er een maken. Klik met de rechtermuisknop op debeleidsregelsen kies Nieuw> Sleutel. Geef de nieuwe sleutel 'Systeem' een naam. Als eensysteem-sleutel al aanwezig is, slaat u deze stap over.
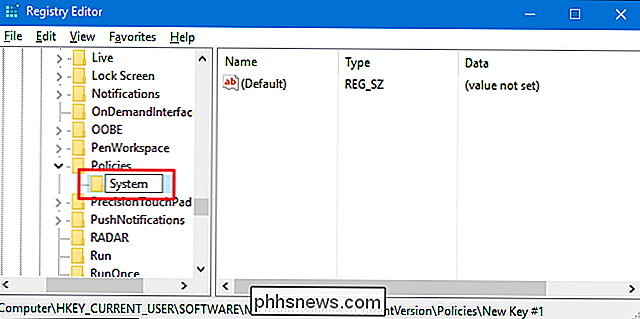
Vervolgens maakt u een nieuwe waarde aan binnen de systeemsleutel. Klik met de rechtermuisknop op de toets Systeem en kies Nieuw> Tekenreekswaarde. Geef de nieuwe waarde de naam 'Wallpaper'.
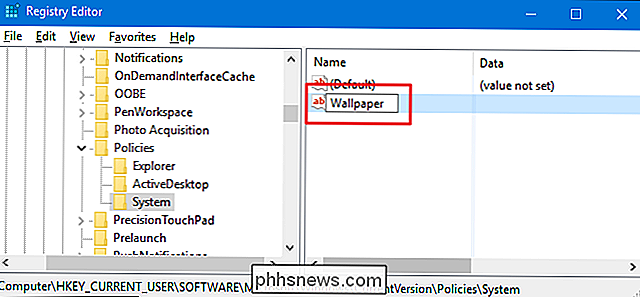
Dubbelklik op de nieuweWallpaper-waarde om het eigenschappenvenster ervan te openen.
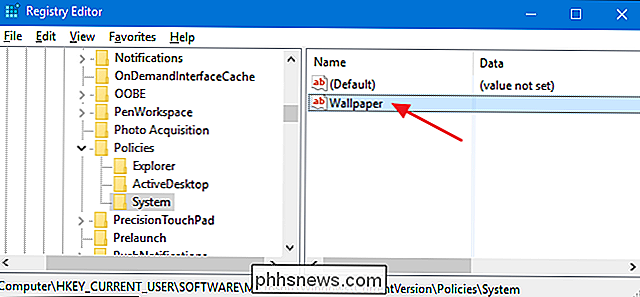
Wijzig in het eigenschappenvenster voor deWallpaper-waarde de waarde aan de locatie van het afbeeldingsbestand dat u wilt gebruiken als bureaubladachtergrond en klik vervolgens op "OK". Houd er rekening mee dat u alleen JPG- of BMP-afbeeldingen kunt gebruiken. U kunt geen andere afbeeldingsindelingen gebruiken en u kunt geen effen achtergrondkleur kiezen. Als tijdelijke oplossing kunt u uw eigen JPG- of BMP-afbeelding maken die een effen kleur heeft en die gebruiken.
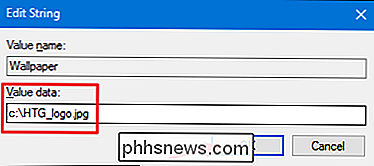
Vervolgens stelt u de achtergrondstijl in door een andere waarde te maken. Met de achtergrondstijl bepaalt u of de achtergrond gecentreerd is, wordt betegeld enzovoort. Klik hiervoor met de rechtermuisknop op de toets Systeem en kies Nieuw> Tekenreekswaarde. Geef de nieuwe waarde 'WallpaperStyle'.
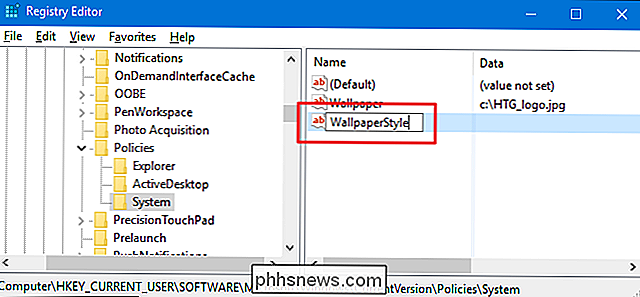
Dubbelklik op de waarde van WallpaperStyle om het eigenschappenvenster ervan te openen. Typ in het vak "Waardegegevens" een van de volgende nummers om aan te geven hoe u de afbeelding wilt verwerken en klik vervolgens op "OK". Typ gewoon het werkelijke aantal, niet de beschrijving tussen haakjes:
- 0 (gecentreerd )
- 1 (Tegels)
- 2 (gespannen)
- 3 (Fit)
- 4 (Vul)
- 5 (Span )
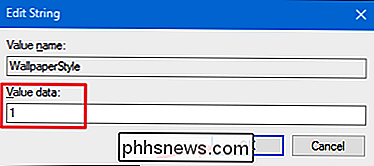
Op dit moment moet de bureaubladachtergrond volledig worden beschermd tegen wijzigingen, zodat u de Register-editor kunt sluiten. U moet uw pc opnieuw opstarten (of uitloggen en weer aanmelden) om de wijzigingen te laten plaatsvinden. Daarna, als je zou proberen om met de rechtermuisknop op een ander afbeeldingsbestand te klikken en "Instellen als bureaubladachtergrond" te kiezen, zou de bureaubladachtergrond niet moeten veranderen. U krijgt geen foutmelding. In plaats daarvan zou er helemaal niets gebeuren.
Als u achtergrondwijzigingen voor meerdere gebruikers uitschakelt, kunt u zich nu aanmelden als de volgende gebruiker en het proces herhalen. Als u de wijzigingen ooit wilt terugdraaien, meldt u zich opnieuw aan als de gebruiker voor wie u wijzigingen wilt aanbrengen, gaat u terug naar de juisteSysteem-sleutel in de Register-editor en verwijdert u beide waarden die u hebt gemaakt:NoDispBackgroundPageenWallpaper.
Download onze one-click register-hacks
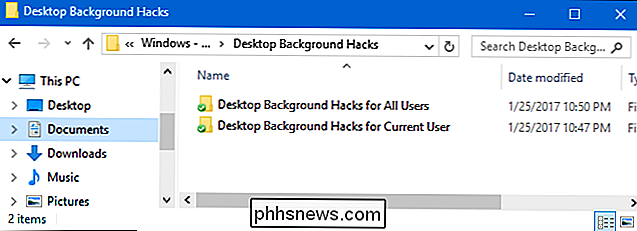
Als u zelf niet in het register wilt duiken, hebben we een aantal register-hacks gemaakt die u kunt maken gebruik. Alle hacks zijn opgenomen in het volgende ZIP-bestand.
Achtergrondhacks bureaublad
Na het uitpakken van het ZIP-bestand ziet u twee mappen:
- De map "Desktop-achtergrondhacks voor alle gebruikers" bevat hacks die die u zou gebruiken om deze wijzigingen voor alle gebruikers op de pc aan te brengen.
- De map "Desktop-achtergrondhacks voor huidige gebruiker" bevat hacks die u zou gebruiken om deze wijzigingen aan te brengen voor alleen de gebruiker die momenteel is aangemeld.
In elk van deze mappen vindt u drie hacks: een voor het uitschakelen van bureaubladachtergrondinstellingen, een voor het forceren van de achtergrond naar een specifiek JPG- of BMP-afbeeldingsbestand en een voor het terugdraaien van alle wijzigingen en het opnieuw toestaan van wijzigingen aan de bureaubladachtergrond.
Voordat u de hacks kunt uitvoeren, moet u de hack bewerken om de wallpaper naar een specifieke afbeelding te dwingen. Zoek naar de "Force Wallpaper Image for All Users" of "Force Wallpaper Image for Current User" hack, afhankelijk van de manier waarop je dingen doet. Klik met de rechtermuisknop op de hack en kies "Bewerken" in het contextmenu om de hack te openen in Kladblok.
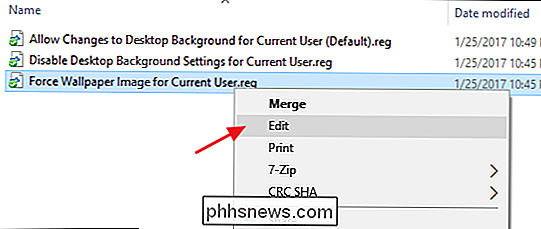
Zoek in het venster Kladblok de tekst met de tekst "PATH_TO_JPG_OR_BMP_FILE" en vervang deze door het volledige pad naar het JPG- of BMP-bestand u wilt gebruiken voor uw bureaubladachtergrond, ervoor zorgend dat de aanhalingstekens op hun plaats blijven. Wijzig de waarde van WallpaperStyle in een van de nummers onder aan het tekstbestand, en laat de aanhalingstekens weer op hun plaats. Vervolgens kunt u de wijzigingen opslaan en Kladblok afsluiten.
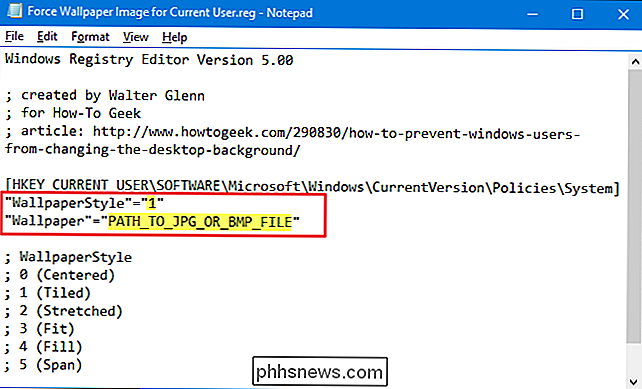
Nu kunt u de hacks uitvoeren door te dubbelklikken op de hack die u wilt gebruiken en door de aanwijzingen te klikken. Onthoud dat als u de hacks alleen voor de huidige gebruiker gebruikt, u zich eerst moet aanmelden met het gebruikersaccount waarvan u de wijzigingen wilt aanbrengen voor .
VERWANTE: Uw eigen Windows-registerhacks maken
Deze hacks zijn eigenlijk alleen desysteemenActiveDesktop-sleutels, uitgekleed tot de achtergrondNoChangingWallPaperenwaarden waar we in de vorige sectie over gesproken hebben en vervolgens geëxporteerd naar een .REG-bestand. De hacks voor de huidige gebruiker hebben alleen invloed op desysteem-sleutel in de component HKEY_CURRENT_USER, terwijl de hacks die alle gebruikers beïnvloeden wijzigingen aanbrengen in desysteem-sleutel in de HKEY_LOCAL_MACHINE-component. Door de hacks uit te voeren, wordt de waarde gewijzigd. En als je graag aan het spelen bent met het register, is het de moeite waard om de tijd te nemen om te leren hoe je je eigen registerhacks kunt maken.
Pro- en Enterprise-gebruikers: Voorkom wijzigingen in de bureaubladachtergrond met Editor voor lokaal groepsbeleid
Als je De eenvoudigste manier om deze wijziging te verhelpen, is door de Editor voor lokaal groepsbeleid te gebruiken. Het geeft je ook een beetje meer macht waarover gebruikers deze beperking hebben. Als u de snelkoppelingen voor slechts enkele gebruikersaccounts op een pc uitschakelt, moet u een beetje extra instellen door eerst een beleidsobject voor die gebruikers te maken. U kunt er alles over lezen in onze gids voor het toepassen van lokale groepsbeleid tweaks voor specifieke gebruikers.
U moet ook weten dat groepsbeleid een vrij krachtige tool is, dus het is de moeite waard enige tijd te nemen om te leren wat het kan doen. En als je deel uitmaakt van een bedrijfsnetwerk, doe dan iedereen een plezier en vraag het eerst aan je beheerder. Als uw werkcomputer deel uitmaakt van een domein, is het ook waarschijnlijk dat dit deel uitmaakt van een domeingroepbeleid dat het lokale groepsbeleid in de plaats treedt.
Begin met het vinden van het MSC-bestand dat u hebt gemaakt voor het beheren van het beleid voor die specifieke gebruikers. Dubbelklik om het te openen en sta toe dat het wijzigingen aanbrengt op uw pc. Als u slechts één gebruikersaccount op uw pc hebt, kunt u in plaats daarvan de gewone lokale groepsbeleideditor openen door op Start te klikken, 'gpedit.msc' in te typen en vervolgens op Enter te tikken. Dat is wat we in dit voorbeeld gaan doen, maar als u een MSC-bestand gebruikt om de wijzigingen op bepaalde gebruikers toe te passen, zijn de stappen hetzelfde.
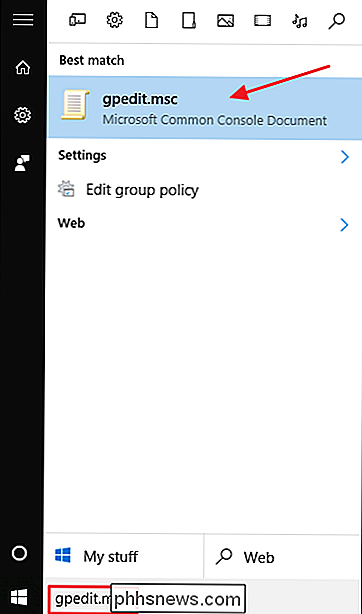
Ten eerste schakelt u de bureaubladachtergrondinstellingen in de instellingeninterface uit. Ga in het venster Groepsbeleid voor die gebruikers aan de linkerkant naar Gebruikersconfiguratie> Beheersjablonen> Configuratiescherm> Personalisatie. Klik aan de rechterkant op de instelling 'Voorkomen dat de bureaubladachtergrond wordt gewijzigd' om het eigenschappenvenster te openen.
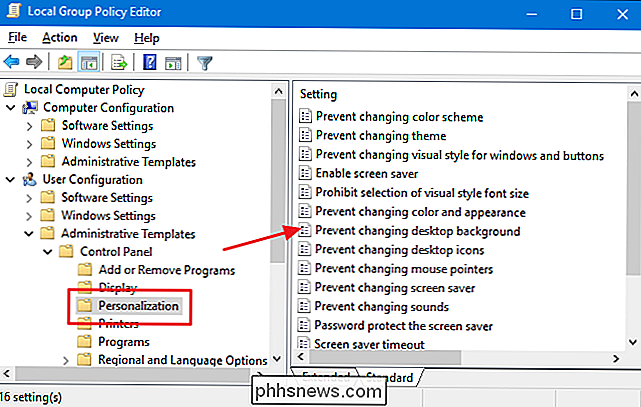
Klik in het eigenschappenvenster van de instelling op de optie 'Ingeschakeld' en klik vervolgens op 'OK'.
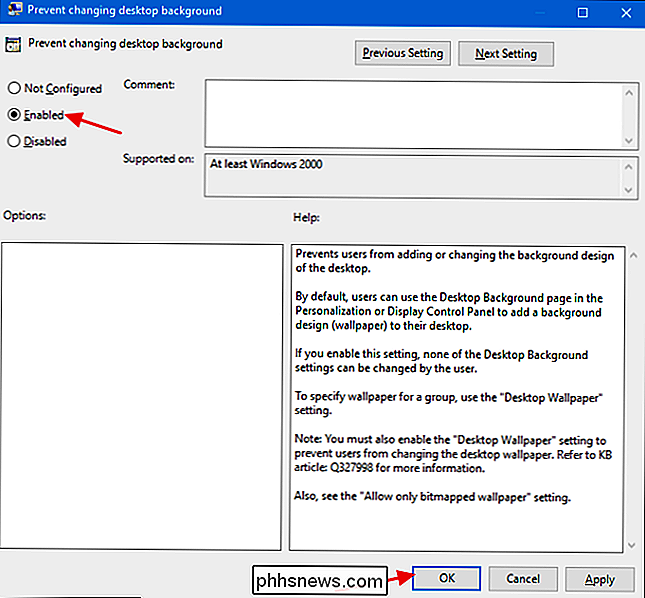
Vervolgens, u ' Ik moet een bepaalde achtergrondafbeelding dwingen zodat andere methoden voor het wijzigen van achtergrond-achtige rechtsklikken op een afbeeldingsbestand ook niet werken. Terug in het hoofdvenster van Group Policy bladert u aan de linkerkant naar Gebruikersconfiguratie> Beheersjablonen> Desktop> Desktop. Klik aan de rechterkant op de instelling "Bureaubladachtergrond" om het eigenschappenvenster te openen.
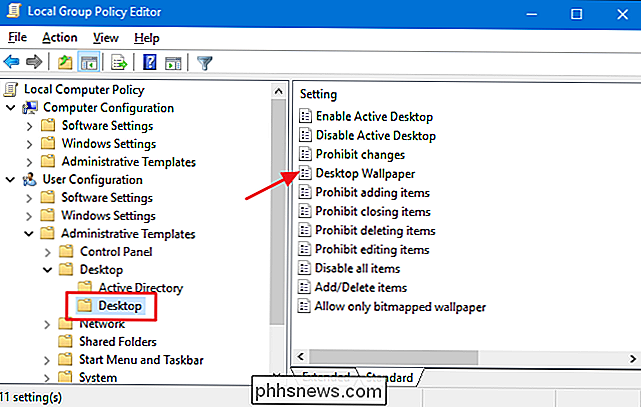
Klik in het eigenschappenvenster van de instelling op de optie "Ingeschakeld". Voer in het vak "Behangnaam" het volledige pad naar de JPG- of BMP-afbeelding in die u als bureaubladachtergrond wilt gebruiken. Stel het vervolgkeuzemenu 'Behangstijl' in op hoe u wilt dat het beeld gecentreerd, uitgerekt, betegeld, enzovoort wordt behandeld. Als u klaar bent, klikt u op 'OK'.
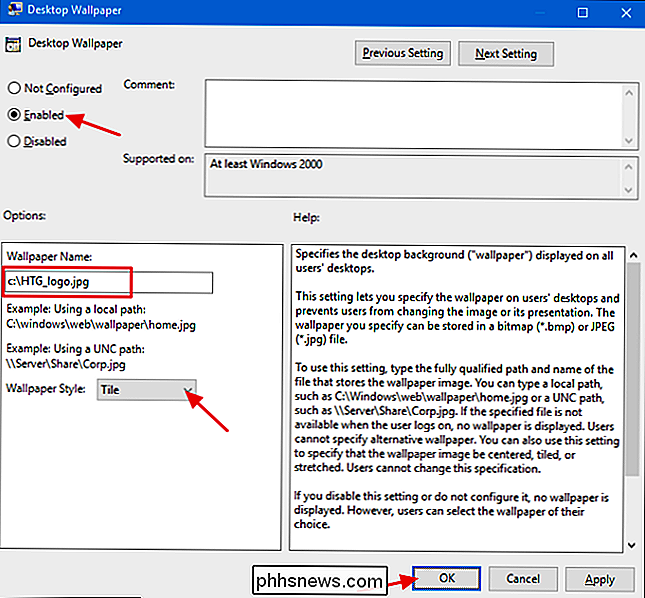
Wanneer u klaar bent met het wijzigen van beide instellingen, kunt u de Editor voor lokaal groepsbeleid afsluiten. Wijzigingen worden onmiddellijk van kracht, dus u hoeft de pc of iets dergelijks niet opnieuw op te starten. Als u de wijziging later wilt terugdraaien, gaat u gewoon terug naar de instellingen "Voorkomen van bureaublad wijzigen" en "Bureaubladachtergrond" en wijzigt u ze terug naar "Niet geconfigureerd."

Zoeken naar zo ongeveer elke tweet op Twitter
Twitter is gelanceerd in maart 2006, wat te gek is: dat is meer dan een decennium geleden! Nog vreemder: alle oude tweets uit dat prehistorische tijdperk zijn er nog steeds. Wat de vraag oproept: kun je oude dingen opsnuiven die je vrienden overdag zeiden? Of misschien dingen die je baas zei? Halo 2 kwam uit in 2004, dus zelfs in 2009 was deze referentie behoorlijk verouderd.

Een oude Android-tablet omzetten in een digitale fotolijst die automatisch wordt bijgewerkt
Wanneer heb je voor de laatste keer je Android-tablet aangeraakt? Als het meer dan een jaar geleden is, is het misschien tijd om daar iets anders voor te gebruiken - het is tenslotte niet dat het software-updates krijgt, toch? Hier leest u hoe u het kunt gebruiken als een digitale fotolijst. U kunt het recyclen of gebruiken als een kindercomputer of een aantal andere nuttige dingen, een fotolijst is het project van vandaag - en geen verlamde digitale fotolijst, zoals u kwam op het kerstfeest op kantoor in 2008.



