Safari optimaliseren voor maximale privacy

Net als andere moderne webbrowsers heeft Apple Safari een paar functies die uw gegevens via internet verzenden. Safari stuurt bijvoorbeeld al uw zoekopdrachten naar Apple met de standaardinstellingen. We raden niet aan om al deze functies uit te schakelen, omdat ze nuttige dingen doen. Maar we leggen uit wat de verschillende opties doen, zodat u weloverwogen beslissingen kunt nemen.
Als u alleen privé wilt bladeren zonder tracks op uw eigen pc te verlaten, opent u een privé-browservenster door op Bestand> Nieuw privé-browservenster te klikken.
Kies welke browsergegevens uw Mac synchroniseert
Het macOS-besturingssysteem synchroniseert uw Safari-browsergegevens, inclusief uw bladwijzers, geopende tabbladen en opgeslagen wachtwoorden, met iCloud als u zich aanmeldt bij uw Mac met een Apple ID. Dit geeft u toegang tot uw opgeslagen gegevens op andere Macs, iPhones en iPads. Je kunt deze gegevens ook snel herstellen op een nieuwe Mac door in te loggen met dezelfde Apple ID.
Om te bepalen welke gegevens je Mac synchroniseert, klik je op Apple-menu> Systeemvoorkeuren> iCloud.
Als "Safari" is aangevinkt hier zal uw Mac uw Safari-browsergegevens synchroniseren. Als 'Sleutelhanger' is aangevinkt, zal uw Mac wachtwoorden synchroniseren die u in Safari en andere toepassingen hebt opgeslagen.
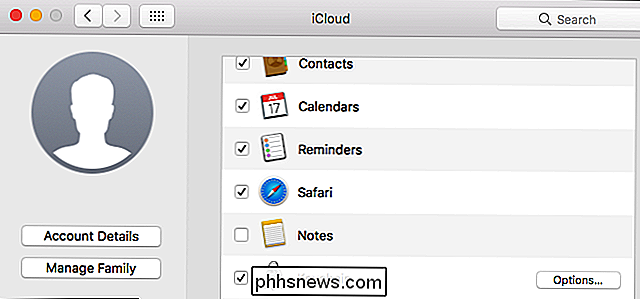
Beheer wat Safari doet met uw zoekopdrachten
Om toegang te krijgen tot zoekinstellingen, start u Safari, klikt u op Safari> Voorkeuren en klikt u op het pictogram "Zoeken" boven aan het venster.
- Suggesties voor zoekmachines opnemen : terwijl u typt in de adresbalk van Safari, verzendt Safari uw toetsaanslagen naar de zoekmachine die u hier selecteert. U ziet dat voorgestelde zoekopdrachten worden weergegeven terwijl u typt. Als u dit uitschakelt, verzendt Safari uw zoekopdrachten alleen naar uw zoekmachine wanneer u op Enter drukt om te zoeken.
- Safari-suggesties toevoegen : terwijl u typt in de adresbalk van Safari, verzendt Safari uw toetsaanslagen en uw geografische locatie naar Apple's servers. Safari toont u vervolgens suggesties voor inhoud zoals nieuws en Wikipedia-artikelen, weersinformatie. Als je deze optie uitschakelt, verzendt Safari je zoekopdrachten of locatie niet naar Apple.
GERELATEERD: Spotlight-zoekopdrachten op het web uitschakelen voor Mac, iPhone en iPad
Als je niet wilt dat Safari verzendt uw zoekopdrachten over het internet terwijl u typt, wilt u misschien ook online zoekopdrachten uitschakelen in de Spotlight-zoekfunctie op uw Mac. Hierdoor wordt voorkomen dat Spotlight uw zoekopdrachten naar Apple en Bing verzendt, maar ziet u geen suggesties en zoekresultaten van internet in Spotlight.
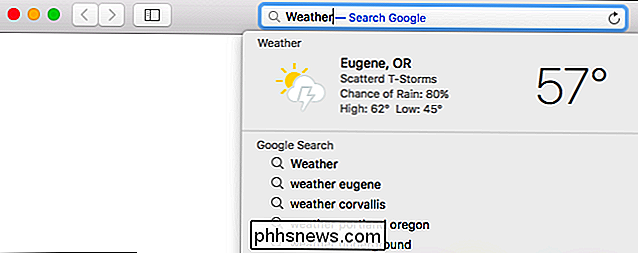
De andere instellingen zijn niet zo relevant voor privacy, maar dit is wat ze doen:
- Snel zoeken op de website inschakelen : wanneer u op een website zoekt, kan Safari onthouden dat u die website hebt doorzocht. U kunt dan snel toestaan dat u die website opnieuw doorzoekt door de naam van de website in te typen, gevolgd door uw zoekopdracht in de adresbalk van Safari. Klik op 'Websites beheren' hier om te zien welke websites Safari heeft onthouden. Safari verzendt alleen informatie via internet als u specifiek een website wilt doorzoeken.
- Vooraf Top Hit op de achtergrond : wanneer u in de adresbalk typt, kan Safari ervoor kiezen om het bovenste zoekresultaat vooraf te laden in de achtergrond om u tijd te besparen. Als u deze functie uitschakelt, laadt Safari nooit een zoekresultaat totdat u ervoor kiest.
- Favorieten weergeven : Safari toont uw favoriete websites onder het zoekveld. Als u deze optie uitschakelt, geeft Safari uw favorieten hier niet weer. Dit is alleen een probleem met de privacy als u zich zorgen maakt over mensen die uw favorieten over uw schouder zien terwijl u in de adresbalk typt.
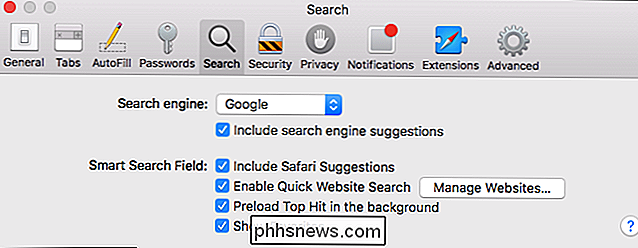
Kies Phishing- en Malwarebescherming
In het deelvenster Beveiliging in het voorkeurenvenster van Safari, de "Waarschuwen bij het bezoeken van een frauduleuze website "is de optie standaard ingeschakeld. Net zoals Google Chrome en Mozilla Firefox gebruikt Safari de Google Safe Browsing-service om u te beschermen tegen gevaarlijke phishing- en malwarewebsites.
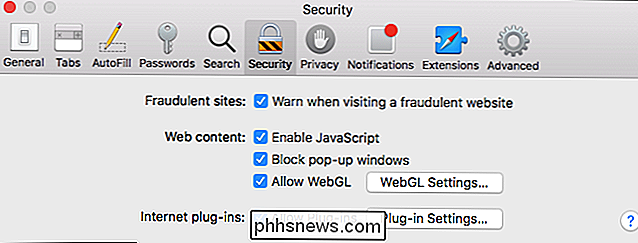
Wanneer deze optie is ingeschakeld, downloadt Safari automatisch een lijst met bekende gevaarlijke websites van Google en houdt deze actueel. Wanneer u een webpagina bezoekt, controleert Safari of het adres in de lijst wordt weergegeven. Als dit het geval is, stuurt Safari het volledige adres naar Google om te controleren of de webpagina echt gevaarlijk is. Als dit het geval is, wordt het door Safari geblokkeerd en wordt er een waarschuwingspagina weergegeven.
Samengevat neemt Safari contact op met Google om een lijst met gevaarlijke websites te downloaden. Safari stuurt alleen het adres van webpagina's die u bezoekt naar Google als u een gevaarlijke website op de lijst lijkt te bezoeken.
We raden u ten zeerste aan om deze optie ingeschakeld te laten, omdat dit u beschermt tegen frauduleuze en schadelijke websites. .
Privacyopties beheren
Het deelvenster "Privacy" bevat opties die bepalen wat websites kunnen doen, waaronder:
GERELATEERD: Uw cookies de hele tijd wissen Maakt het internet storend
- Cookies en websitegegevens : Safari accepteert standaard cookies van websites die u bezoekt. Websites hebben cookies nodig om u ingelogd te houden en uw browservoorkeuren op te slaan, maar ze worden ook gebruikt voor het bijhouden van webadvertenties. U kunt ervoor kiezen om cookies vanaf hier te blokkeren, maar dan kunt u zich niet aanmelden bij websites en het web zal veel vervelender zijn. De functie "Alleen van de huidige website toestaan" is iets agressiever en blokkeert enkele trackingcookies van websites van derden. Deze worden vaak gebruikt voor het bijhouden van advertenties, maar kunnen ook voor andere doeleinden worden gebruikt.
- Gebruik van locatiediensten via de website : deze optie bepaalt of websites via locatiediensten toegang hebben tot uw precieze geografische locatie. Websites moeten altijd om uw toestemming vragen voordat u uw locatie bekijkt. Om te voorkomen dat websites om uw locatie vragen, selecteert u "Weigeren zonder vragen".
- Website-tracking : De optie "Vraag websites om me niet te volgen" is standaard uitgeschakeld. Als u dit inschakelt, verzendt Safari een verzoek "Niet volgen" met uw verkeer op het web. Dit is slechts een verzoek en de meeste websites zullen het negeren. "Do Not Track" is geen wondermiddel.
- Apple Pay : u kunt "Websites toestaan te controleren of Apple Pay is ingesteld" op uw Mac. Als u Apple Pay niet op websites in Safari wilt gebruiken, kunt u deze optie uitschakelen.
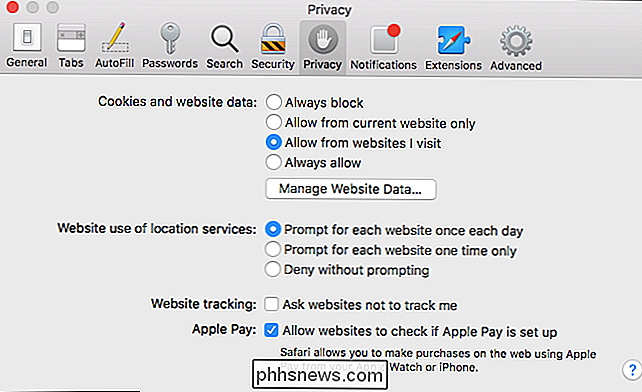
Uw Mac houdt Safari en de rest van uw besturingssysteem automatisch up-to-date. U kunt uw update-instellingen beheren door naar Systeemvoorkeuren> App Store te gaan, maar u moet niet voorkomen dat Safari wordt bijgewerkt. Welke browser u ook gebruikt, het is cruciaal dat u de nieuwste versie met de nieuwste beveiligingsupdates hebt om online veilig te blijven. Als u dit niet doet, kunnen schadelijke websites die u bezoekt, uw Mac aanvallen via uw browser.

Uw tint automatisch uitschakelen wanneer u de woning verlaat
Het gebeurt ons het beste: u verlaat het huis, rijdt weg en realiseert u dat u de verlichting hebt ingeschakeld. Met Hue hoeft u zich daar geen zorgen meer over te maken: u kunt instellen dat uw verlichting automatisch wordt uitgeschakeld wanneer u het huis verlaat (en deze automatisch aanzet wanneer u thuiskomt).

Wat te doen als uw harde schijf niet werkt
Zoals elk stukje hardware kunnen harde schijven defect raken. Vooral mechanische harde schijven hebben bewegende delen die (kunnen) stoppen met werken. Zelfs solid-state schijven, die geen bewegende delen hebben, kunnen falen. Elke schijf heeft een beperkte levensduur voordat deze de emmer raakt. GERELATEERD: Wat is de beste manier om een back-up te maken van mijn computer?



