Hoe open ik apps van "Unidentified Developers" op uw Mac

macOS heeft een functie genaamd "Gatekeeper" ontworpen om uw Mac te vergrendelen, dwingt hem om standaard alleen door Apple goedgekeurde software uit te voeren . Maar een Mac is op dezelfde manier geblokkeerd als Android is vergrendeld: je kunt nog steeds elke gewenste toepassing uitvoeren.
Gatekeeper werkt een beetje anders, afhankelijk van de versie van macOS die je gebruikt. Oude versies laten je het uitschakelen met een simpele schakelaar, terwijl macOS Sierra de dingen een beetje ingewikkelder maakt. Dit is wat u moet weten.
Hoe Gatekeeper werkt
Telkens wanneer u een nieuwe toepassing op uw Mac start, controleert Gatekeeper of deze is ondertekend met een geldige handtekening. Als de toepassing is ondertekend met een geldige handtekening, mag deze worden uitgevoerd. Als dit niet het geval is, wordt een waarschuwingsbericht weergegeven en voorkomt uw Mac dat de toepassing wordt uitgevoerd.
Maar niet elke Mac-app is ondertekend. Bepaalde apps die beschikbaar zijn op internet, met name oudere, zijn gewoon niet ondertekend, zelfs als ze betrouwbaar zijn. Misschien zijn ze al een tijdje niet bijgewerkt, of heeft de ontwikkelaar het gewoon niet gedaan. Daarom biedt Apple een manier om Gatekeeper te omzeilen. (U kunt dit ook overslaan en een niet-ondertekende app uitvoeren als u uw eigen apps ontwikkelt.)
GERELATEERD: Toepassingen installeren op een Mac: alles wat u moet weten
Gatekeeper weet van drie verschillende soorten apps:
- Apps van de Mac App Store : applicaties die u installeert vanuit de Mac App Store worden als de meest betrouwbare beschouwd, omdat ze een Apple-bekeuringproces hebben doorlopen en door Apple zelf worden gehost. Ze hebben ook een sandbox, hoewel dit de reden is dat veel app-ontwikkelaars geen Mac App Store gebruiken.
- Apps van geïdentificeerde ontwikkelaars : Mac-app-ontwikkelaars kunnen een unieke ontwikkelaars-ID van Apple verkrijgen en deze gebruiken om hun toepassingen ondertekenen. Deze digitale handtekening zorgt ervoor dat de applicatie daadwerkelijk is gemaakt door die specifieke ontwikkelaar. Wanneer u bijvoorbeeld Google Chrome op uw Mac installeert, wordt het ondertekend met de ontwikkelaar-ID van Google, zodat Apple het programma kan uitvoeren. Als wordt ontdekt dat een ontwikkelaar misbruik maakt van hun ontwikkelaar-ID of dat deze is verkregen door hackers die deze gebruiken om schadelijke apps te ondertekenen, kan de ontwikkelaar-ID worden ingetrokken. Op deze manier zorgt Gatekeeper ervoor dat alleen toepassingen die zijn gemaakt door legitieme ontwikkelaars die de moeite hebben genomen om een ontwikkelaars-ID te krijgen en een goede reputatie hebben, op uw computer kunnen worden uitgevoerd.
- Apps vanaf een andere locatie : apps die niet zijn overgenomen van de Mac App Store en niet zijn ondertekend met een ontwikkelaar-ID vallen in deze laatste categorie. Apple beschouwt deze als de minst veilige, maar dat betekent niet dat een app onbetrouwbaar is. Per slot van rekening zijn Mac-apps die in jaren niet zijn bijgewerkt mogelijk niet goed ondertekend.
De standaardinstelling is om alleen apps van de app toe te staan. eerste twee categorieën: de Mac App Store en van geïdentificeerde ontwikkelaars. Deze instelling moet een goede hoeveelheid beveiliging bieden, zodat gebruikers apps van de app store kunnen downloaden of ondertekende apps van het web kunnen downloaden.
Een niet-ondertekende app openen
Als u probeert een niet-ondertekende app te openen door te dubbelklikken het zal niet werken. U ziet een bericht '[App-naam] kan niet worden geopend omdat het afkomstig is van een niet-geïdentificeerde ontwikkelaar'.
Natuurlijk kan er een moment zijn dat u een niet-ondertekende app ziet die u moet gebruiken. Als u de ontwikkelaar vertrouwt, kunt u uw Mac vragen het toch te openen.
Waarschuwing : Gatekeeper is een beveiligingsfunctie en staat standaard met een reden aan. Voer alleen apps uit die u vertrouwt.
Als u een niet-ondertekende app wilt openen, moet u met de rechtermuisknop klikken of Control-klikken op de app en 'Open' selecteren. Dit werkt zowel op macOS Sierra als op eerdere versies van macOS.
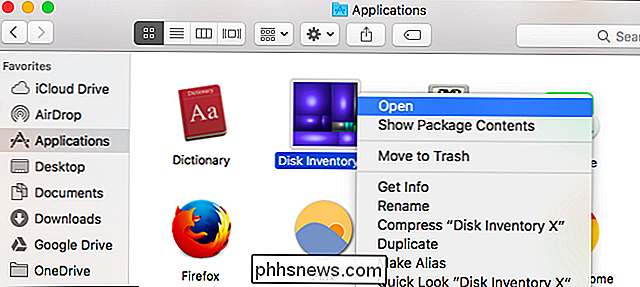
U wordt gewaarschuwd dat de app afkomstig is van een niet-geïdentificeerde ontwikkelaar, met andere woorden, deze is niet ondertekend met een geldige ontwikkelaarshandtekening. Als u de app vertrouwt, klikt u op 'Openen' om het uit te voeren.
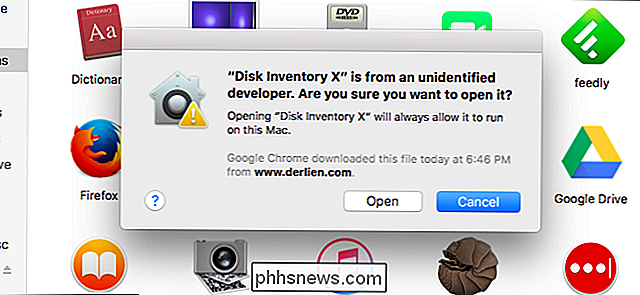
Dat is het. Je Mac onthoudt deze instelling voor elke specifieke app die je wilt laten uitvoeren, en je wordt de volgende keer dat je die app uitvoert niet opnieuw gevraagd. U moet dit gewoon doen de eerste keer dat u een nieuwe app zonder handtekening wilt uitvoeren.
Dit is de beste, meest veilige manier om een handvol niet-ondertekende apps uit te voeren. Laat elke specifieke app gewoon toe en zorg ervoor dat u elke app vertrouwd voordat u hem uitvoert.
Apps overal toestaan
In oudere versies van macOS kon u Gatekeeper volledig uitschakelen via Systeemvoorkeuren> Beveiliging en privacy . Je zou gewoon "Anywhere" selecteren in de instelling "Allow apps removed from".
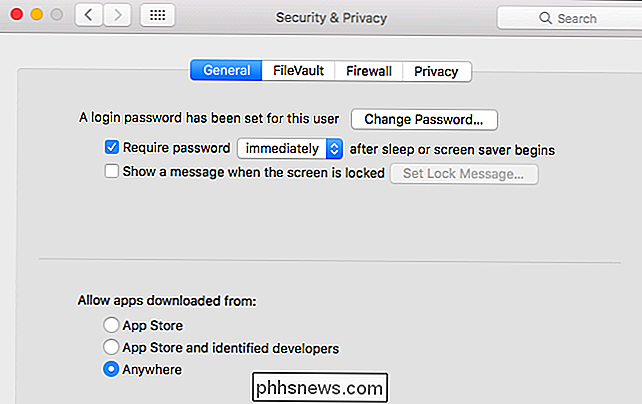
In macOS 10.12 Sierra veranderde Apple dit echter. U kunt Gatekeeper niet langer volledig uitschakelen in het venster Systeemvoorkeuren. Dat is het - een enkele grafische optie is verwijderd. U kunt er nog steeds voor kiezen om afzonderlijke niet-ondertekende apps uit te voeren en er is een verborgen opdrachtregeloptie om Gatekeeper volledig te omzeilen. Maar Apple wil niet dat minder goed geïnformeerde gebruikers deze beveiligingsfunctie uitschakelen, dus het heeft die schakelaar verborgen, net als de optie om systeemintegriteitsbescherming uit te schakelen.
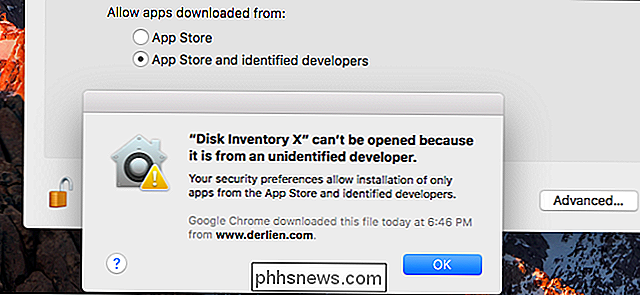
GERELATEERD: Hoe de bescherming van systeemintegriteit op een Mac uit te schakelen (en waarom Dat zou u niet moeten doen)
Als u weet wat u doet en de instelling moet veranderen, kunt u dit doen, hoewel we het niet aanbevelen.
Open eerst een terminalvenster. Druk op Command + Spatie, typ "Terminal" en druk op Enter om er een te starten. Of u kunt een Finder-venster openen en naar Toepassingen> Hulpprogramma's> Terminal gaan.
Voer de volgende opdracht uit in het Terminal-venster en geef uw wachtwoord op:
sudo spctl --master-disable
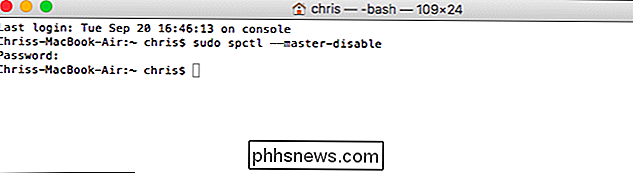
Nadat u dat hebt gedaan, ga naar Systeemvoorkeuren> Beveiliging en privacy. U zult zien dat de oude "Anywhere" -optie is teruggekeerd en is ingeschakeld.
Uw Mac gedraagt zich nu zoals vroeger als u de instelling "Anywhere" hebt geselecteerd en niet-ondertekende apps zullen zonder problemen worden uitgevoerd.
Als u deze wijziging ongedaan wilt maken, selecteert u 'App Store en bekende ontwikkelaars' of 'App Store' in het deelvenster Beveiliging en privacy.
Apple probeert macOS veiliger te maken door deze optie te verbergen voor minder goed geïnformeerde gebruikers. Als u niet-ondertekende toepassingen wilt uitvoeren, raden we u aan deze één voor één toe te staan in plaats van Gatekeeper uit te schakelen en alle niet-ondertekende toepassingen uit te voeren. Het is bijna net zo eenvoudig en zorgt ervoor dat er niets op uw computer draait dat u zelf niet goedkeurt.

De bewegingsgevoeligheid aanpassen op de bel Deurbel
Terwijl de bel door de deurbel u meldingen kan sturen als iemand deze belt door op de knop te drukken, kunt u ook meldingen ontvangen wanneer beweging wordt gedetecteerd. Helaas is het niet perfect. Hier leest u hoe u de gevoeligheid van die beweging aanpast. De Ring Doorbell gebruikt infraroodtechnologie om te bepalen of beweging door een persoon is of niet, maar het kan nog steeds veel valse positieven oproepen.

Duplicaten zoeken en verwijderen op Linux
Of u Linux nu op uw desktop of een server gebruikt, er zijn goede tools die uw systeem scannen op dubbele bestanden en u helpen bij het verwijderen ze om ruimte vrij te maken. Solid grafische en commandoregel-interfaces zijn beide beschikbaar. Dubbele bestanden zijn een onnodige verspilling van schijfruimte.



