Windows maken Problemen met de pc van uw computer oplossen

Windows bevat een aantal "probleemoplossers" waarmee u snel verschillende computerproblemen kunt diagnosticeren en automatisch kunt oplossen. Probleemoplossers kunnen niet alles oplossen, maar ze zijn een geweldige plek om te starten als er een probleem optreedt met uw computer.
Probleemoplossers zijn ingebouwd in het Configuratiescherm op Windows 10, 8 en 7, dus praktisch alle Windows-gebruikers kunnen maak er gebruik van. In de Creators-update van Windows 10 zijn de meeste probleemoplossers nu beschikbaar via de app Instellingen.
Windows 10
Als u de Creators-update van Windows 10 hebt geïnstalleerd, vindt u deze in Instellingen. Navigeer naar Instellingen> Update en beveiliging> Problemen oplossen GERELATEERD:
Alles wat u moet weten over het blauwe scherm van de dood
Vanaf de update van de makers zijn de volgende probleemoplossers hier beschikbaar: Blauw scherm, Bluetooth, Hardware en apparaten, Thuisgroep, Inkomende verbindingen, Internetverbindingen, Toetsenbord, Netwerkadapter, Printer, Audio afspelen, Stroom, Probleemoplossing voor programmacompatibiliteit, Audio opnemen, Zoeken en indexeren, Gedeelde mappen, Spraak, Video afspelen, Windows Store-apps en Windows Update .
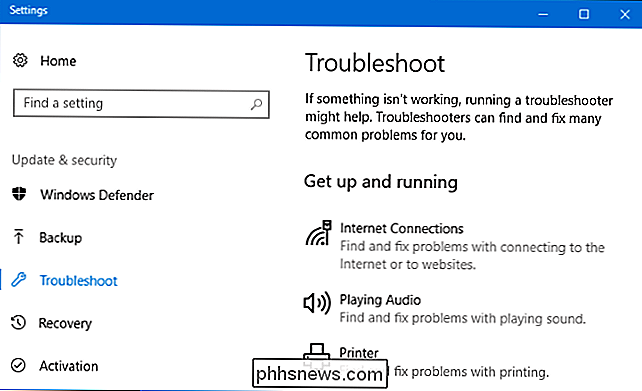
Als iets niet goed werkt op uw pc, kan de bijbehorende probleemoplosser het probleem mogelijk voor u vinden en oplossen.
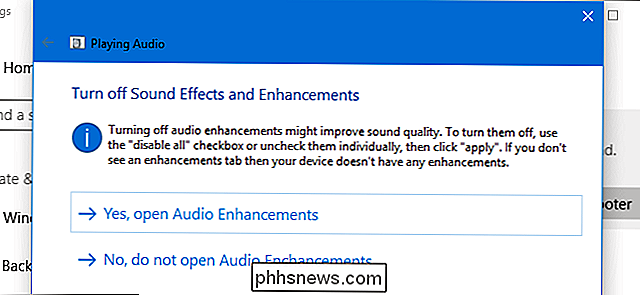
Selecteer de probleemoplosser die u wilt uitvoeren en klik op 'Probleemoplossing uitvoeren'. Veel probleemoplossers worden automatisch uitgevoerd en lossen problemen op die ze tegenkomen, terwijl sommige probleemoplossers verschillende oplossingen voorstellen die u kunt kiezen om toe te passen.
In de interface Instellingen wordt niet elke beschikbare probleemoplosser vermeld. Het laat bijvoorbeeld de achtergrond Intelligent Transfer-service, Windows Media Player DVD, Windows Media Player Library en Windows Media Player Settings probleemoplossers weg.
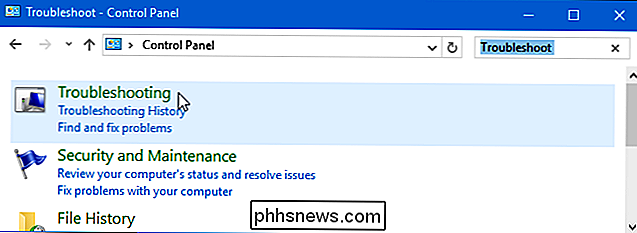
Deze zijn nog steeds beschikbaar als u ze nodig hebt-ze zijn net begraven in het Configuratiescherm. Om ze te vinden, open je het Configuratiescherm, typ je "Probleemoplossing" in het zoekvak en klik je op het pictogram "Problemen oplossen".
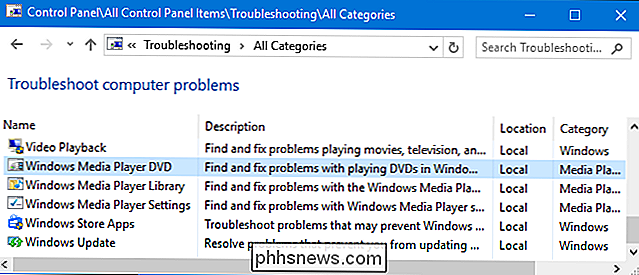
Klik op "Alles weergeven" aan de linkerkant van het venster Probleemoplossing en je ziet dan een volledige lijst van beschikbare probleemoplossers.
Windows 7 en 8
U vindt deze hulpmiddelen in het Configuratiescherm op Windows 7 en 8. U moet ook het Configuratiescherm gebruiken als u de Verjaardagsvernieuwing van Windows 10 gebruikt of een eerdere versie van Windows 10.
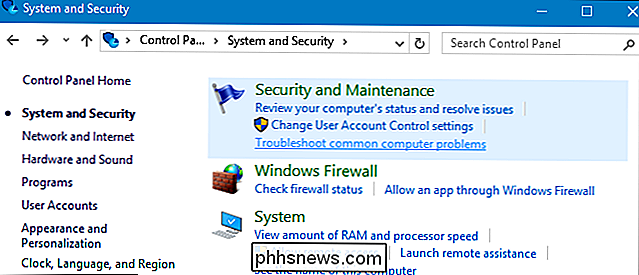
Navigeer naar Configuratiescherm> Systeem en beveiliging> Algemene computerproblemen oplossen. Klik in Windows 7 op "Problemen zoeken en oplossen".
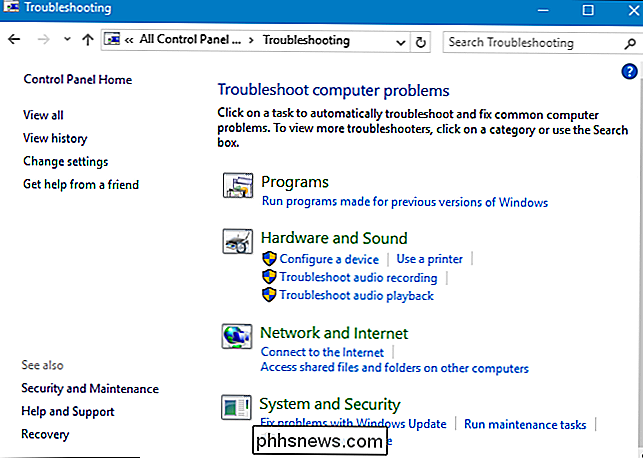
U ziet een lijst met de meest voorkomende probleemoplossers die u mogelijk nodig hebt.
- Dit zijn niet de enige beschikbare probleemoplossers. Klik op "Alles weergeven" in de zijbalk om een volledige lijst met probleemoplossers te bekijken. Hier is een lijst van de probleemoplossers die u kunt vinden, hoewel niet alle versies van Windows dezelfde probleemoplossers bevatten: Background Intelligent Transfer Service
- : vindt en verhelpt problemen met de Background Intelligent Transfer Service, die Windows Update en sommige andere services bevat gebruik voor achtergronddownloads. Hardware en apparaten
- : controleert uw computer op problemen met hardwareapparaten. Als een hardwareapparaat, met name een recent geïnstalleerd apparaat, niet goed werkt, kan deze probleemoplosser problemen opsporen en oplossen met hardwaredetectie en stuurprogramma's. Thuisgroep
- : zoekt naar problemen met uw thuisnetwerk en instellingen voor bestandsdeling . Inkomende verbindingen
- : Controleert of de Windows Firewall inkomende verbindingen blokkeert die u nodig hebt en helpt u hen te deblokkeren. Internetverbindingen
- : detecteert en verhelpt problemen met uw internetverbinding en het laden van websites. Prestaties van Internet Explorer
- : identificeert problemen die Internet Explorer kunnen vertragen en verhelpen. Internet Explorer-veiligheid
- : identificeert instellingen die beveiligings- en privacyproblemen kunnen veroorzaken in Internet Explorer en herstelt deze. Netwerk Adapter
- : vindt en verhelpt problemen met uw Wi-Fi-adapter of andere netwerkadapters. Audio afspelen
- : scant op problemen die kunnen voorkomen dat het geluid correct wordt afgespeeld. Voeding
- : identificeert en verhelpt problemen met energie-instellingen om de batterijduur van uw computer te verlengen. Printer
: controleert en verhelpt problemen met printers en afdrukken. GERELATEERD:
- Hoe oude programma's maken Werken met Windows 10 Probleemoplosser voor programmacompatibiliteit
- : hiermee kunt u de beste compatibiliteitsinstellingen kiezen voor het uitvoeren van programma's die zijn ontworpen voor oudere versies van Windows. Audio opnemen
- : scant op problemen waardoor opnemen van microfoonaudio vanaf Zoeken en indexeren
- : lost problemen op met Windows Search en de indexer. Gedeelde mappen
- : identificeert problemen die kunnen voorkomen dat gedeelde netwerkmappen functioneren. Systeemonderhoud
- : Hiermee zoekt en herstelt u gebroken snelkoppelingen en voert taken uit en voert u systeemonderhoud uit, inclusief het controleren of uw klok de juiste tijd is. Video afspelen
- : Detecteert problemen die kunnen voorkomen dat video's correct worden afgespeeld en hersteld. Windows Media Speler-dvd
- : lost problemen op die kan voorkomen dat dvd's worden afgespeeld in Windows Media Player. Windows Media Player-bibliotheek
- : lost problemen op met de mediabibliotheek van Windows Media Player. Windows Media Player-instellingen
- : lost problemen op met de instellingen van Windows Media Player. Windows Store-apps
- : herstelt problemen die kunnen voorkomen dat Windows Store-apps, met andere woorden de nieuwe Windows Platform-apps van Windows 10, correct werken. Windows Update
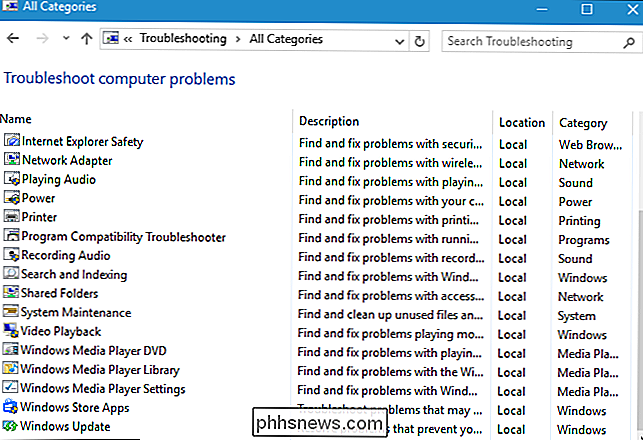
: identificeert en verhelpt problemen die kunnen ervoor zorgen dat Windows Update helemaal niet werkt of dat sommige updates niet worden geïnstalleerd.
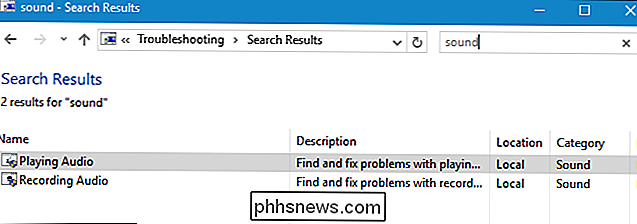
Om een probleemoplosser uit te voeren, klikt u erop in het deelvenster Problemen oplossen. Als u snel een relevante probleemoplosser wilt vinden, kunt u een zoekopdracht uitvoeren vanuit het venster Probleemoplossing.
De probleemoplosser wordt gestart nadat u erop hebt geklikt. Klik gewoon op "Volgende" om het oplossen van problemen te starten.
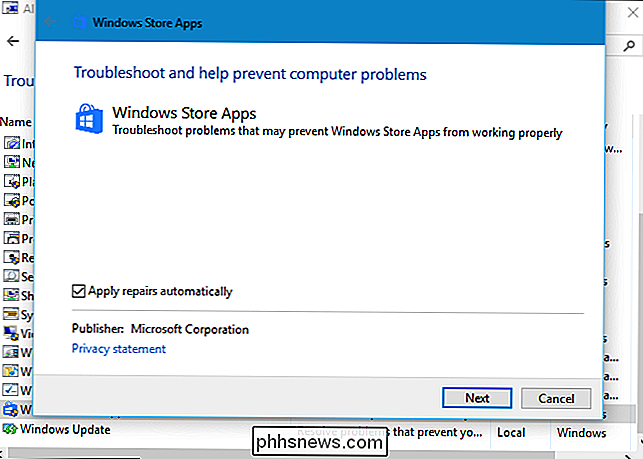
De meeste probleemoplossers worden automatisch uitgevoerd, op zoek naar problemen en het oplossen van problemen die ze tegenkomen. Om te voorkomen dat de probleemoplosser automatisch wijzigingen aanbrengt in uw systeem, klikt u op de link 'Geavanceerd' in de linkerbenedenhoek van het troubleshooter-venster en schakelt u de optie 'Pas reparaties automatisch toepassen' uit. Er wordt u om meer informatie gevraagd voordat de probleemoplosser eventuele wijzigingen in uw systeem aanbrengt.
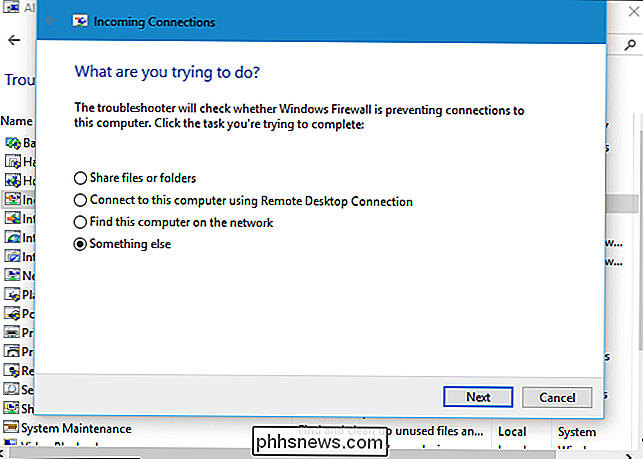
Hoewel de meeste probleemoplossers automatisch worden uitgevoerd, bieden sommige probleemoplossers u de opties die u nodig hebt om te klikken. Met de probleemoplosser voor programmacompatibiliteit kunt u bijvoorbeeld een programma kiezen dat niet goed werkt en de compatibiliteitsinstellingen wijzigen. De probleemoplosser Incoming Connections zal je vragen wat je probeert te doen, zodat het weet welk type inkomende verbinding problemen oplost.

Handmatig bijwerken van uw Kindle
Als u de nieuwste Kindle-functies meteen wilt gebruiken (of als u een eerdere update hebt gemist), is de beste manier om onmiddellijk een update voor uw Kindle te krijgen, door doe het handmatig. Lees verder terwijl we je laten zien hoe je je Kindle eenvoudig kunt updaten. Over het algemeen zijn de updates van Amazon over het algemeen vrij van problemen (hoewel ze misschien een maand in beslag nemen om langzaam naar elke Kindle te worden geïmplementeerd) de wereldbol).

Aero Peek uitschakelen in Windows
Aero Peek is een functie die sinds Windows 7 beschikbaar is in Windows en standaard is ingeschakeld (behalve in Windows 8). Hiermee kunt u tijdelijk achter de geopende programmavensters naar de desktop kijken. GERELATEERD: Aero Peek Direct weergeven in Windows Om Aero Peek te gebruiken, beweegt u uw muis over de knop Bureaublad weergeven op de uiterst rechts van de taakbalk.



