Hoe u uw Mac-, iPhone- of iPad-scherm kunt spiegelen op uw Apple TV

U kunt met een Apple TV allerlei soorten muziek en video op uw tv zetten, maar wist u dat u dit kunt doen ook het scherm van je iPhone, iPad of Mac spiegelen op het grote scherm? Zo ziet u het volgende.
Ten eerste: controleer of uw AirPlay is ingeschakeld op uw Apple TV
Om uw Mac- of iOS-beeldscherm te spiegelen, gebruikt u AirPlay, dat is ingebouwd in Apple TV. Het eerste dat u waarschijnlijk moet doen, is controleren of AirPlay daadwerkelijk actief is: het is beschikbaar op Apple TV's van de tweede generatie en daarbuiten. Ik gebruik hier een Apple TV van de vierde generatie, maar de stappen moeten op oudere modellen tenminste vergelijkbaar zijn.
Ga je gang en ga naar de instellingen van je Apple TV en scroll vervolgens naar beneden naar AirPlay. Klik in dit menu.
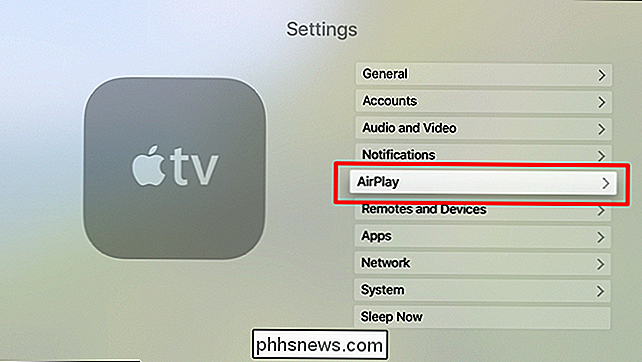
De eerste optie is AirPlay en het is een eenvoudige toggle-it die standaard ingeschakeld moet zijn, maar als hier "off" staat, moet je het een klik geven om zet hem aan.
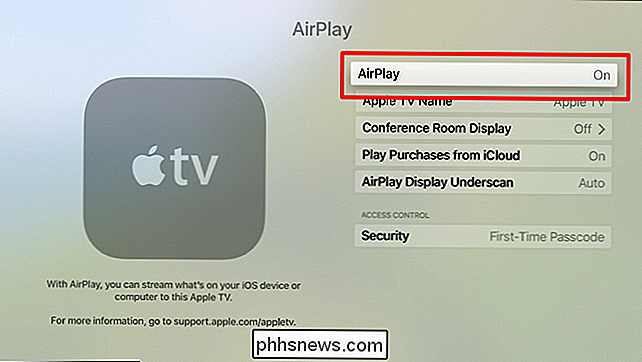
Met dat kleine beetje uit de weg, bent u klaar om de schermen van uw andere apparaat naar Apple TV te spiegelen.
Spiegel uw iPhone- of iPad-scherm op een Apple TV
Voordat u ga op in dit wilde en gekke spiegelingsavontuur, zorg ervoor dat je iPhone en Apple TV op hetzelfde wifi-netwerk werken.
Stel dat je voor het wifi-probleem hebt gezorgd, ga je gang en veeg omhoog vanaf de onderkant van op uw iPhone-scherm om het Control Center te openen. Tik op de knop "AirPlay Mirroring" en selecteer vervolgens uw Apple TV.
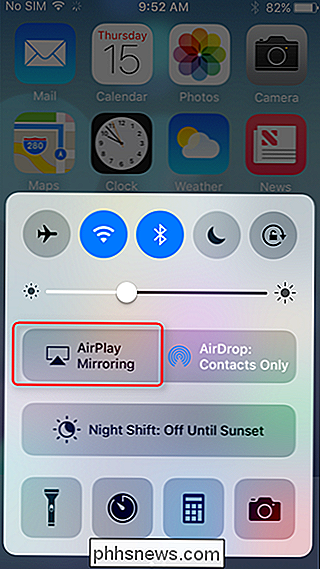
De Apple TV geeft een wachtwoord weer dat u vervolgens op de iPhone moet invoeren. Ik moet ervoor zorgen dat deze dingen veilig zijn!
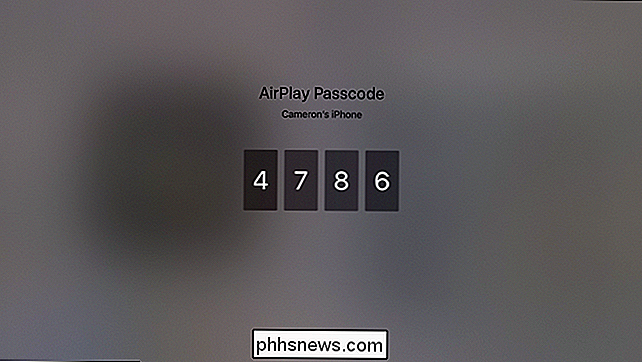
Zo eenvoudig.
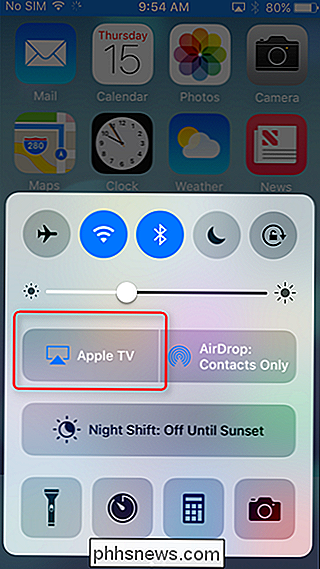
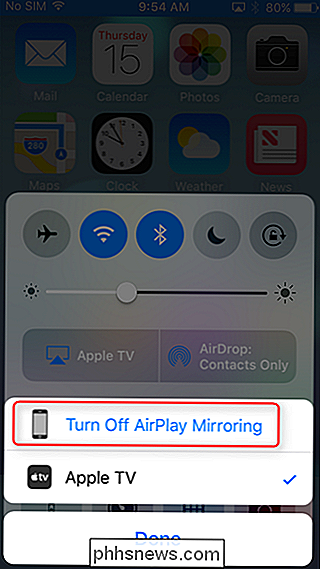
Hoe u het scherm van uw Mac kunt spiegelen op een Apple TV
Net als het spiegelen van het scherm van je iPhone naar je Apple TV, zorg je ervoor dat beide apparaten zich op hetzelfde Wi-Fi-netwerk bevinden voordat je begint.
Ga vervolgens naar de menubalk in de rechterbovenhoek en klik op het AirPlay-pictogram.
Als het hier niet wordt weergegeven, moet u een instelling wijzigen zodat deze in de menubalk wordt weergegeven. Open hiervoor Systeemvoorkeuren en selecteer 'Beeldschermen'.
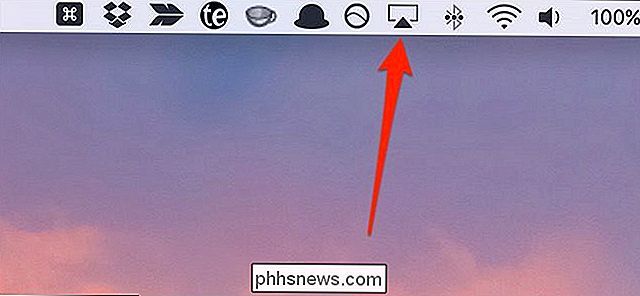
Vink onderaan het selectievakje aan naast 'Spiegelingopties weergeven in de menubalk indien beschikbaar'. Het AirPlay-pictogram verschijnt nu in de menubalk.
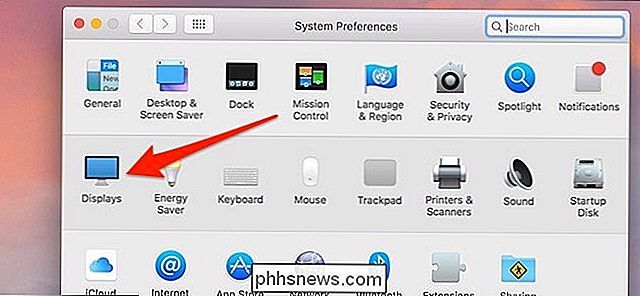
Nadat u op het AirPlay-pictogram hebt geklikt, selecteert u de Apple TV die u op het scherm van uw Mac wilt spiegelen.
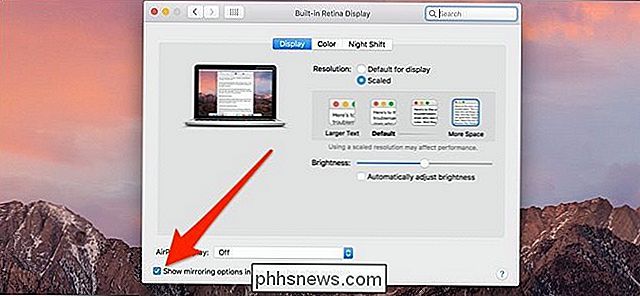
Er verschijnt een pop-upvenster op het scherm van uw Mac om de code in te voeren die wordt weergegeven op uw Apple TV. Voer de getoonde code in en klik op "OK".
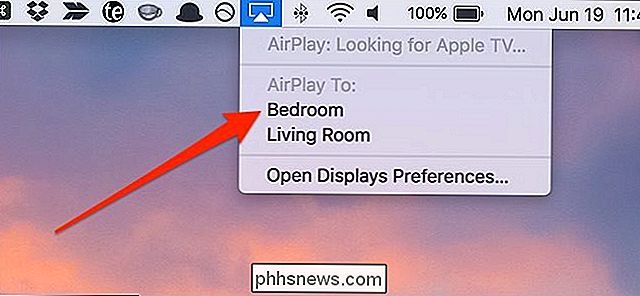
Daarna verschijnt het scherm van je Mac op je televisiescherm, terwijl het scherm van je Mac gewoon je achtergrond laat zien. Om het scherm van je Mac te spiegelen, ga je echter opnieuw naar het AirPlay-pictogram en klik je op "Mirror Built-In Retina Display".
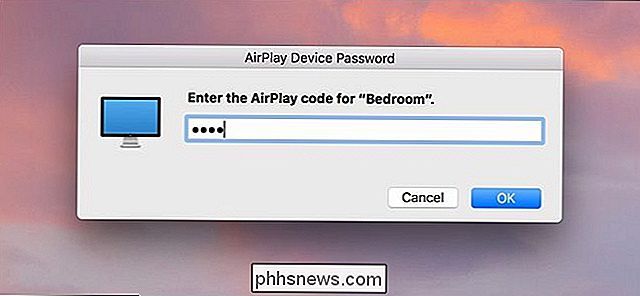
Klik op "AirPlay uitschakelen" in het AirPlay-menu om het spiegelen te stoppen.
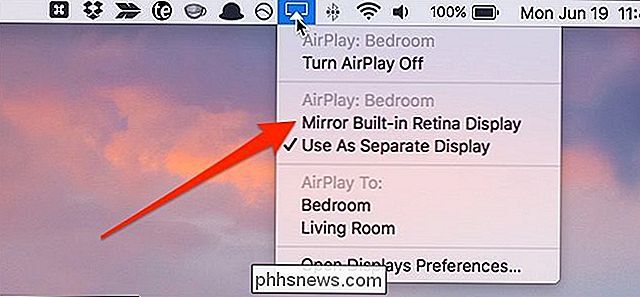
Wanneer u dit in de toekomst opnieuw wilt doen, hoeft u niet telkens de viercijferige code in te voeren wanneer u het voor het eerst instelt op uw Mac en Apple TV.
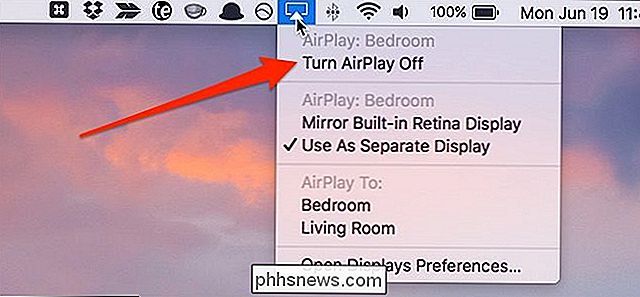

Hoe deel te nemen aan het testprogramma van Netflix en nieuwe functies uit te proberen
Vaak test Netflix nieuwe functies en ontwerpen op een klein aantal gebruikers voordat ze deze voor iedereen uitrollen. Het bedrijf heeft weken of maanden voordat iemand anders ze heeft getest dingen zoals een Skip Intro-knop of een functie voor het opslaan van mobiele gegevens getest. Als je bij de gebruikers wilt horen die nieuwe functies mogen uitproberen, kun je het Netflix-testprogramma gebruiken.

Hoe u Google Chrome optimaliseert voor maximale privacy
Chrome bevat nogal wat functies die gegevens verzenden naar de servers van Google. We raden niet aan om al deze functies uit te schakelen, omdat ze nuttige dingen doen. Maar als je je zorgen maakt over de gegevens die Chrome verzendt naar Google, leggen we je uit wat alle verschillende instellingen doen, zodat je zelf beslissingen kunt nemen.



