Hoe te browsen en te zoeken op Instagram vanaf een pc
Instagram, eigendom van Facebook, is een van de meest populaire services voor het delen van foto's. De app is beschikbaar op meerdere platforms, waaronder iOS, Android en Windows Phone. Helaas is er geen officiële desktopclient voor Windows of Mac, zelfs na al die jaren.
Er zijn veel programma's van derden met grappige namen die proberen ergens "insta" of "gram" of "foto" op te nemen, maar nadat ik er veel zelf heb uitgeprobeerd, stel ik voor om bij hen weg te blijven. Geen van hen lijkt goed te werken en dat komt waarschijnlijk omdat Facebook echt wil dat mensen hun eigen apps gebruiken om op Instagram te browsen.
Gelukkig kun je de webinterface gebruiken om te zoeken en te bladeren op Instagram op je Windows-, Mac- of Linux-pc. Voor mij is het leuker om foto's op mijn bureaublad te kunnen bekijken dan op mijn kleine smartphone. Het bekijken van Instagram-foto's op een tablet zoals de iPad is ook veel beter dan het gebruik van de mobiele apps.
Helaas, aangezien de meeste mensen Instagram gebruiken vanaf hun mobiele apparaat, is de webversie door de jaren heen niet veel verbeterd. Het grootste probleem is dat de webinterface nog steeds beelden weergeeft met een vreselijk lage resolutie (600 x 600). Gelukkig is er een truc die je kunt gebruiken om een versie met een hogere resolutie van de foto te bekijken (1080 × 1080), die ik hieronder zal noemen. Merk op dat de originele afbeelding mogelijk een veel hogere resolutie heeft, maar dat de foto met volledige resolutie niet eens wordt opgeslagen.
Blader & zoek Instagram
Wanneer u zich via internet aanmeldt bij Instagram, ziet u afbeeldingen uit uw persoonlijke feed (de mensen die u volgt).

Rechtsboven ziet u drie kleine pictogrammen. Het eerste pictogram met de ruit in het midden is de Explore- functie. Het werkt niet precies hetzelfde als het tabblad verkennen op de smartphone-app. Daar zie je veel meer foto's en video's die populair zijn of waarvan het algoritme bepaalt dat je ze misschien leuk vindt.
Op internet lijkt het alsof de verkenningsfunctie u alleen inhoud laat zien van mensen die u misschien kent. Het komt ook niet meer naar voren dan alleen een nieuwe gebruiker en dat is het dan. Over het geheel genomen is het een nogal lame tab voor ontdekken / verkennen.
De beste manier om de webinterface te gebruiken, is door te zoeken naar de dingen waarin u bent geïnteresseerd. U kunt op drie manieren zoeken: voor mensen, voor plaatsen of voor hashtags. Als u iemand in het bijzonder zoekt, typ dan gewoon zijn naam in het zoekvak of typ zijn Instagram-gebruikersnaam in.
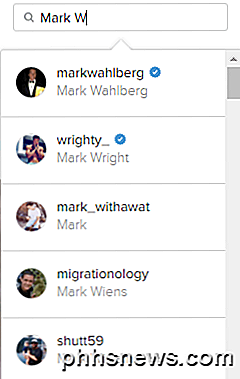
De lijst met resultaten is niet willekeurig. Het zal eerst proberen om u mensen te laten zien die u volgt, gevolgd door bekende of geverifieerde personen. Die gebruikers hebben een kleine blauwe ster met een vinkje in het midden (geverifieerde badge).
Om naar plaatsen te zoeken, typt u gewoon de locatie. Houd er rekening mee dat in de resultaten het kaartpictogram moet worden weergegeven in plaats van het Hastag-pictogram voor een werkelijke locatie.
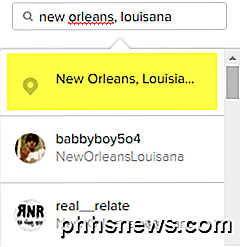
Wanneer u op het resultaat klikt, krijgt u bovenaan een kaart met de topberichten voor die locatie. Als je blijft scrollen, zie je ook de meest recente berichten.
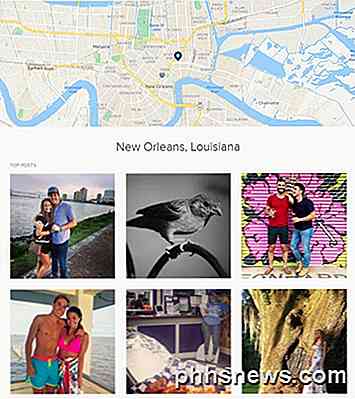
Ten slotte kun je zoeken naar hashtags, de manier waarop mensen hun foto's en video's taggen op Instagram. Begin gewoon met het hashtag-symbool (#) en typ uw interesse.
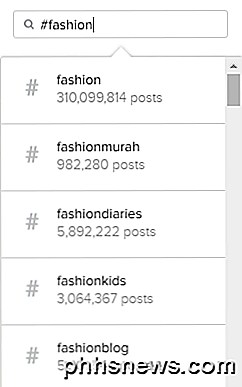
Terwijl u typt, krijgt u veel suggesties waarmee u precies kunt vinden wat u zoekt. Nogmaals, de resultatenpagina toont je topposities en meest recent daaronder.
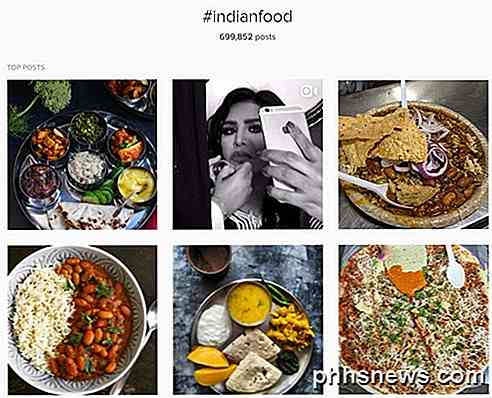
Het enige probleem, zoals ik hierboven vermeldde, is dat wanneer je op een afbeelding klikt, het scherm klein is! Zelfs mooie hoge resolutie foto's worden getoond in een kleine doos.
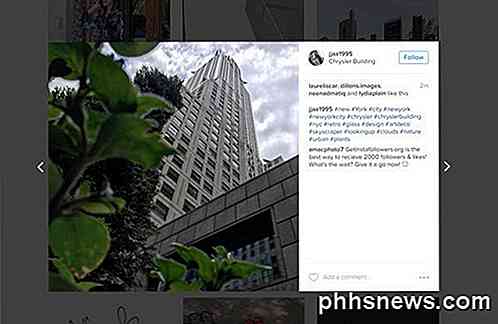
Het zou geweldig zijn als je gewoon op de afbeelding zou klikken en deze zou op het volledige scherm verschijnen of op de hoogste resolutie, maar dat gebeurt gewoon niet. Gelukkig zijn er een paar snelle hacks die je kunt gebruiken om de afbeelding met de hoogste resolutie opgeslagen door Instagram te krijgen.
Bekijk afbeeldingen met hoge resolutie op Instagram
Om de betere beeldkwaliteit van Instagram te krijgen, moet je door een broncode kijken. Het is niet de meest elegante manier of de gemakkelijkste manier om iets te zeggen, maar het is de enige manier vanaf nu. Gelukkig zijn de instructies heel gemakkelijk te volgen en hoef je echt niets van de code te begrijpen. Het enige dat u hoeft te doen, is een paar keer klikken en kopiëren en plakken.
Het eerste dat u moet doen, is op de afbeelding klikken, zodat deze lijkt op de bovenstaande schermafbeelding in een lightbox. Klik nu met de rechtermuisknop op de afbeelding en kies Bron weergeven of Paginabron weergeven . Deze optie moet beschikbaar zijn in alle belangrijke browsers. Houd er rekening mee dat als u de optie niet ziet, u nogmaals met de rechtermuisknop op een ander deel van de pagina kunt klikken.
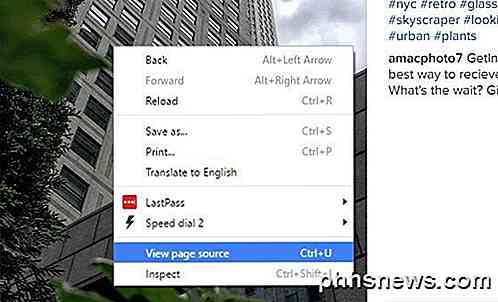
Je zult een hele hoop code zien die misschien niet logisch is, maar dat is prima. Druk op CTRL + F op uw toetsenbord om het zoekvak Zoeken op pagina weer te geven.
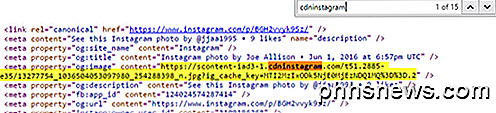
Je krijgt waarschijnlijk ongeveer 15 resultaten, maar de enige waar je in geïnteresseerd bent, is degene waar de lijn begint . Je ziet de uitdrukking cdninstagram is inslide van een lange URL die begint met https: // scontent-iad3-1 of iets dergelijks. Het enige wat je hoeft te doen is die hele link kopiëren tussen de begin- en eindquotes. Open een nieuw tabblad en plak dat in de adresbalk:

Nu moet u de volledige 1080 × 1080-resolutie in het browservenster zien. U kunt er met de rechtermuisknop op klikken om het op te slaan als u dat wilt. Als dat niet werkt, is er een andere manier om de URL te vinden. Ten eerste moet u Google Chrome gebruiken. Wanneer u met de rechtermuisknop op de lightboxafbeelding klikt, kiest u Inspecteren in plaats van weergavebron.
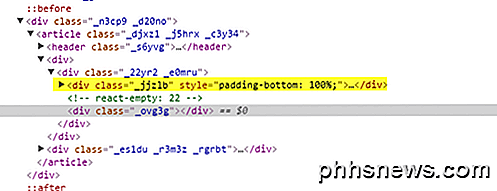
Nogmaals, je ziet de broncode in al zijn technische glorie. Als u met de rechtermuisknop op de afbeelding klikt bij het selecteren van Inspecteren, moet er een innerlijke DIV gemarkeerd zijn. Recht daarboven zou je een DIV met een class = "_ jjzlb" waarde moeten zien. Vouw dit uit en je ziet dezelfde link die ik hierboven heb genoemd.
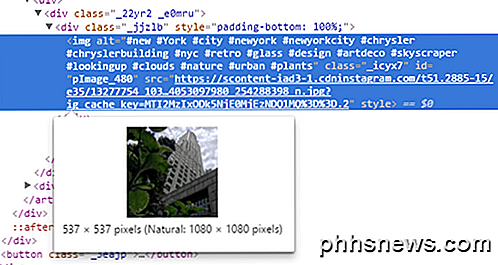
U kunt op de klikken
Over het algemeen is het gebruik van de webinterface de beste manier om op Instagram vanaf een computer te browsen. Hopelijk zal Facebook in de toekomst de webinterface bijwerken zodat je de afbeeldingen met een hogere resolutie kunt bekijken zonder de hack. Genieten!

De bewegingsgevoeligheid aanpassen op de SkyBell HD-deurbel
Als uw SkyBell HD-videodeurbel een beetje overgevoelig is en u deze wat wilt verlagen, volgt u hier hoe u de bewegingsgevoeligheid aanpast dat u op de juiste wijze op de hoogte wordt gesteld wanneer iemand bij u aan de deur komt. De bewegingssensor op de SkyBell kan een beetje onvoorspelbaar zijn de eerste keer dat u het toestel instelt, afhankelijk van waar u het hebt opgesteld en wat zich in de omgeving bevindt Gebied.

Hoe slim of efficiënt kan een werkplek Office-netwerk zijn?
Wanneer u een netwerk op kantoor instelt en afhankelijk van de gebruikte apparatuur en instellingen, hoe slim en / of efficiënt kan dat netwerk eigenlijk? De SuperUser Q & A-post van vandaag biedt het antwoord op de vraag van een nieuwsgierige lezer. De vraag-en-antwoordsessie van vandaag komt tot ons dankzij SuperUser - een onderdeel van Stack Exchange, een door de gemeenschap gestuurde groep van Q & A-websites.



