De beste sneltoetsen voor Bash (ook bekend als de Linux- en macOS-terminal)

Bash is de standaard commandoregel-shell op de meeste Linux-distributies, van Ubuntu en Debian tot Red Hat en Fedora. Bash is ook de standaard shell die wordt meegeleverd met macOS, en je kunt een op Linux gebaseerde bash-omgeving installeren op Windows 10.
De bash-shell biedt een breed scala aan sneltoetsen die je kunt gebruiken. Deze werken in bash op elk besturingssysteem. Sommige werken mogelijk niet als u bash op afstand benadert via een SSH- of telnet-sessie, afhankelijk van hoe uw toetsen zijn toegewezen.
Werken met processen
Gebruik de volgende sneltoetsen om actieve processen te beheren.
- Ctrl + C : onderbreekt (kill) het huidige voorgrondproces dat in de terminal wordt uitgevoerd. Hierdoor wordt het SIGINT-signaal naar het proces gestuurd, wat technisch gezien alleen een verzoek is - de meeste processen zullen het honoreren, maar anderen zullen het negeren.
- Ctrl + Z : het huidige voorgrondproces onder bash opschorten. Dit stuurt het SIGTSTP-signaal naar het proces. Als u het proces later naar de voorgrond wilt retourneren, gebruikt u de opdracht
fg process_name. - Ctrl + D : de bash-shell sluiten. Hiermee wordt een EOF-markering (einde van bestand) verzonden naar bash en wordt bash afgesloten wanneer deze markering wordt ontvangen. Dit lijkt op het uitvoeren van de opdracht
exit.
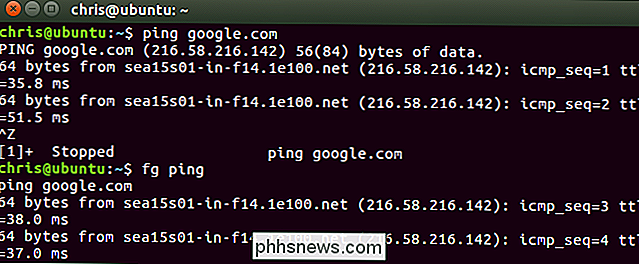
Het scherm besturen
Met de volgende sneltoetsen kunt u bepalen wat op het scherm wordt weergegeven.
- Ctrl + L : het scherm wissen . Dit lijkt op het uitvoeren van de opdracht "wissen".
- Ctrl + S : stop alle uitvoer naar het scherm. Dit is met name handig bij het uitvoeren van opdrachten met veel lange, uitgebreide uitvoer, maar u wilt de opdracht zelf niet stoppen met Ctrl + C.
- Ctrl + Q : uitvoer naar het scherm hervatten nadat het is gestopt met Ctrl + S.
De cursor verplaatsen
Gebruik de volgende sneltoetsen om snel de cursor rond de huidige regel te verplaatsen tijdens het typen van een opdracht.
- Ctrl + A of Startpagina : Ga naar het begin van de regel.
- Ctrl + E of Einde : ga naar het einde van de regel.
- Alt + B : ga naar links (terug) één woord.
- Ctrl + B : ga naar links (terug) één teken.
- Alt + F : ga naar rechts (vooruit) één woord.
- Ctrl + F : ga naar rechts (vooruit) één teken.
- Ctrl + XX : verplaats tussen het begin van de regel en de huidige positie van de cursor. Hiermee kunt u op Ctrl + XX drukken om terug te keren naar het begin van de regel, iets te wijzigen en vervolgens op Ctrl + XX drukken om terug te gaan naar uw oorspronkelijke cursorpositie. Als u deze snelkoppeling wilt gebruiken, houdt u de Ctrl-toets ingedrukt en tikt u tweemaal op de X-toets.
Tekst verwijderen
Gebruik de volgende sneltoetsen om snel tekens te verwijderen:
- Ctrl + D of Verwijderen : Verwijder het teken onder de cursor.
- Alt + D : verwijder alle tekens na de cursor op de huidige regel.
- Ctrl + H of Backspace : teken verwijderen vóór de cursor.
Typefoto's corrigeren
Met deze snelkoppelingen kunt u typfouten repareren en uw toetsaanslagen ongedaan maken.
- Alt + T : wissel het huidige woord met het vorige woord.
- Ctrl + T : de laatste twee tekens vóór de cursor met elkaar omwisselen. U kunt dit gebruiken om snel typefouten te maken wanneer u twee tekens in de verkeerde volgorde typt.
- Ctrl + _ : maak uw laatste druk op de toets ongedaan. Je kunt dit herhalen om meerdere keren ongedaan te maken.
Knippen en plakken
Bash bevat enkele standaardknip-en-plak-functies.
- Ctrl + W : knip het woord vóór de cursor, voeg het toe aan de klembord.
- Ctrl + K : knip het deel van de regel achter de cursor en voeg het toe aan het klembord.
- Ctrl + U : knip het deel van de lijn vóór de cursor, voeg het toe naar het klembord.
- Ctrl + Y : plak het laatste wat je knipt van het klembord. De y staat hier voor "yank".
Hoofdletters
De bash-shell kan snel karakters naar hoofdletters of kleine letters converteren:
- Alt + U : elk teken van de cursor naar het einde van het huidige woord, waarbij de tekens in hoofdletters worden omgezet.
- Alt + L : alle tekens van de cursor tot het einde van het huidige woord niet meer kapitaliseren, waarbij de tekens in kleine letters worden omgezet.
- Alt + C : maak een hoofdletter voor het teken onder de cursor. Uw cursor zal naar het einde van het huidige woord gaan.
Tabvoltooid
GERELATEERD: Gebruik Tab-aanvulling om opdrachten sneller in een besturingssysteem te typen
Tab-aanvullen is een zeer nuttige bash-functie. Terwijl u een bestand, map of opdrachtnaam typt, drukt u op Tab en bash voltooit automatisch wat u typt, indien mogelijk. Als dit niet het geval is, geeft bash verschillende mogelijke overeenkomsten weer en kunt u doorgaan met typen en op Tab drukken om het typen te beëindigen.
- Tab : vul automatisch het bestand, de map of de opdracht in die u typt.
Bijvoorbeeld: als je een bestand hebt met de naam really_long_file_name in / home / chris / en het is de enige bestandsnaam die begint met "r" in die map, dan kun je / home / chris / r typen, op Tab drukken en bash zal automatisch invullen / home / chris / really_long_file_name voor jou. Als u meerdere bestanden of mappen hebt die beginnen met "r", zal bash u informeren over uw mogelijkheden. Je kunt beginnen met het typen van een van hen en op "Tab" drukken om verder te gaan.

Werken met je opdrachthistorie
RELATED: Hoe je je bashistorie gebruikt in de Linux- of macOS-terminal
Je kunt snel scrollen via uw recente opdrachten, die zijn opgeslagen in het bash-geschiedenisbestand van uw gebruikersaccount:
- Ctrl + P of Pijl omhoog : ga naar het vorige commando in de opdrachthistorie. Druk meerdere keren op de snelkoppeling om terug te gaan door de geschiedenis.
- Ctrl + N of Pijl omlaag : ga naar de volgende opdracht in de opdrachthistorie. Druk meerdere malen op de snelkoppeling om vooruit door de geschiedenis te lopen.
- Alt + R : sla wijzigingen die u uit uw geschiedenis hebt opgehaald, terug als u deze hebt bewerkt.
Bash heeft ook een speciale "Recall" -modus die u kunt gebruiken om te zoeken naar opdrachten die u eerder hebt uitgevoerd:
- Ctrl + R : Roep de laatste opdracht op die overeenkomt met de tekens die u opgeeft. Druk op deze snelkoppeling en begin met typen om uw bash-geschiedenis te doorzoeken voor een opdracht.
- Ctrl + O : voer een opdracht uit die u hebt gevonden met Ctrl + R.
- Ctrl + G : de zoekmodus voor geschiedenis verlaten zonder een opdracht uitvoeren

emacs vs. vi Toetsenbordsneltoetsen
De bovenstaande instructies gaan ervan uit dat u de standaardtoewijzing van de sneltoetsen gebruikt in bash. Standaard gebruikt bashemacs-stijltoetsen. Als u meer gewend bent aan deviteksteditor, kunt u overschakelen naar sneltoetsen in vi-stijl.
De volgende opdracht zal bash invi-modus plaatsen:
set -o vi
Met de volgende opdracht wordt bash teruggezet in de standaardemacs-modus:
set -o emacs

Met een paar hiervan in je toolbelt, ben je een Terminalmaster in een mum van tijd.

Als er apps in het Configuratiescherm zijn die u altijd gebruikt, waarom maakt u ze dan niet sneller toegankelijk? Zet het Configuratiescherm gewoon vast op uw taakbalk of het Start-menu en pimp afzonderlijke apps vast in de jumplist. Terwijl ik artikelen opschreef over het aanpassen van uw taakbalk en het vastzetten van mappen op de taakbalk, bedacht ik me dat in al die jaren van gebruik Windows, ik had nooit de moeite genomen om het Configuratiescherm vast te pinnen.

Android Auto veiliger maken op Zwak Wi-Fi-netwerk (zoals in uw oprit)
Zwakke wifi-verbindingen zijn ongelooflijk frustrerend bij gebruik van Android Auto. Vanwege de spraakgestuurde interface kan het geen opdrachten verwerken als de verbinding zwak is, vooral als de verbinding net sterk genoeg is om verbinding te maken, maar te zwak om daadwerkelijk te gebruiken. Gelukkig wordt met één schakelaar je leven met Android Auto aanzienlijk beter.



