Schermtijdlimieten voor kinderen instellen op een Xbox One

De Xbox One heeft nu een "Screen Time" -functie waarmee u kunt bepalen hoeveel uw kinderen de console kunnen gebruiken. U kunt bijvoorbeeld de speeltijd beperken tot slechts tussen 15.00 en 21.00 uur, maar met een maximum van twee uur. Verschillende instellingen kunnen worden toegepast op verschillende onderliggende accounts en voor verschillende dagen van de week.
GERELATEERD: Een kinderaccount toevoegen en beheren in Windows 10
Deze functie is toegevoegd in de Xbox One Creators Update, uitgebracht op 29 maart 2017. Het werkt net als de Screen Time-functie die u kunt gebruiken om het computergebruik van een kindaccount in Windows 10 te beperken. Wanneer een kind geen schermtijd heeft, kan hij of zij om meer vragen en u kunt het toestaan via het bericht dat op de Xbox One verschijnt.
Kindaccounts toevoegen aan uw Xbox One
Eerst moet u onderliggende accounts toevoegen aan uw Xbox One als u dat nog niet hebt gedaan. U moet ten minste één ouderaccount en een of meer onderliggende accounts hebben. Elk kind moet zijn of haar eigen Microsoft-account hebben.
GERELATEERD: Ouderlijk toezicht op uw Xbox One inschakelen
Ga op uw Xbox One naar Instellingen> Alle instellingen> Account> Familie en voeg kinderen toe accounts voor uw familie. U kunt ook rechtstreeks naar de website van Microsoft Family gaan om onderliggende accounts aan uw gezin toe te voegen. Deze worden hier weergegeven. Gebruik de gewenste interface, de Xbox One of de website.
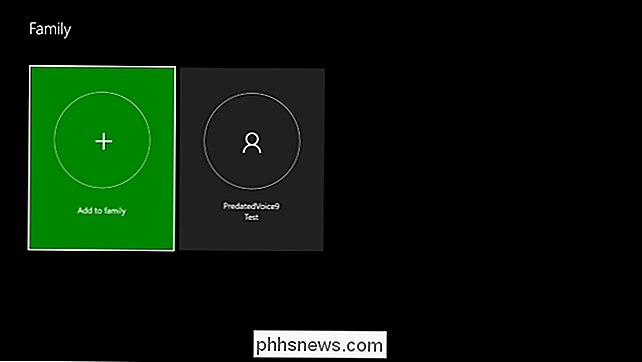
Als u al onderliggende accounts hebt toegevoegd aan de Family die is gekoppeld aan uw Microsoft-account, worden ze hier weergegeven maar staan ze niet op de Xbox. Selecteer hier een onderliggende account en selecteer de optie "[Naam] toevoegen aan deze Xbox" om een onderliggende account in uw gezin toe te voegen aan de console.
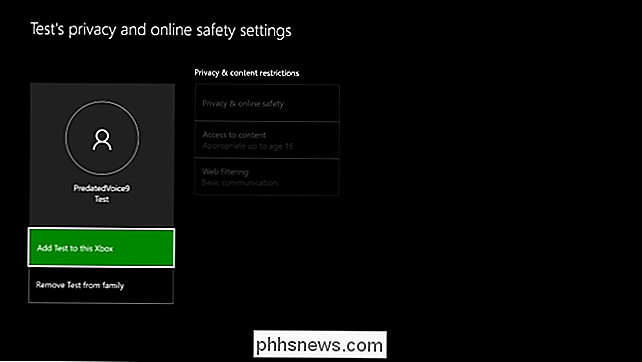
Uw ouderaccount vergrendelen
RELATED: Toegang beperken naar je Xbox One met een toegangscode
Je moet ook je eigen bovenliggende account vergrendelen met een wachtwoord of wachtwoord om te voorkomen dat je kinderen het gebruiken. Het bovenliggende account heeft geen tijdslimieten: deze worden alleen toegepast op de onderliggende accounts die u opgeeft.
Ga op uw Xbox One naar Instellingen> Alle instellingen> Account> Inloggen, beveiliging en wachtwoordsleutel> Mijn wijzigen Aanmeldings- en beveiligingsvoorkeuren.
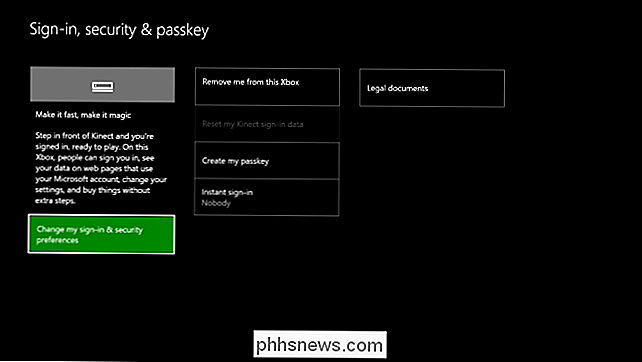
U kunt "Vraag om mijn wachtwoord" selecteren om een numerieke pincode te gebruiken of "Vergrendel" om uw volledige Microsoft-accountwachtwoord te vereisen voordat iemand zich als u kan aanmelden.
U wordt gevraagd om hier een wachtwoordsleutel te maken als u dat nog niet hebt gedaan. Zorg ervoor dat u uitlogt bij uw Xbox One nadat u klaar bent met het configureren. Uw kinderen kunnen zich niet aanmelden bij uw bovenliggende account om zonder uw pincode of wachtwoord door het blok te kunnen.
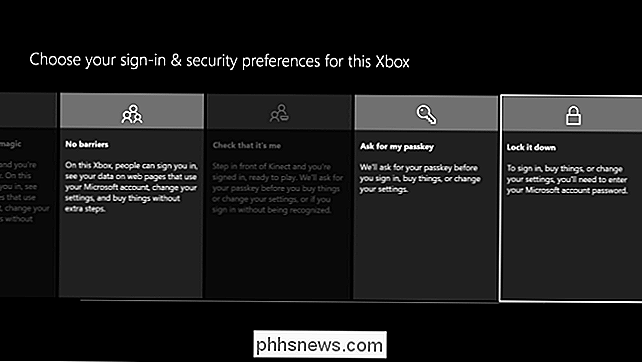
Tijdlimieten configureren
Hoewel u een groot aantal instellingen voor ouderlijk toezicht op de Xbox One zelf kunt configureren, kunt u kan de functie Schermtijd op de Xbox One-console zelf niet inschakelen. Om dit te configureren, moet u de Microsoft Family-website gebruiken op een computer, een telefoon of een tablet. U kunt deze website zelfs gebruiken wanneer u niet thuis bent om de instellingen voor ouderlijk toezicht aan te passen.
Ga naar de website Microsoft Family en log in met het bovenliggende gebruikersaccount dat u op uw Xbox One gebruikt. Als je al een kinderaccount hebt ingesteld en deze hebt toegevoegd aan je gezin, zie je deze op deze website. Als dat niet het geval is, kun je op de knop 'Een kind toevoegen' klikken om onderliggende accounts aan je gezin toe te voegen en je later bij hen aan te melden bij je Xbox One. Als een kind geen Microsoft-account heeft, moet u een Microsoft-account voor hem of haar maken. De website zal u door het proces leiden.
Klik onder Gezinsleden op de koppeling "Schermtijd" onder de naam van een kind om de schermtijdinstellingen voor dat onderliggende account aan te passen.
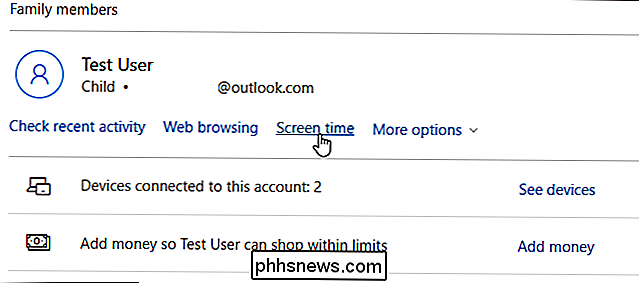
Verander bij "Xbox-schermtijd" de "Grenzen instellen" voor wanneer mijn kind apparaten kan gebruiken "schakelen naar" Aan ".
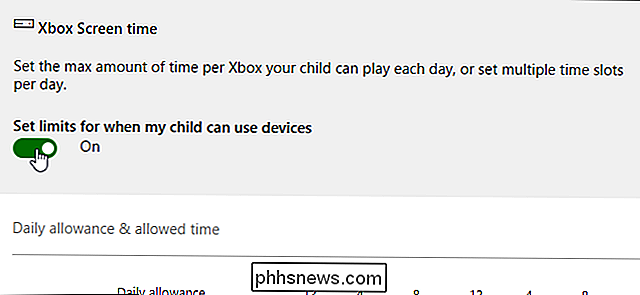
Configureer de toegestane reeksen speeltijd en de maximale uren schermtijd met behulp van de opties hier. De 'Dagelijkse vergoeding' vertegenwoordigt de maximale hoeveelheid tijd die een kind die dag op de Xbox One kan gebruiken. Met de tijdbereiken naar rechts kunt u het tijdbereik kiezen wanneer het kind de console mag gebruiken.
Als u bijvoorbeeld een dagelijkse hoeveelheid van 2 uur en een tijdbereik tussen 15.00 en 21.00 uur instelt, kan het onderliggende account de Xbox One alleen gebruiken tussen 15.00 en 21.00 uur en slechts voor maximaal twee uur die dag .
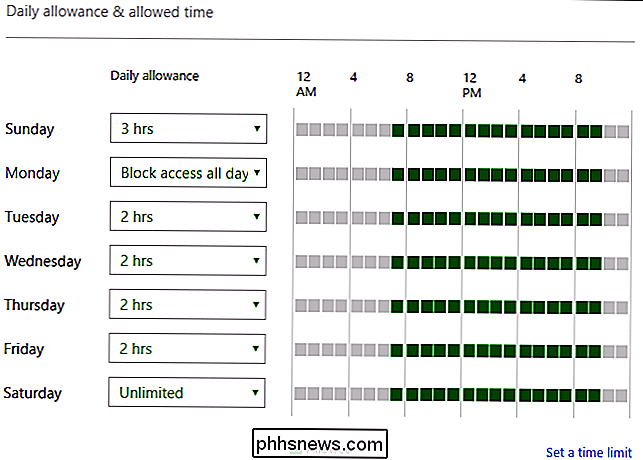
U kunt op de link 'Een tijdslimiet instellen' onderaan het schema klikken om de tijdslimieten voor meerdere dagen tegelijk te configureren. U kunt bijvoorbeeld dezelfde tijdslimieten instellen voor de weekdagen van maandag tot en met vrijdag.
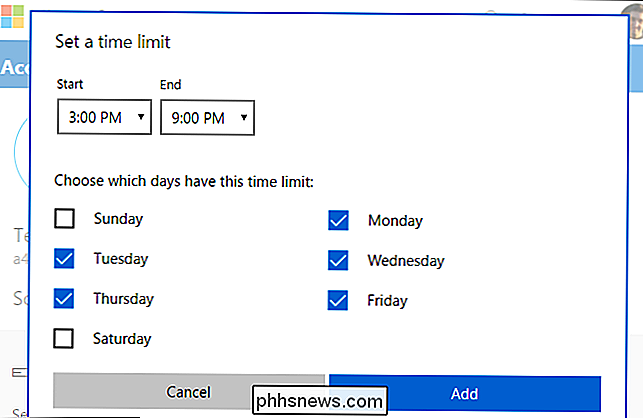
Uw wijzigingen worden onmiddellijk van kracht. Sluit gewoon de webpagina als u klaar bent. als u meerdere onderliggende accounts heeft, gaat u terug naar de hoofdpagina Familie en klikt u op de link "Schermtijd" voor een andere onderliggende account om de scherminstellingen voor die child-account aan te passen.
GERELATEERD: Een account voor een kind toevoegen en controleren in Windows 10
Dit is hetzelfde scherm waarin u ook PC-schermtijd voor Windows 10 pc's kunt configureren. U ziet de optie "PC-schermtijd" lager op de pagina waar u de tijdslimieten van pc-schermen kunt instellen, als u dat wilt. De tijdslimieten voor Xbox One en Windows 10 pc-schermen zijn afzonderlijk.
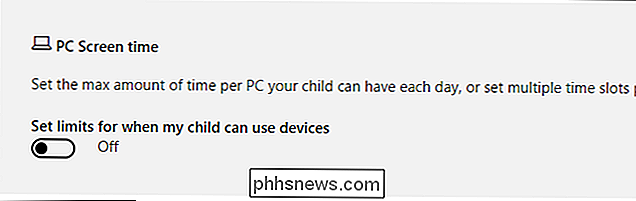

Meerdere Dropbox-accounts gebruiken op één pc
Dropbox is de go-to-service voor cloudopslag en bestandssynchronisatie, maar het is ook een van de duurdere opties die er zijn zodra u de toewijzing van de gratis opslag opgebruikt. En u kunt slechts meerdere accounts op één machine gebruiken als u op zoek bent naar het duurdere bedrijfspakket. Maar er zijn een paar opties om dit te omzeilen.

De ontvangst van uw HDTV-antenne verbeteren
Als u geluk heeft, kunt u uw tv-antenne plaatsen waar u maar wilt en gratis kristalheldere HD-kanalen ontvangen. Meestal moet je echter een klein beetje vallen en opstaan om alles goed te laten werken. GERELATEERD: Hoe je HD-tv-kanalen gratis kunt krijgen (zonder te betalen voor kabel) Er is een veel factoren die van invloed zijn op het signaal van een tv-antenne, dus als het erop lijkt dat uw tv voortdurend gloort en achterblijft, moet u waarschijnlijk een paar aanpassingen aanbrengen.



